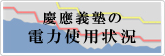- トップ >
- コンピュータ >
- 電子メール関連 >
- 電子メールの利用について >
- メーラ設定例 >
Windows Liveメール(POP3)
Windows Live メールで POP3 の利用
- Winodows Live メールを起動し、メニューバーから [ツール] → [アカウント] の順に選択します。
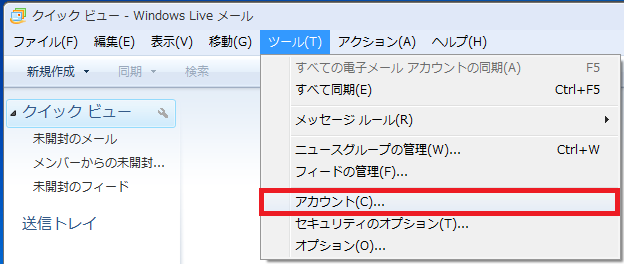
- メールアカウントを新しく登録するため [追加] をクリックします。
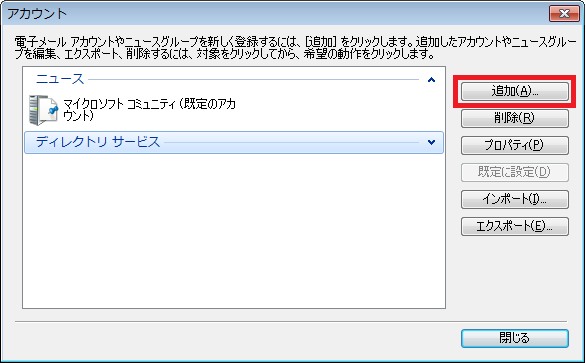
- アカウントの種類を [電子メールアカウント] を選択し、[次へ] をクリックします。
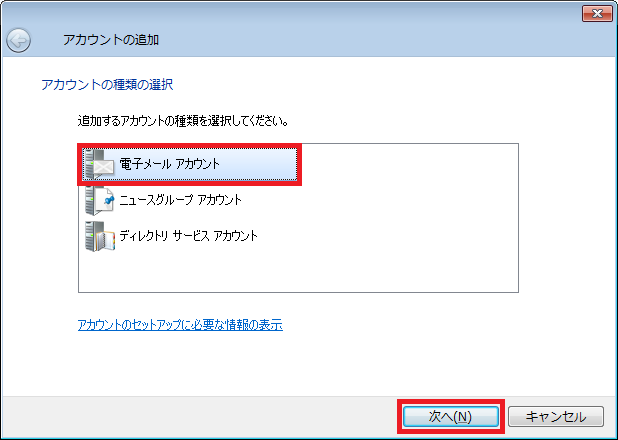
- 下記を参考に電子メールアドレスと表示名にご自身の名前を入力し、[次へ] をクリックします。
電子メールアドレス ご自身のSFC-CNSのメールアドレス 表示名 ご自身の名前 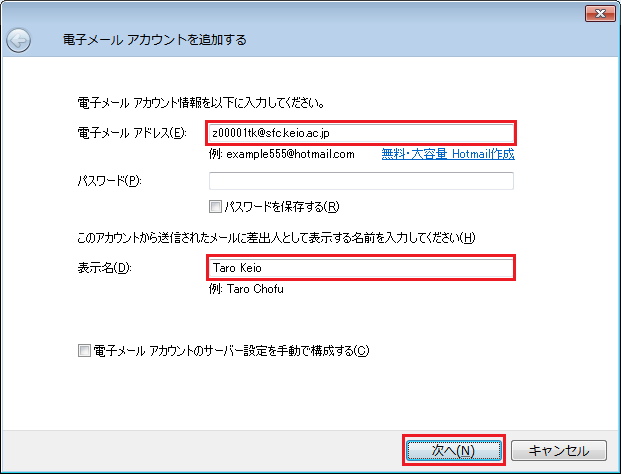
- 電子メールサーバの情報を下記の通り入力し、[次へ] をクリックします。
受信メールサーバー情報 受信メールサーバーの種類 POP 受信メールサーバー pop.sfc.keio.ac.jp ポート番号 995 このサーバーはセキュリティで保護された接続 (SSL) が必要 チェックを入れる ログインに使用する認証 クリアテキスト認証 ログインID SFC-CNSのログイン名になっていることを確認 送信メールサーバー情報 送信メールサーバー smtp.sfc.keio.ac.jp ポート番号 587
(Submission Port を使う場合は 587 を入力)
(SMTP over SSL を使う場合は 465 を入力)このサーバーはセキュリティで保護された接続 (SSL) が必要 チェックを入れる 送信サーバーは認証が必要 チェックを入れる 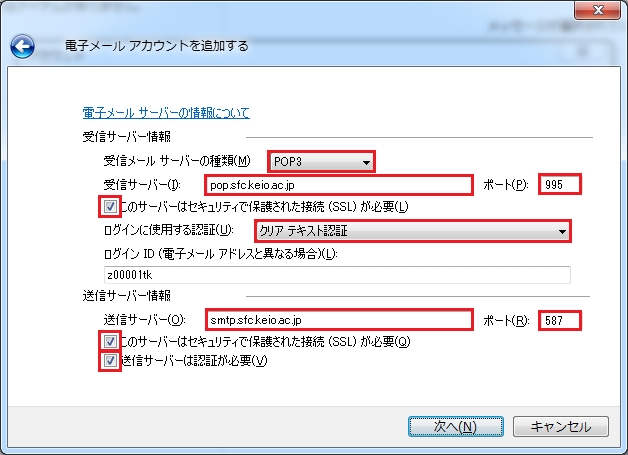
- [完了] をクリックします。
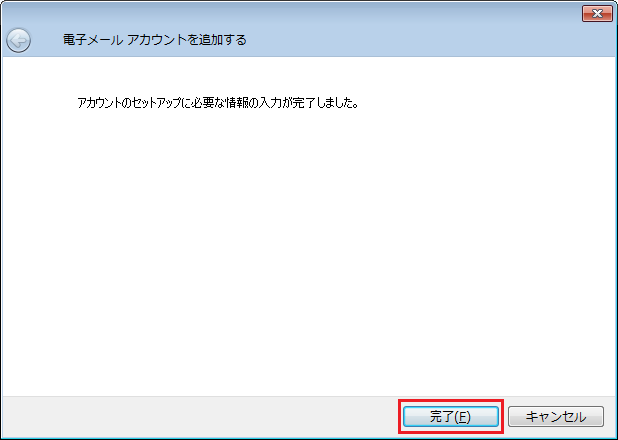
- イアカウントの画面に戻りますので、先程作成したアカウントを選択し、[プロパティ] をクリックします。
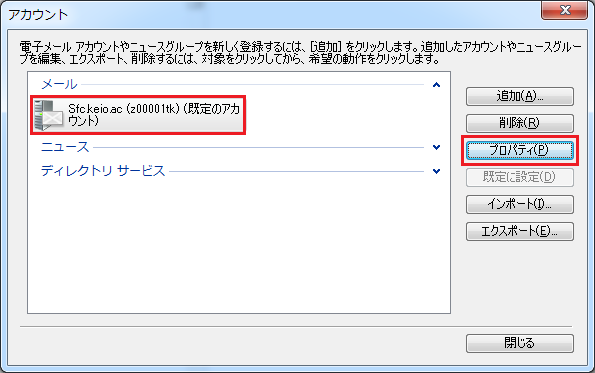
- [サーバー] タブを開き、送信メールサーバーの [設定] をクリックします。
- 送信メールサーバーの入力画面が開くので、[次のアカウントとパスワードでログオンする] のラジオボタンにチェックを入れ、
下記の通りユーザー名とパスワードを入力します。
アカウント名 CNSのログイン名 パスワード IMAP/SMTP-AUTHパスワード 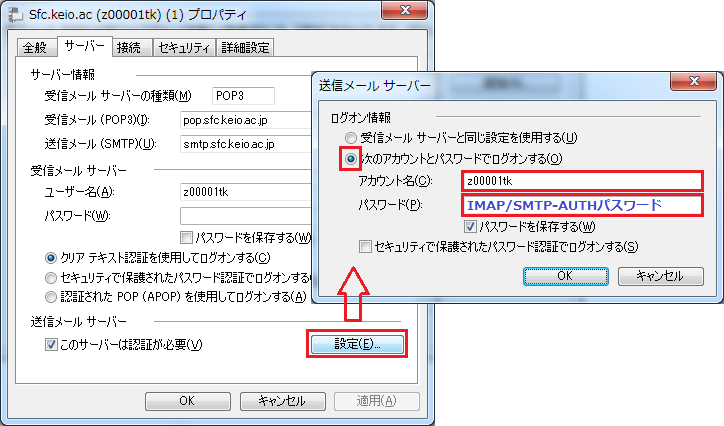
- 以上で設定は終了です。
メール送信の形式
- Windows Live メールは標準の設定では HTML 形式でメールを送信します。テキスト形式で送信したい場合は設定を変更します。
- メニューから [ツール] → [オプション] を選択します。
- [送信] タブを選択し、「メール送信の形式」にある「テキスト形式」のラジオボタンにチェックを入れます。
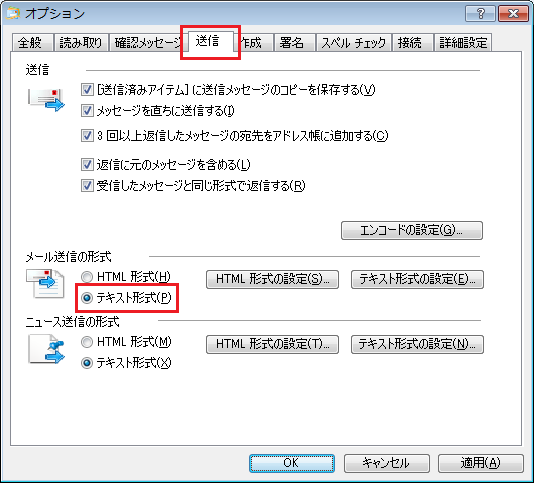
最終更新日: 2011年6月16日
内容はここまでです。