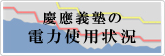- トップ >
- コンピュータ >
- 電子メール関連 >
- 電子メールの利用について >
- メーラ設定例 >
Windowsメール(IMAP4)
WindowsメールでIMAP4の利用
送受信の設定
- Winodowsメールを起動し、メニューバーから [ツール] → [アカウント] の順に選択します。
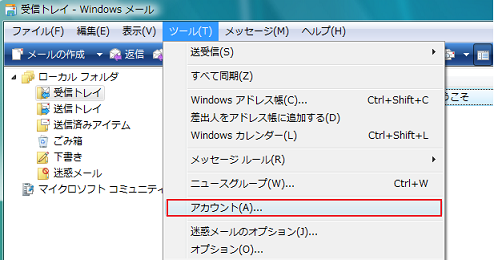
- メールアカウントを新しく登録するため[追加]をクリックします。
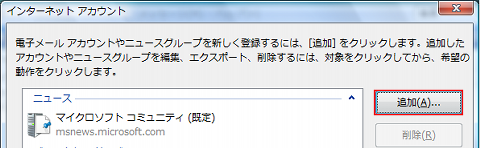
- アカウントの種類を [電子メールアカウント] に選択し、[次へ] をクリックします。
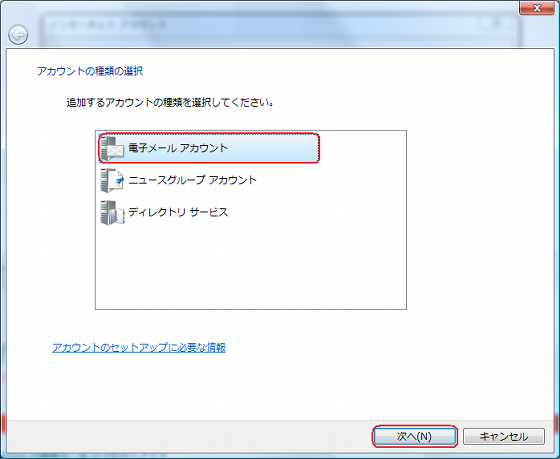
- メール送信時の差出人を登録しますので、ご自身の名前を入力し [次へ] をクリックします。
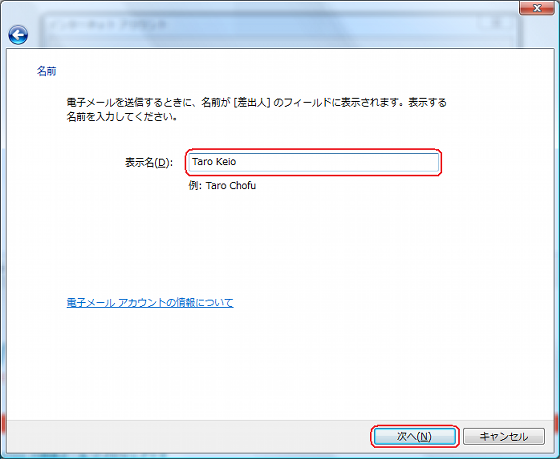
- ご自身のSFC-CNSメールアドレスを入力し [次へ] をクリックします。
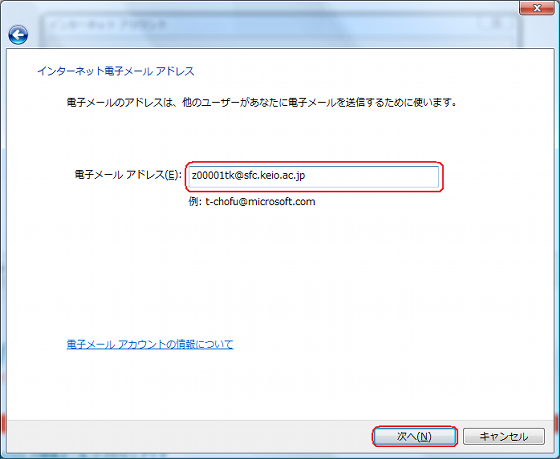
- 電子メールサーバ名を下記の通り入力し、「送信サーバーは認証が必要」にチェックを入れて、[次へ] をクリックします。
受信メールサーバーの種類 IMAP 受信メールサーバー imap.sfc.keio.ac.jp 送信メールサーバー smtp.sfc.keio.ac.jp 送信サーバーは認証が必要 (チェックを入れる)
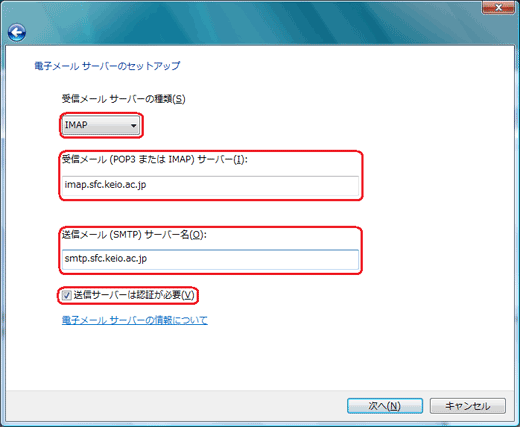
- [完了]をクリックします。
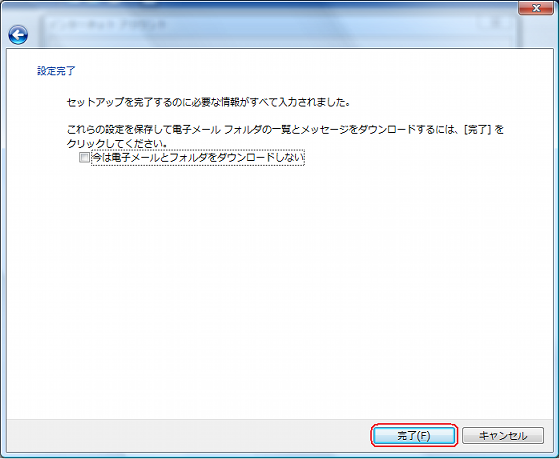
- インターネットアカウントの画面に戻りますので、先程作成した [imap.sfc.keio.ac.jp] を選択し、[プロパティ] をクリックします。
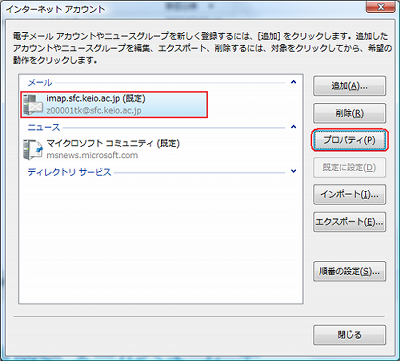
- [サーバータブ] を開きます。「送信メールサーバー」の「このサーバーは認証が必要」にチェックが入っているのを確認し、「設定」ボタンを押します。
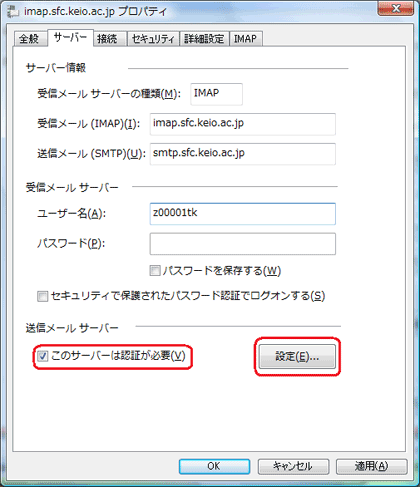
- 表示されたウィンドウで、「次のユーザー名とパスワードでログオンする」を選び、ログイン名を入力してOKを押します。
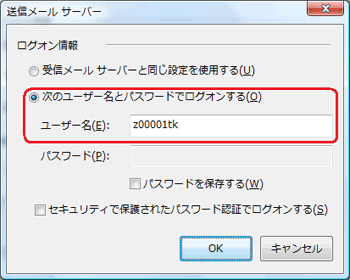
- [詳細設定タブ] を開きます。[インターネット電子メール設定] が表示されますので、[詳細設定] タブをクリックします。
- 受信サーバの暗号化設定
- [使用する暗号化接続の種類]を [SSL] にチェックを入れ、受信サーバのポート番号が 993 になることを確認します。
- 送信サーバの暗号化設定
- Submission Port(587) を使う場合
- 送信サーバのポート番号に 587 を入力します。
- SMTP over SSL(465) を使う場合
- 送信サーバのポート番号に 465 を入力します。
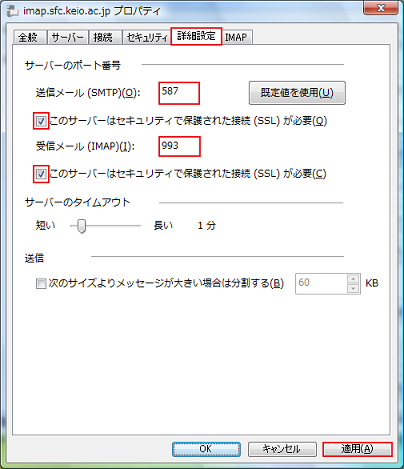
- 送信サーバのポート番号に 465 を入力します。
- Submission Port(587) を使う場合
- 以上で設定は終了です。
オフラインでIMAP4メールを読む方法
- IMAP4メールのバックアップ方法 をご覧ください。
メール送信の形式
- Windowsメールは標準の設定ではHTML形式でメールを送信します。テキスト形式で送信したい場合は設定を変更します。
- メニューから [ツール] → [オプション] を選択します。
- [送信]タブを選択し、「メール送信の形式」の「テキスト形式」のラジオボタンにチェックを入れます。
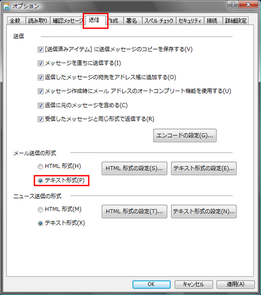
最終更新日: 2011年6月16日
内容はここまでです。