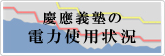- トップ >
- コンピュータ >
- 電子メール関連 >
- 電子メールの利用について >
- メーラ設定例 >
Windowsメール(POP3)
WindowsメールでPOP3の利用
- Winodowsメールを起動し、メニューバーから [ツール] → [アカウント] の順に選択します。
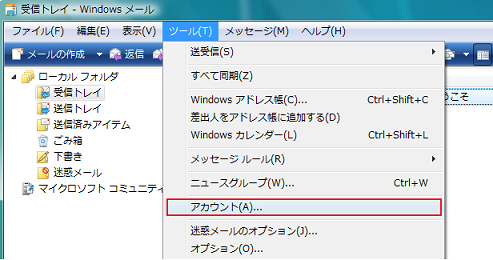
- メールアカウントを新しく登録するため [追加] をクリックします。
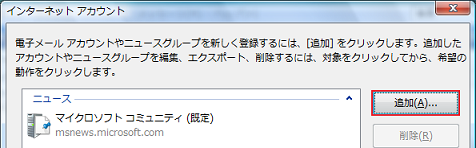
- アカウントの種類を [電子メールアカウント] に選択し、[次へ] をクリックします。
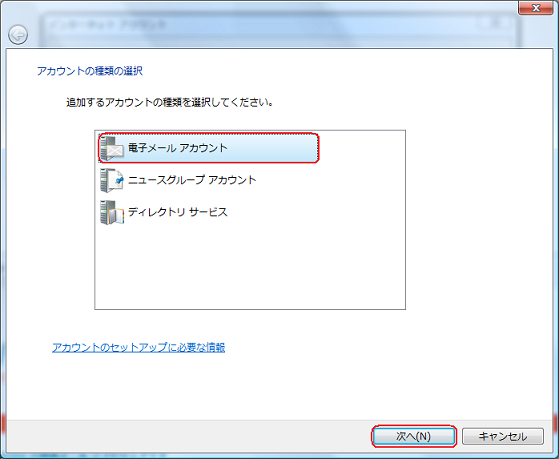
- メール送信時の差出人を登録しますので、ご自身の名前を入力し [次へ] をクリックします。
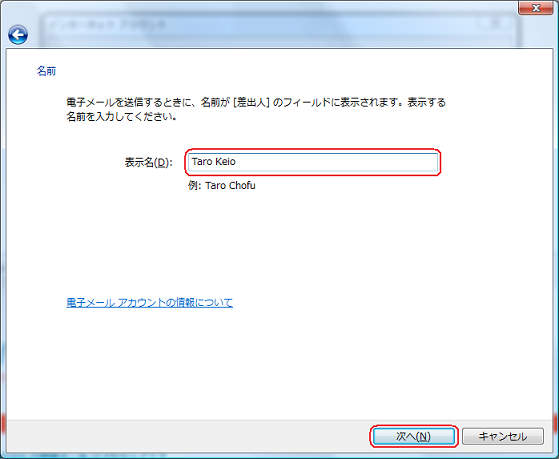
- ご自身のSFC-CNSメールアドレスを入力し [次へ] をクリックします。
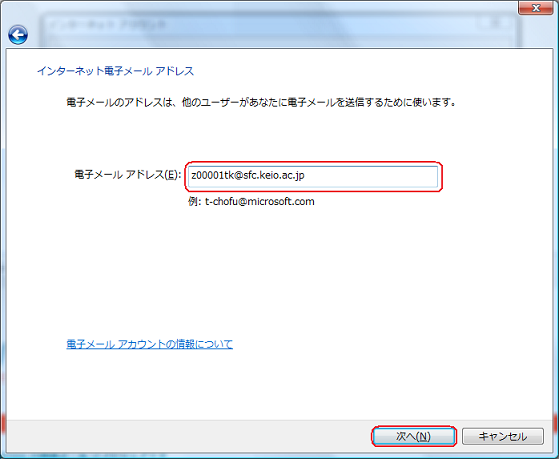
- 電子メールサーバーのセットアップ
サーバ名を入力し、[送信メールサーバーは認証が必要] にチェックを入れて [次へ] をクリックします。受信メールサーバーの種類 POP3 受信メールサーバー pop.sfc.keio.ac.jp 送信メールサーバー smtp.sfc.keio.ac.jp
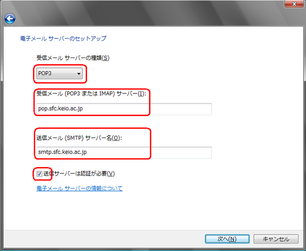
- ユーザ名欄にご自身のを入力し、[次へ] をクリックします。
- ユーザ名欄にご自身のSFC-CNSアカウントを入力し、[次へ] をクリックします。
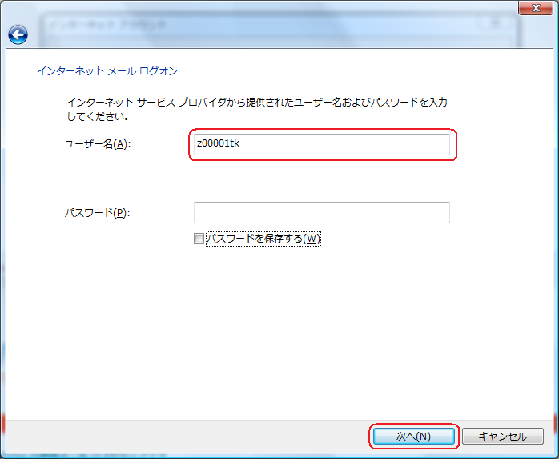
- [完了] をクリックします。
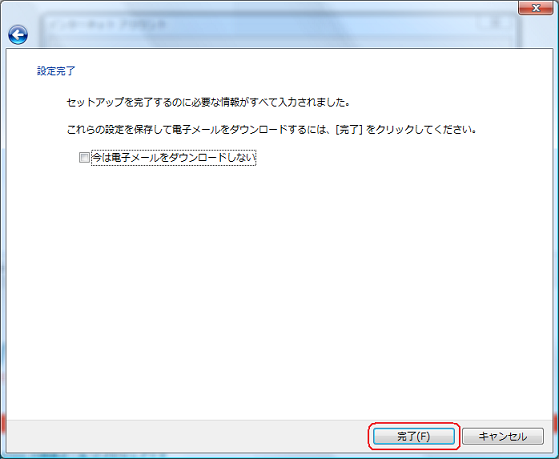
- インターネットアカウントの画面に戻りますので、先程作成した [pop.sfc.keio.ac.jp] を選択し、[プロパティ] をクリックします。
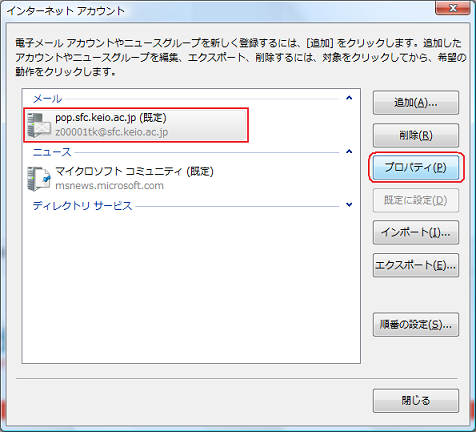
- [詳細設定]タブを開き、 [受信メール(POP3)] [送信メール(SMTP)] の下にある [このサーバーはセキュリティで保護された接続(SSL)が必要]にチェックを入れます。
- [送信メール(SMTP)] のポート番号を 587 に変更してください。
- [受信メール(POP3)] のポート番号が 995 になることを確認してください。
ポート番号の変更が確認できたら [適用] → [OK] あるいは [OK] をクリックします。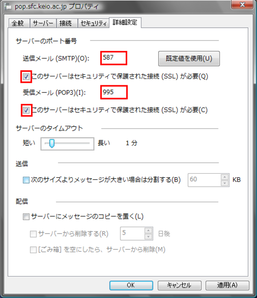
- [サーバー] タブを開き、送信メールサーバーの [設定] をクリックします。
- 送信メールサーバーの入力画面が開くので、[次のユーザ名とパスワードでログオンする]のラジオボタンにチェックを入れ、ユーザー名とパスワードを入力します。
ユーザー名 CNSのログイン名 パスワード IMAP/SMTP-AUTHパスワード 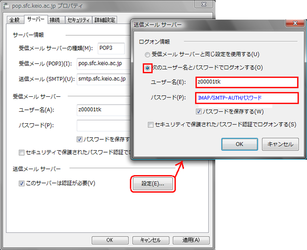
- 以上で設定は終了です。
メール送信の形式
- Windowsメールは標準の設定ではHTML形式でメールを送信します。テキスト形式で送信したい場合は設定を変更します。
- メニューから [ツール] → [オプション] を選択します。
- [送信]タブを選択し、「メール送信の形式」の「テキスト形式」のラジオボタンにチェックを入れます。
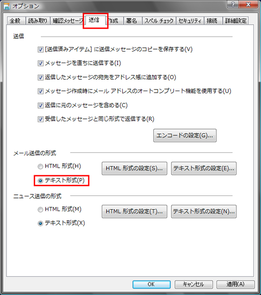
最終更新日: 2011年6月16日
内容はここまでです。