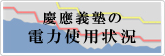常駐ソフトウェアの確認方法(Windows)
- Windows での常駐ソフトウェアの確認方法について解説します。
MSConfig (Microsoft System Configuration Utility) による設定変更方法
- スタートメニューにあるプログラムとファイルの検索で msconfig と入力し、表示された msconfig.exe を起動します。
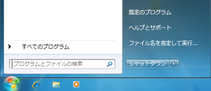
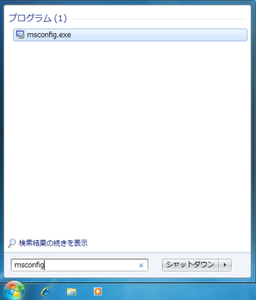
- システム構成ウインドウが表示されますのでスタートアップタグをクリックします。
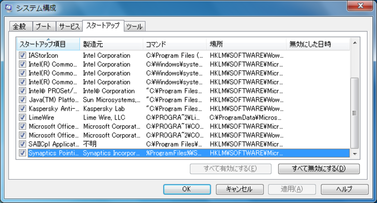
- チェックボックスにチェックが入っている項目がPC起動時に自動起動されてくるソフトウェアです。
自動起動を無効にするにはチェックボックスのチェックを外して「適用」をクリックしてください。
(Windows の動作に必要なソフトウェアのチェックを外した場合、Windows や導入しているソフトウェアが正常動作しなくなる場合もあります。細心の注意を払って実施してください。)
- 以下の画像は LimeWire の自動起動を無効にした場合の設定例です。
- LimeWire のチェックボックスを外し「適用」ボタンをクリックします。
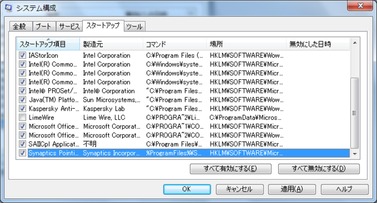
- 「適用」ボタンがグレーアウトし、設定が反映されたことを確認します。
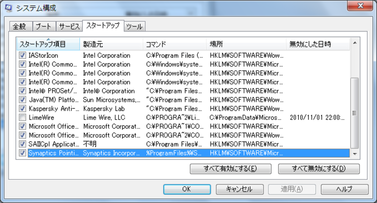
- LimeWire のチェックボックスを外し「適用」ボタンをクリックします。
(参考) ソフトウェアのアンインストール方法
- スタートメニューよりコントロールパネルを選択します。
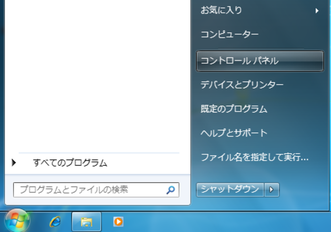
- コントロールパネルウインドウが表示されたら、その中にあるプログラムのアンインストールを選択します。
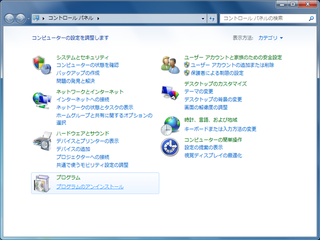
- インストール済みソフトウェアの一覧が表示されます。
- アンインストールするソフトウェアを選択し、アンインストールをクリックします。
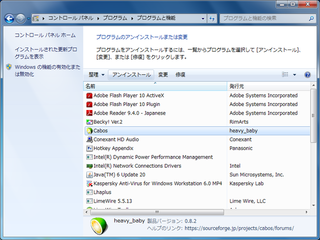
- 以下は代表的なP2Pソフトウェアのアンインストール例です。
Cabos の場合
- アンインストールをクリックすると以下の画面が表示されます。
「はい」をクリックしてください。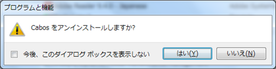
- アンインストール中に Windows の UAC (User Access Control) の許可ウインドウが表示される場合があります。
その場合は許可してアンインストールを続行してください。
LimeWireの場合
- アンインストールをクリックすると以下の画面が表示されます。
「次へ」をクリックしてください。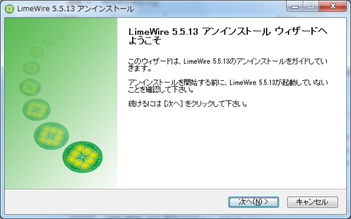
- 次にインストールフォルダなどの表示が出ます。
「アンインストール」をクリックしてください。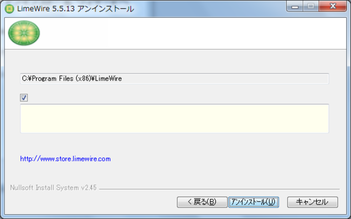
- アンインストールが終了したら以下の画面が表示されます。
「完了」をクリックしてください。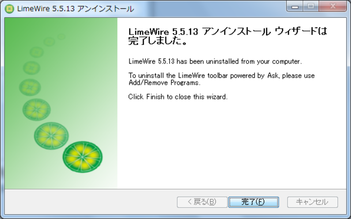
- LimeWire と同時に LimeWire ToolBar を導入している場合には一覧画面で LimeWire ToolBar を選択し、アンインストールをクリックしてください。
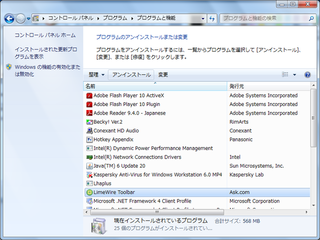
- アンインストールをクリックすると以下の画面が表示されます。
「はい」をクリックしてください。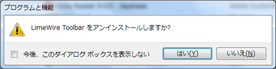
- アンインストール中に Windows の UAC (User Access Control) の許可ウインドウが表示される場合があります。
その場合は許可してアンインストールを続行してください。
最終更新日: 2011年6月16日
内容はここまでです。