Box の基本操作
ファイル・フォルダのアップロード
-
「アップロード」をクリックします。
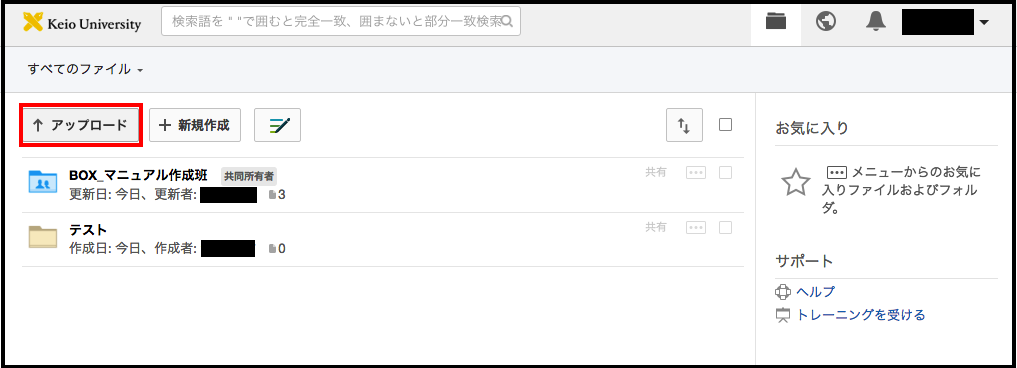
-
「ファイル」もしくは「フォルダ」を選択します。
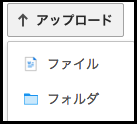
-
ファイルをアップロードする場合のみ、アップロードするファイルを選択すると以下の様な画面が表示されます。
他にアップロードするファイルがあれば「+ ファイルを追加」を選択し、アップロードするファイルを追加します。
これ以上追加するファイルがない場合は「アップロード」をクリックします。アップロード先のフォルダを変更する場合は、「アップロード先:」のプルダウンメニューから選択します。
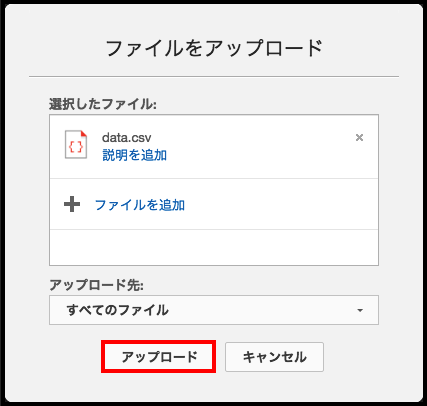
-
アップロードが完了します。
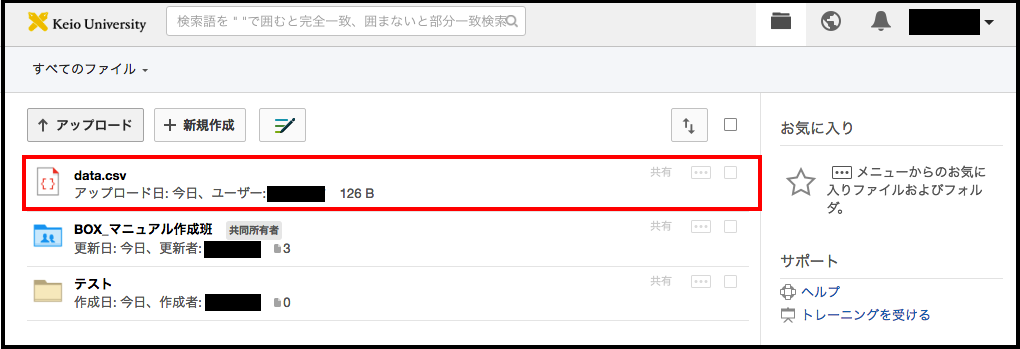
参考情報
Google Chrome をお使いの場合はドラッグアンドドロップでもアップロード可能です。
ファイル・フォルダのダウンロード
-
ダウンロードしたいファイルもしくはフォルダのメニューボタン(「共有」の右にある「・・・」)をクリックします。
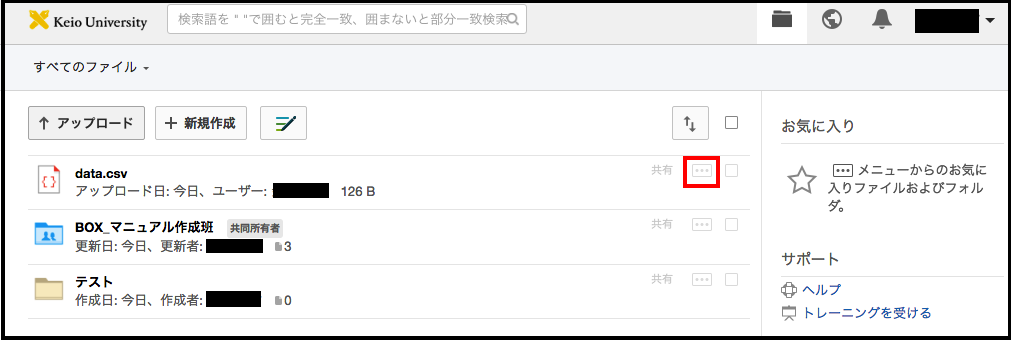
-
「↓ ダウンロード」をクリックすると、ダウンロードが開始されます。
フォルダをダウンロードする場合は、ZIP 形式で圧縮され、保存されます。
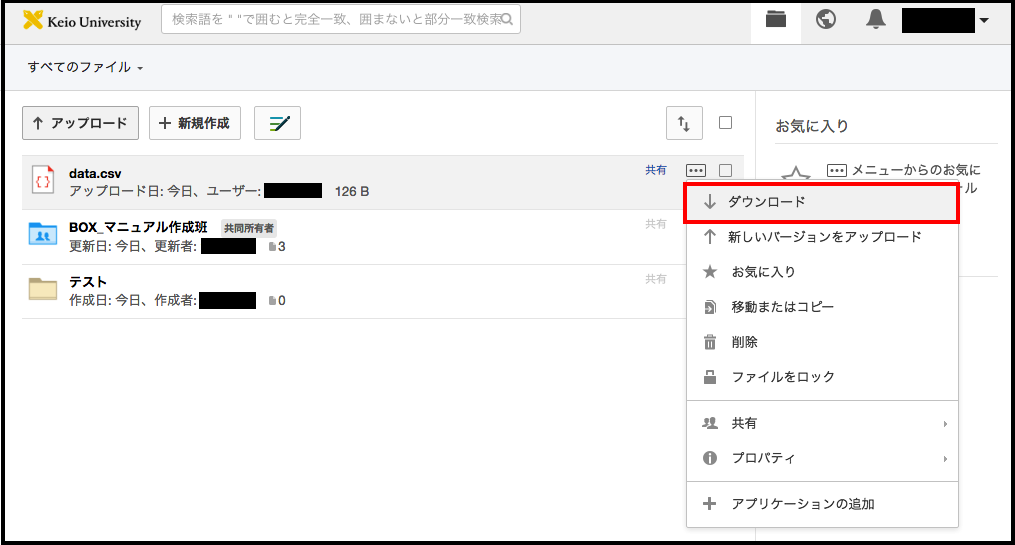
フォルダの新規作成
-
「+ 新規作成」をクリックします。
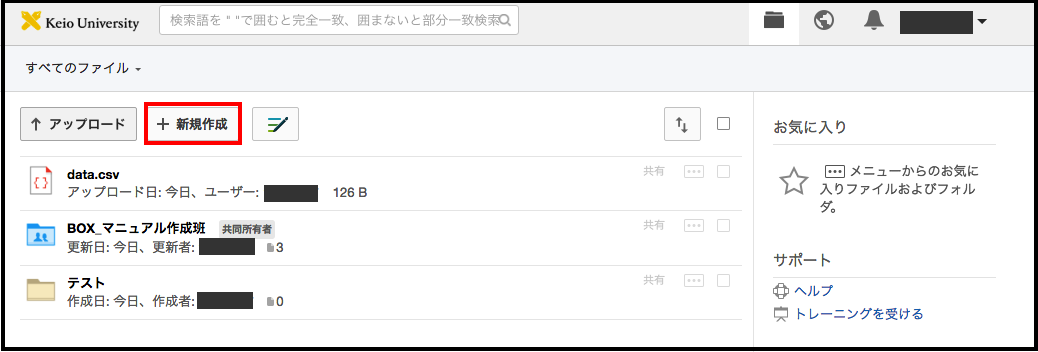
-
「フォルダ」を選択します。
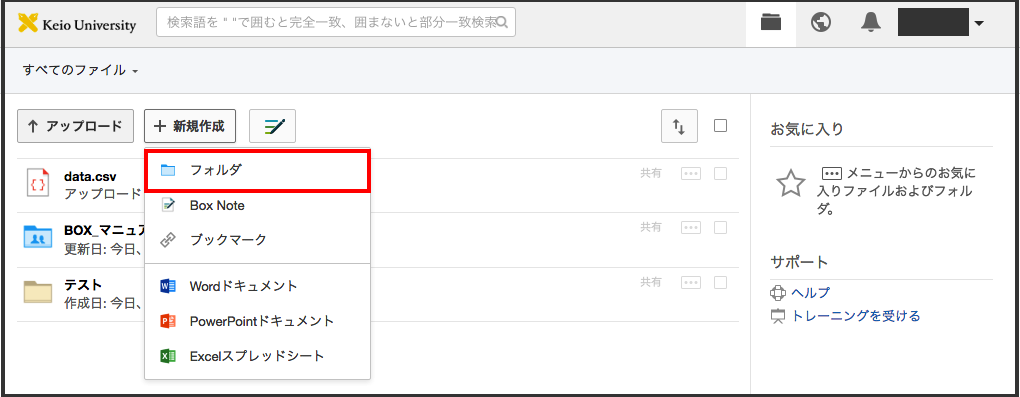
-
- 「ファルダ名:」に作成するファルダの名前を入力します。
-
コラボレーションの有無を選択します。
コラボレータを招待しない場合は「今は個人用にする」を選択し、 招待する場合は「ファイルのアップロード/ダウンロードにユーザーを招待する」を選択します。
コラボレーション機能の利用については、こちらを参照して下さい。
- 「OK」をクリックします。
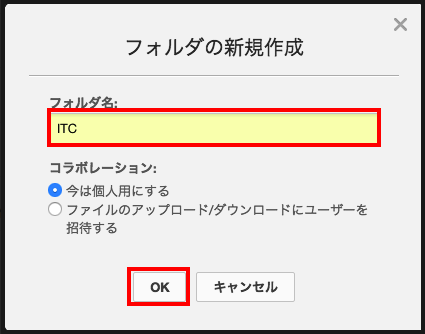
-
フォルダが作成されました。
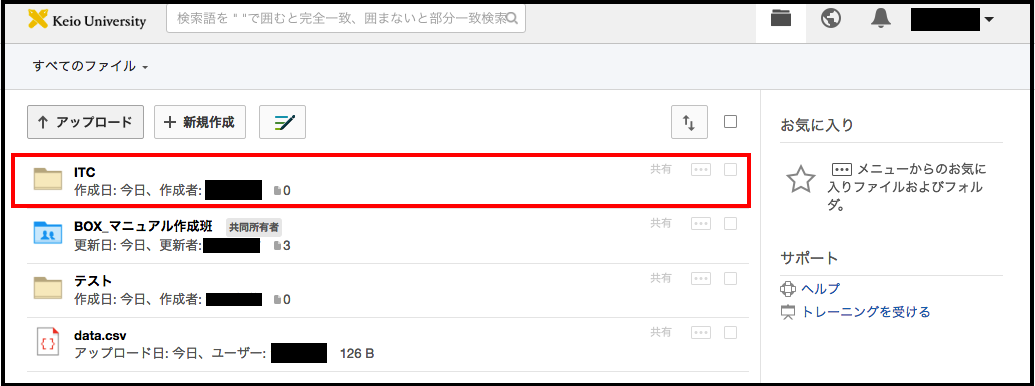
ファイルの新規作成
-
「+ 新規作成」をクリックします。
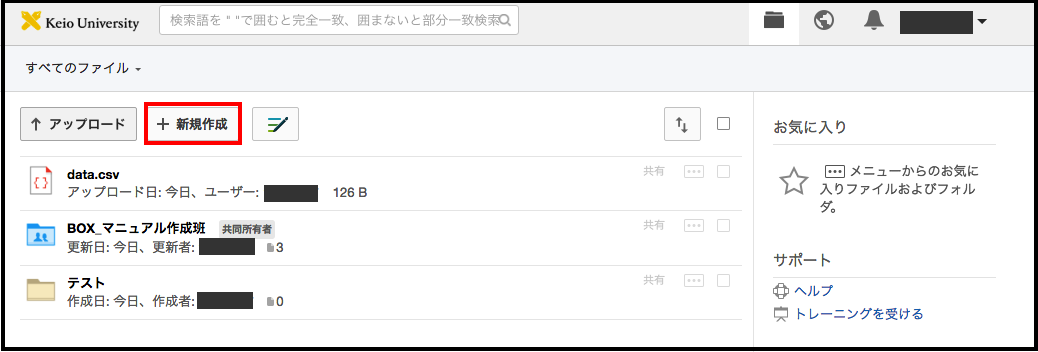
-
作成するファイルの種類をクリックします。 (本マニュアルでは Word ドキュメントの作成方法を記述します。)
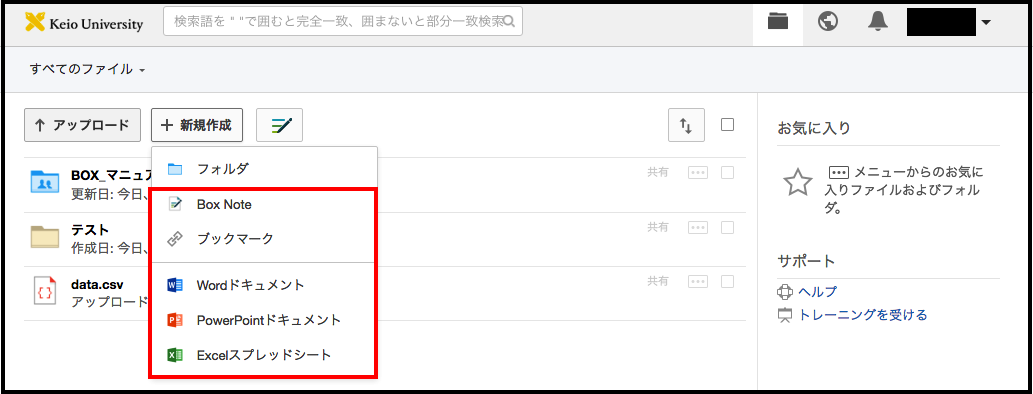
-
Box Edit をまだインストールしていない場合は、Box Edit をインストールする必要があります。
Box Edit をインストール済みの場合は、項目 8. に進んで下さい。
また、Box Edit を使用する場合はお使いの端末に Office がインストールされている必要があります。以下のダイアログが表示されるので、「ダウンロード」をクリックします。
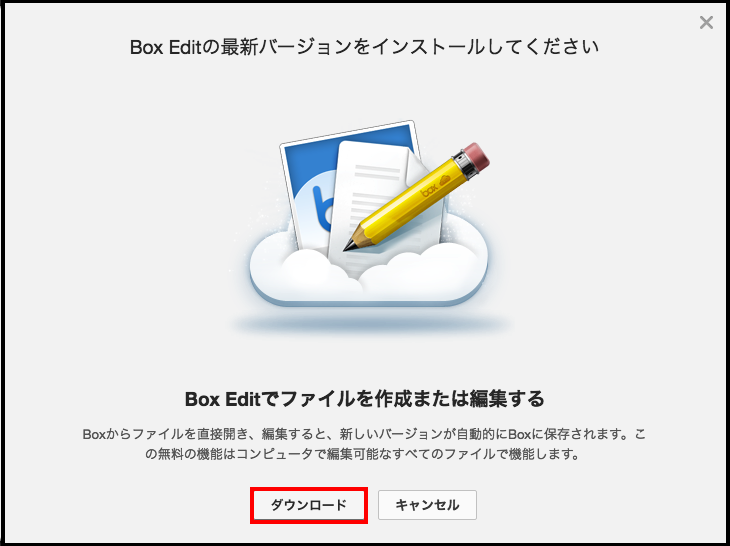
-
「続行」をクリックします。
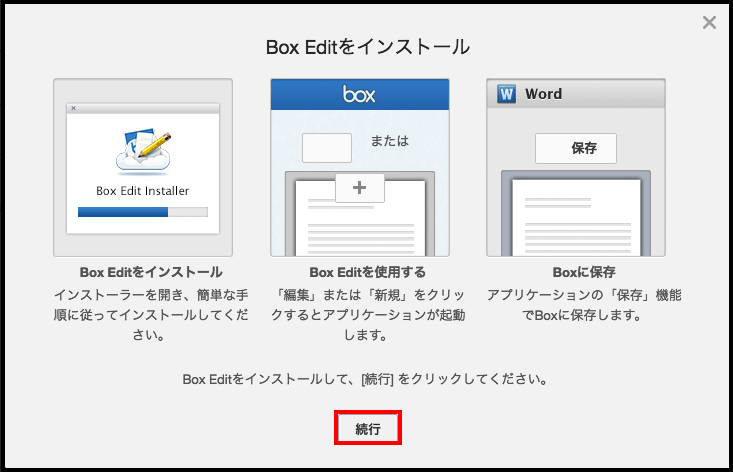
-
「BoxEditinstaller」というインストーラがダウンロードされるので、お使いの端末にインストールしてください。
※ インストール方法は本マニュアルでは割愛します。 -
インストールが完了したら、Box から一旦ログアウトしてからログインし直します。
Box へのログイン・ログアウトの方法は、こちらを参照して下さい。 -
「名前」を入力し、「OK」をクリックします。
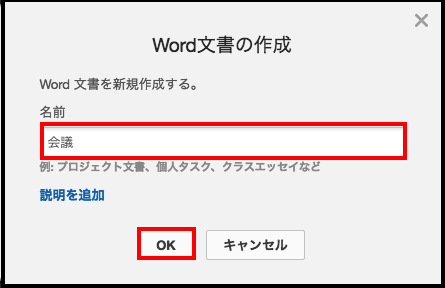
-
アプリケーション(この例では Word)が起動するので、編集し、保存します。
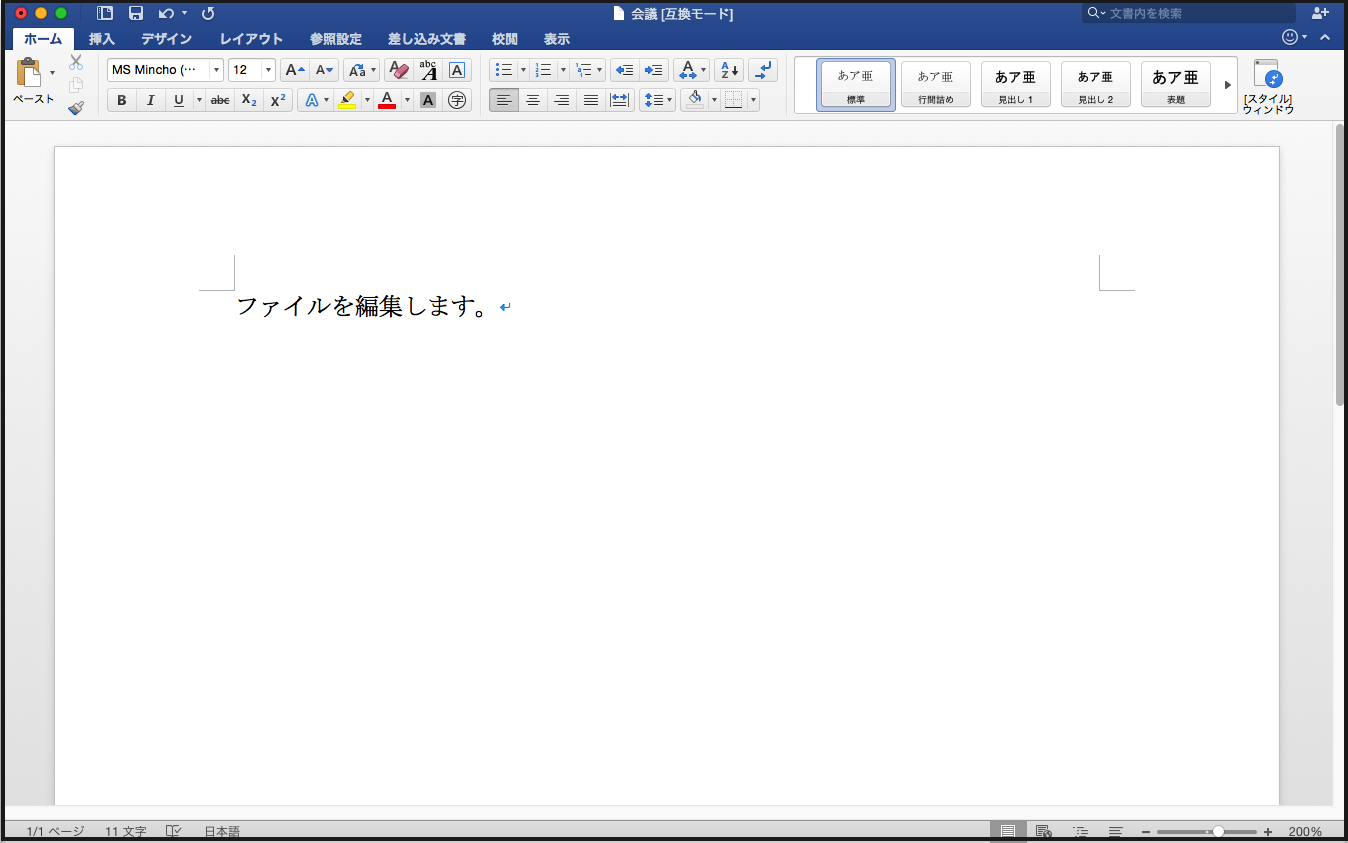
-
Box 上にファイルが保存されます。
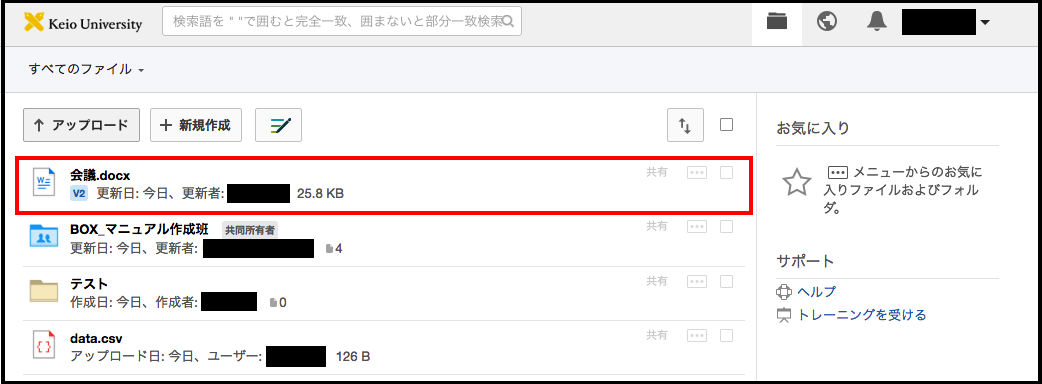
ファイルの編集
Box 上にあるファイルを編集する方法は以下の 3 種類あります。
- ファイルをダウンロードして、お使いの端末で編集する
- メニューからお使いの端末にインストールされているアプリケーションを起動して、編集する
- Box 上で直接編集する(Box Edit)
ファイルをダウンロードして、お使いの端末で編集する
ファイルをダウンロードし、 お使いの端末にインストールされたアプリケーションで編集を行います。
編集が完了し、Box 上に反映したい場合は、再びファイルを Box にアップロードします。
メニューからお使いの端末にインストールされているアプリケーションを起動して、編集する
編集したいファイルのメニュー(「共有」の右にある「・・・」)をクリックし、該当するアプリケーションでファイルを開きます。
※ 例えば MS Word のファイルを編集する場合は、「Microsoft Word で開く」をクリックします。
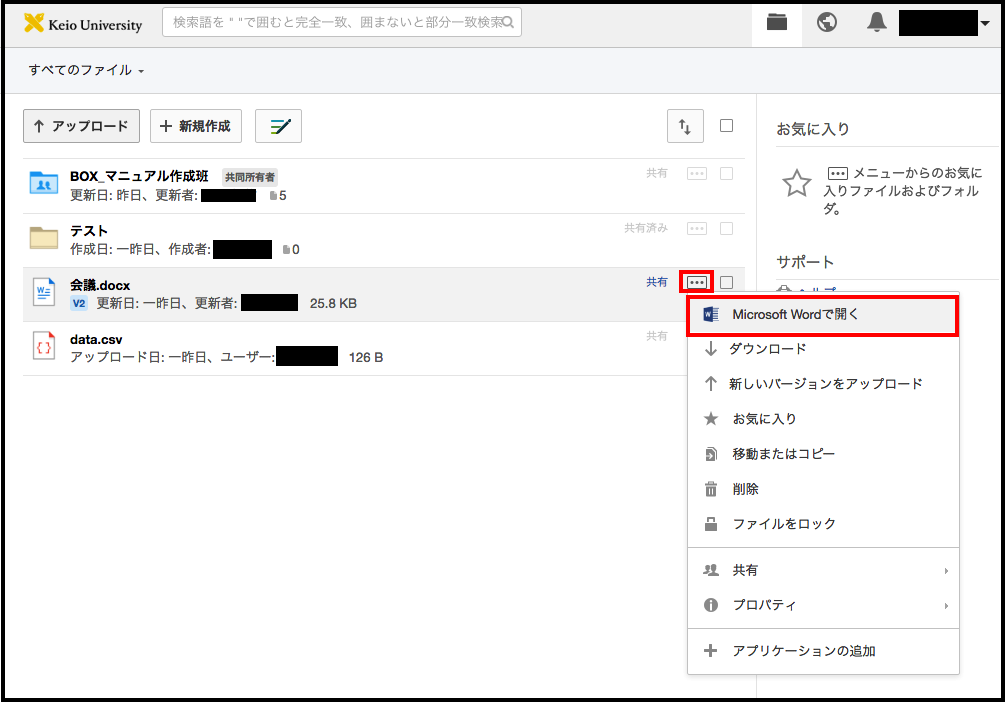
Box 上で直接編集する(Box Edit)
Box Edit をインストールすると Office 系ファイルを Box 上で シームレスに扱えるようになります。
(ただし、編集するためには PC に Office がインストールされている必要があります)
また、職員用 PC をお使いの場合は、Box Editインストール後に PC を再起動する必要があります。
Box Edit を一度インストールし、Box 上でファイルをクリックすれば、編集画面に遷移します。
ファイル・フォルダの削除
-
削除したいファイルもしくはフォルダのメニュー(「共有」の右の「・・・」)をクリックします。
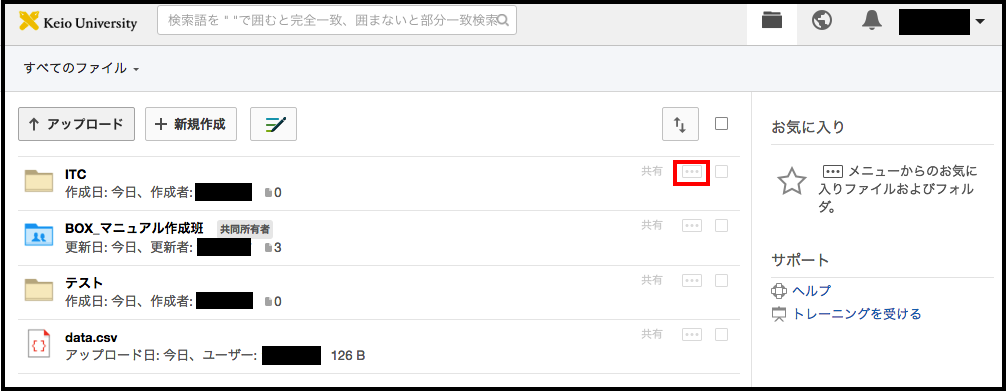
-
「削除」をクリックします。
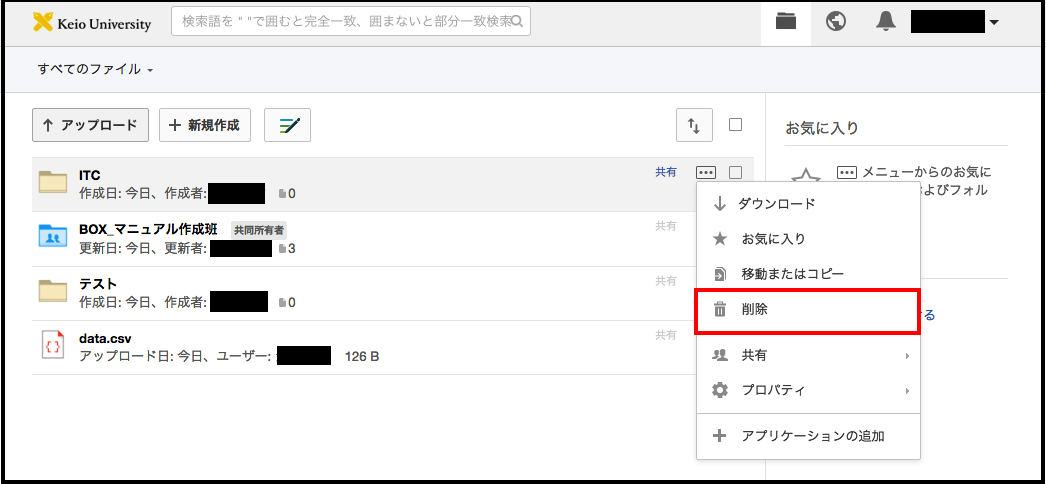
-
「削除」をクリックします。
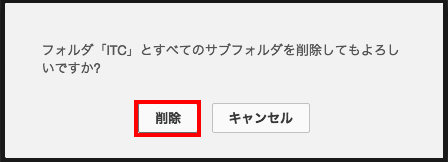
マイコレクション
マイコレクションを使用すると、Box内にあるよく使うファイルやフォルダを[お気に入り]やコレクションで管理できます。
-
マイコレクションにコレクションを追加するには、左のアクションバーにあるマイコレクションにある[+]を選択するか、右上の[コレクションの作成]を選択します。「コレクションの作成」が表示され、コレクションを追加できます。
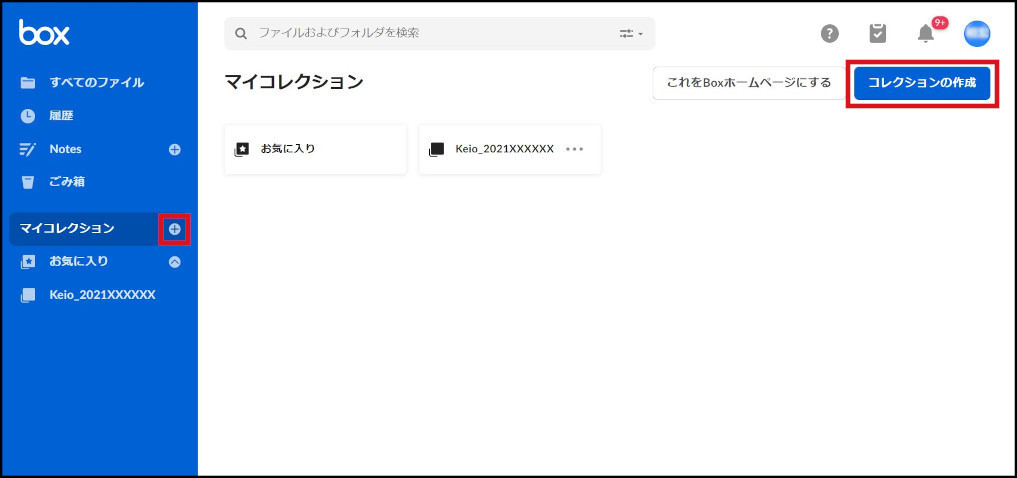
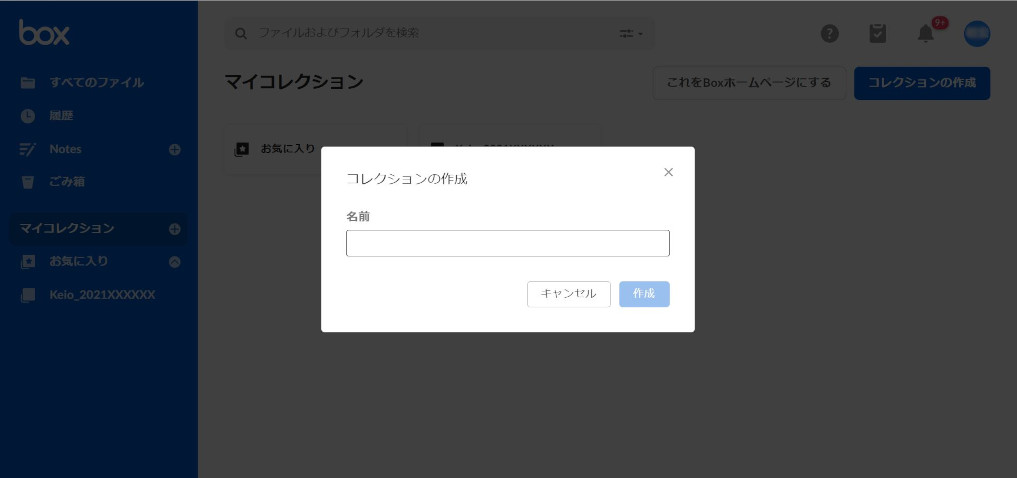
-
よく使うファイルやフォルダを[お気に入り]やコレクションへ登録するには、それらのアイコンをドラックするか、星型ボタンのプルダウンメニューを選択します。それらが登録されるとアイコンの下にコンテキストラベルが表示されます。
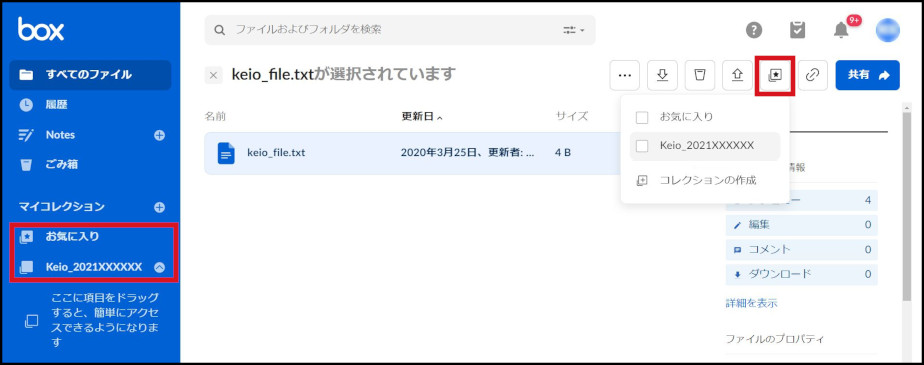
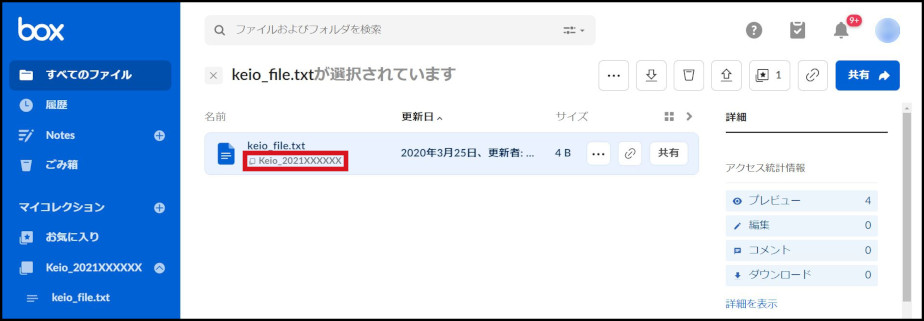
-
コレクションを削除するにはコレクションの[・・・]をクリックし、プルダウンメニューの「削除」をクリックします。
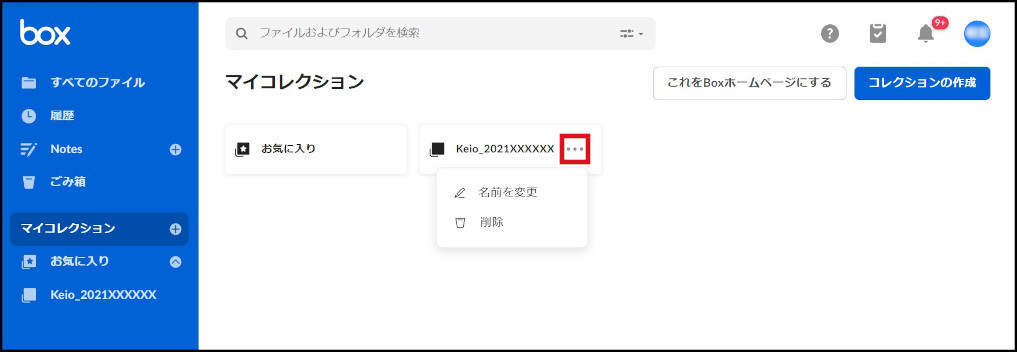
最終更新日: 2021年7月1日
内容はここまでです。





