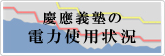- トップ >
- コンピュータ >
- 電子メール関連 >
- 電子メールの利用について >
- メーラ設定例 >
Microsoft Outlook Express 6.0 (POP3)
Microsoft Outlook Express 6.0でPOP Over SSLの利用
※ 下記の説明では、SFC-CNSアカウントは z00001tk という架空の設定内容を示しています。よって、該当する部分はは各自で使用しているSFC-CNSログイン名に書き換えて設定してください。
- Outlook Express を起動し、メニューバーから「ツール」 → 「アカウント」を選択します。
- インターネットアカウントウィンドウが表示されますので [メール] タブを押し、[追加] - [メール] ボタンをクリックします。
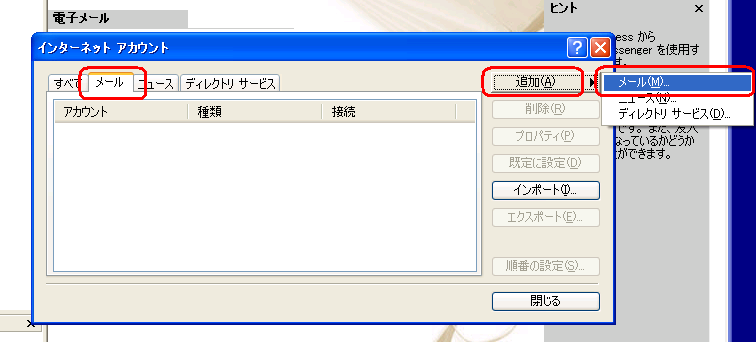
- インターネット接続ウィザードが表示されますので、ご自身のお名前を入力して [次へ] ボタンをクリックします。
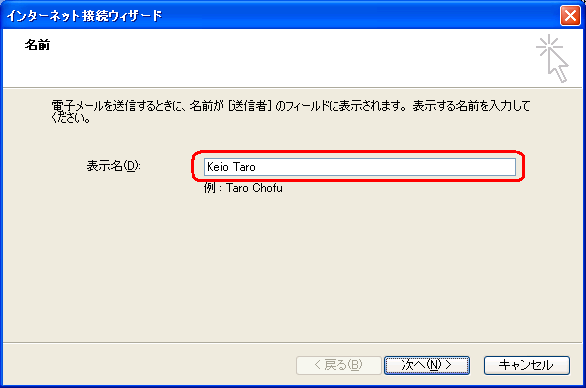
- ご自身の電子メールアドドレスを入力して [次へ] ボタンをクリックします。
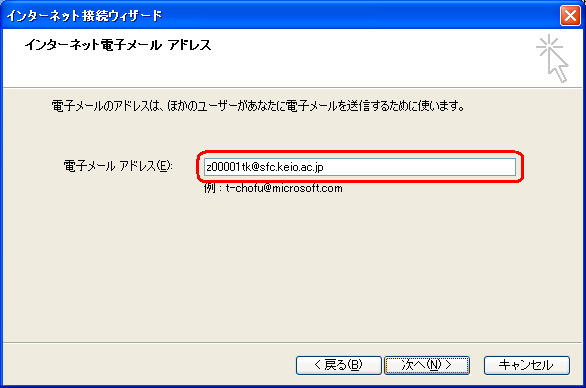
- 電子メールサーバ名を下記のとおり設定し、[次へ] ボタンをクリックします。
電子メールサーバの種類 POP3 受信メールサーバ(POP3) pop.sfc.keio.ac.jp 送信メールサーバ(SMTP) smtp.sfc.keio.ac.jp
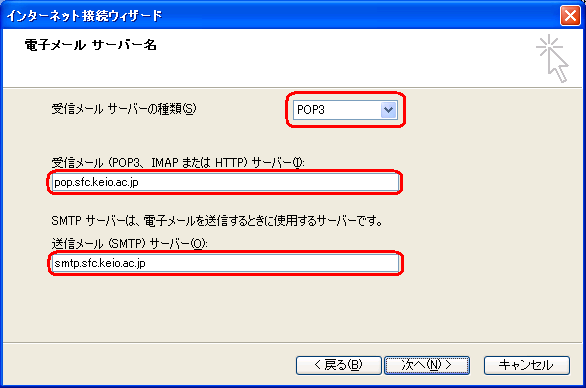
- アカウント名を入力し、[次へ] ボタンをクリックします。
アカウント名 ご自身のSFC-CNSアカウント名
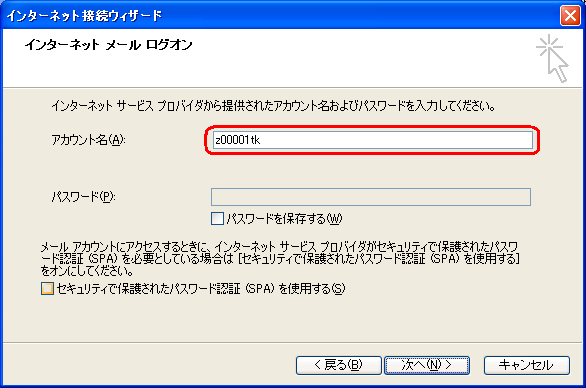
- [完了] ボタンを押します。
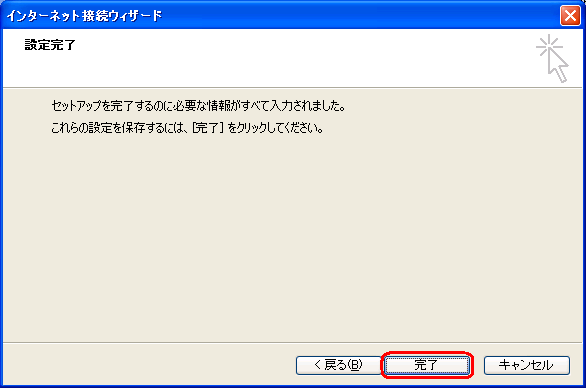
- 完了ボタンを押すとインターネットアカウントの画面に戻るので、いま作成した pop.sfc.keio.ac.jp を選択して[プロパティ[ボタンをクリックします。
- インターネットアカウント画面を閉じてしまった場合はメニューバーから「ツール」 → 「アカウント」を選択してください。

- インターネットアカウント画面を閉じてしまった場合はメニューバーから「ツール」 → 「アカウント」を選択してください。
- [詳細設定] タブを開き、以下の設定を行います。
- 送信メール(SMTP)
- 「このサーバーはセキュリティで保護された接続(SSL)が必要」にチェックを入れます。
- ポート番号を 465 にします。
- 受信メール(POP3)
- 「このサーバーはセキュリティで保護された接続(SSL)が必要」にチェックを入れます。
- SSLのチェックを入れるとポート番号が 995 となることを確認してください。

- 送信メール(SMTP)
- [サーバ] タブを開き、「このサーバは認証が必要」にチェックを入れ「設定」をクリックします。
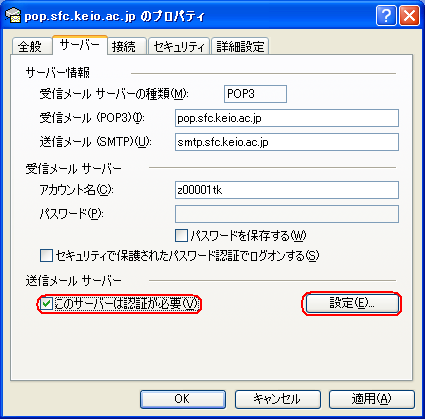
- 「次のアカウントとパスワードでログオンする」にチェックをいれ、SMTP認証用 のアカウント名とパスワードを入力します。
アカウント名 ご自身のSFC-CNSログイン名 パスワード IMAP/SMTP-AUTHパスワード 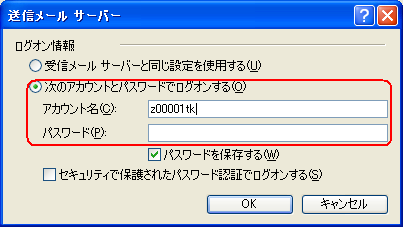
- [閉じる] ボタンを押します。
以上
関連: 技術情報/メール
最終更新日: 2011年6月16日
内容はここまでです。