- トップ >
- コンピュータ >
- 電子メール関連 >
- スパムメール対策について >
- スパムメールの振り分けについて >
WindowsメールのSPAM振り分け設定例
振り分け設定例 Windows Mail
- Windows Mail はカスタムヘッダの振り分けに対応していないので件名をつかった設定例です。
- 件名に [SPAM] という文字列があるとSPAMでなくても振り分け対象となるのでご注意ください。
- Windows MailはIMAP4での振り分けには対応していません。
- Windows Mailを起動したら「受信トレイ」を選択後右クリックし、メニューから「フォルダの作成」を選択します
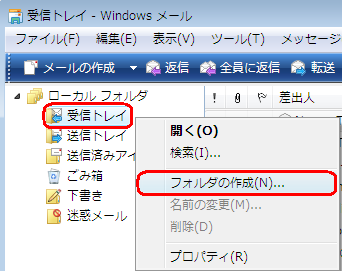
- 「ローカルフォルダ」下の「受信トレイ」を選択後、フォルダ名の欄にSPAMと入力し「OK」をクリックします。
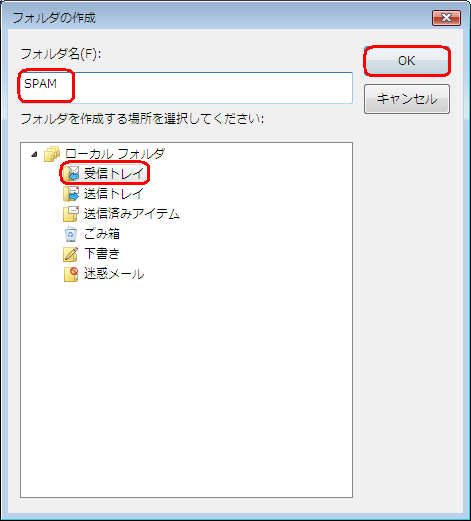
- 「ツール」から「メッセージルール」を選択し「メール」をクリックします。
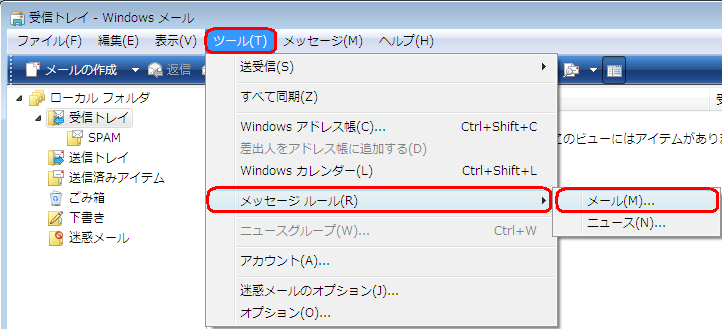
- 「メッセージルール」というウインドウが開くので、「新規作成」をクリックします。
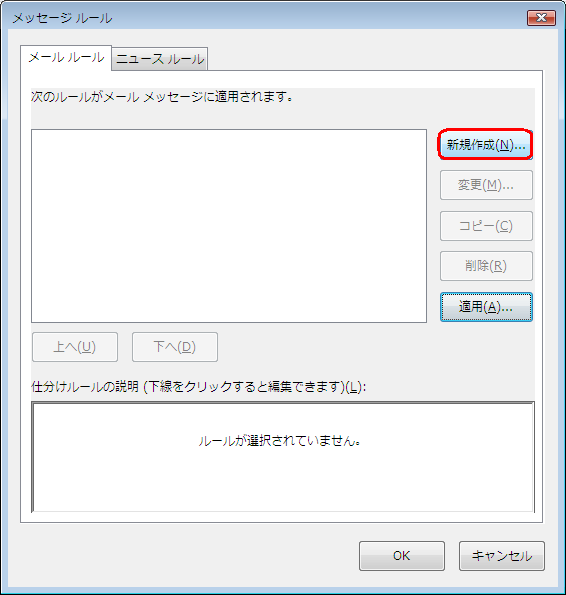
- 「新規のメールルール」というウインドウが開くので、下記の設定を行います。
- 「1.ルールの条件を選択して下さい」: 「件名に指定した言葉が含まれる場合」の部分にチェック
- 「2.ルールのアクションを選択して下さい」: 「指定したフォルダに移動する」の部分にチェック
注意:「サーバから削除する」を選択すると未読のまま削除されます。 - 「4.ルール名」: SPAMと入力
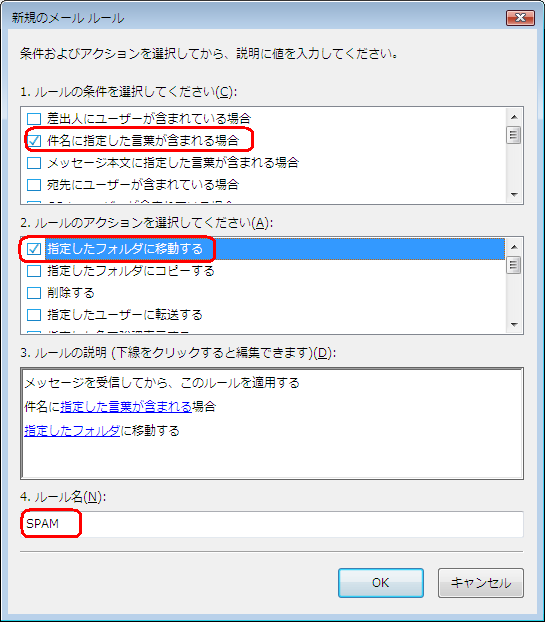
- 「3.ルールの説明」の部分に青い文字で「指定した言葉が含まれる」と書かれている部分をクリックすると
「単語の入力」というウィンドウが開くので、[SPAM]と入力し、「追加」をクリック後「OK」をクリックします。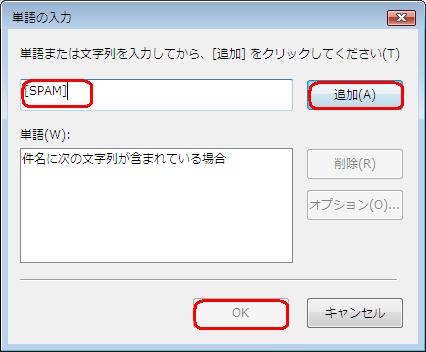
- 次に、青い文字で「指定したフォルダ」と書かれた部分をクリックするとフォルダの一覧が表示されるので、
先ほど作成した「SPAMフォルダ」を選択し、「OK」をクリックします。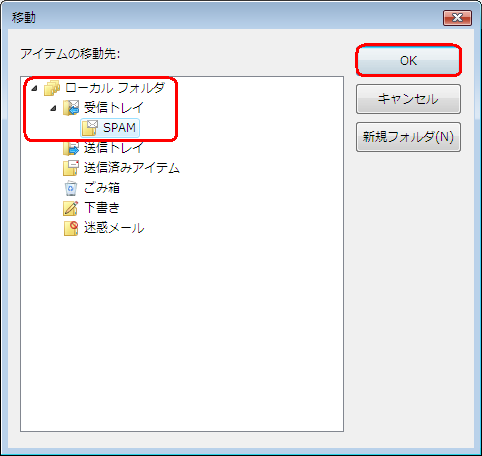
- 「3.ルールの説明」が下記のようになっていることを確認し「OK」をクリックします。
- 件名に'[SPAM]'を含む場合
- SPAMに移動する
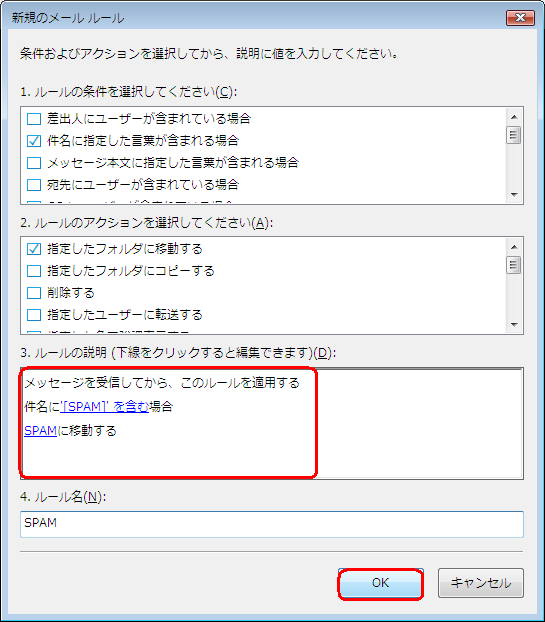
- 「メッセージルール」のウインドウに戻るので、「SPAM」にチェックが入っていることを確認し「OK」をクリックします。
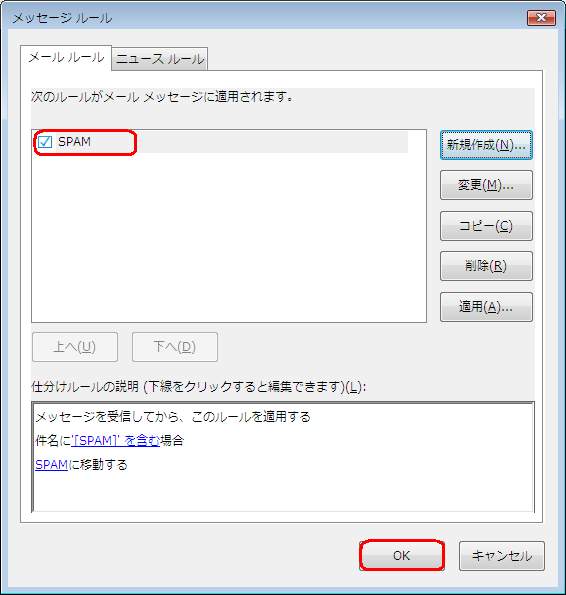
- 以上で設定作業は完了です。
設定後は受信時に自動振り分けが行われます。
最終更新日: 2011年6月16日
内容はここまでです。





