スケジュールの招待状を送信する
スケジュールに招待状を送信する
-
カレンダーには、招待状を送信してスケジュールに参加者として招待することが可能です。
参加者の参加可否の状態を確認することもできます。
メールアドレスをお持ちの方ならどなたでも、Google Workspace(旧 G Suite)のカレンダーを使用しているかどうかに関係なく、Google Workspace(旧 G Suite)のカレンダーからの招待を受け取ることができます。参加者を招待するには、スケジュールの詳細画面を表示します。
画面右の[ゲストを追加] にスケジュールに招待する参加者のメールアドレスを次のようにカンマ ( , ) で区切って入力します。

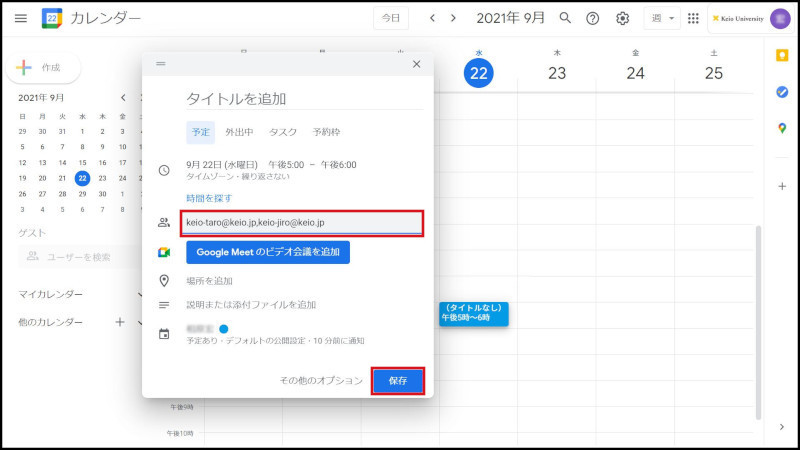
図1 スケジュールに招待する(1)
※現在、予定に招待できるのは500人までです。500人を超える参加者をスケジュールに設定するには、招待されている500人ごとにスケジュールを作成する必要があります。
-
図1 の[保存]をクリックすると、次のポップアップが表示されます。
招待状を送信するには[送信]をクリックします。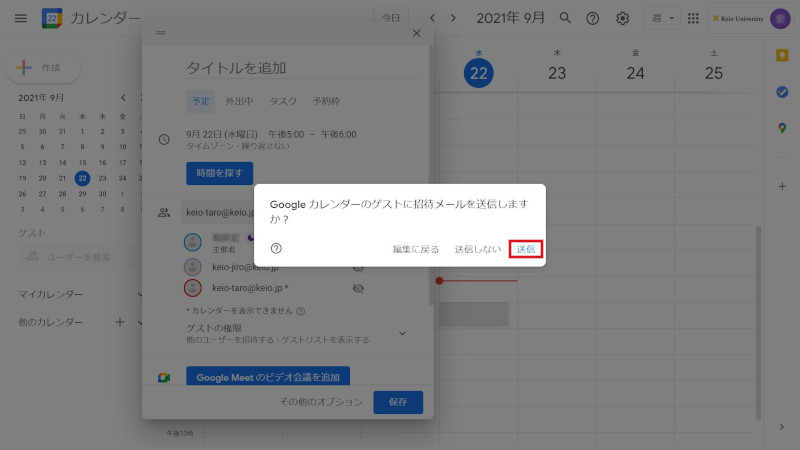
図2 スケジュールに招待する(2)
-
参加者の参加ステータスを確認するには、スケジュールの詳細画面から可能です。
スケジュールの詳細画面の 「ゲスト」 に参加ステータスが表示されます。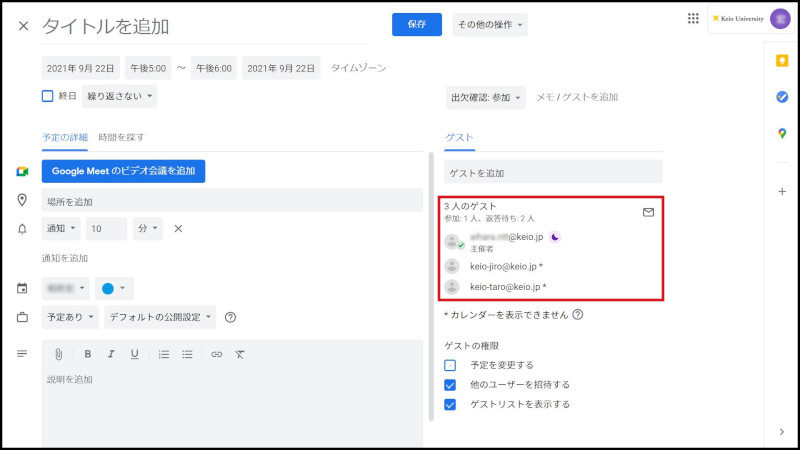
図3 参加者の確認
※現在、100名を超えるスケジュールの参加者は表示できません。
※参加者をスケジュールから削除したい場合は、参加者の横に表示される [×] をクリックし [保存] クリックすることで可能です。 -
参加者を追加するには、[ゲストを追加]に参加者の名前、またはメールアドレスを入力します。図 1 と同様にメールアドレスをカンマ ( , ) で区切って入力することができます。
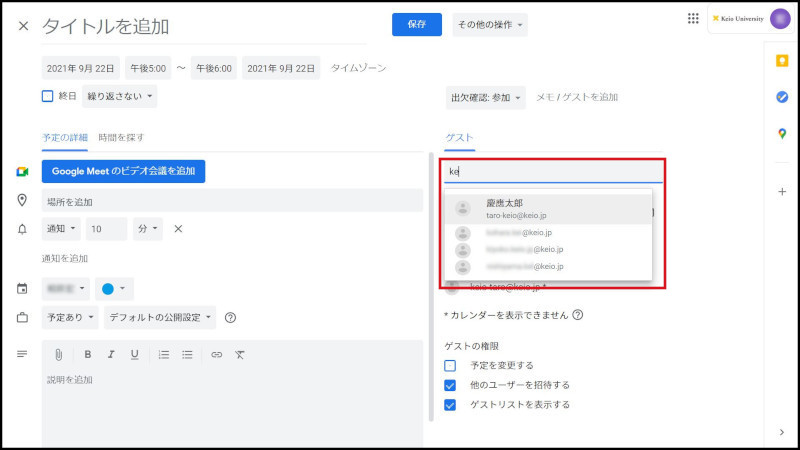
図4 参加者の追加
-
招待した全員にメッセージを送信することが可能です。連絡事項などのメッセージを通知することができます。
招待した全員にメッセージを送信するには、[ゲストにメールを送信] をクリックします。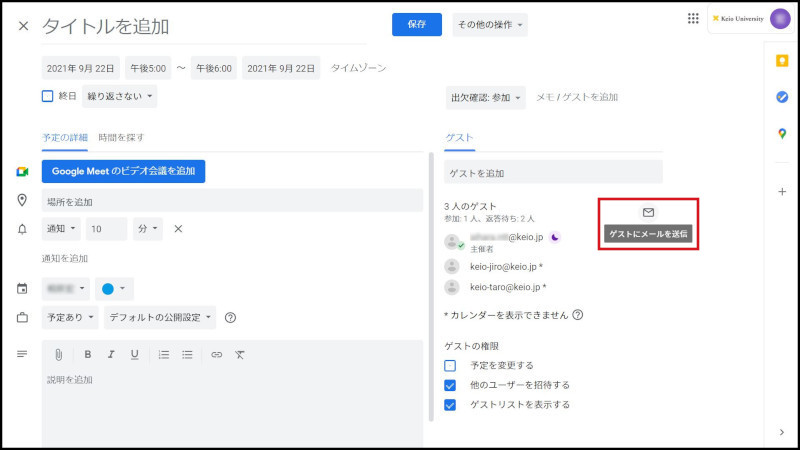
図5 ゲストにメールを送信(1)
-
全員にメッセージを送るための入力フォームが表示されます。
「返信待ち」のチェックを ON にすると参加ステータスが返答待ちの宛先、チェックをOFFにすると、参加ステータスが返信待ち以外の宛先設定することが可能です。
宛先とメッセージを入力し、[送信] をクリックすることで簡単にメールを送信することができます。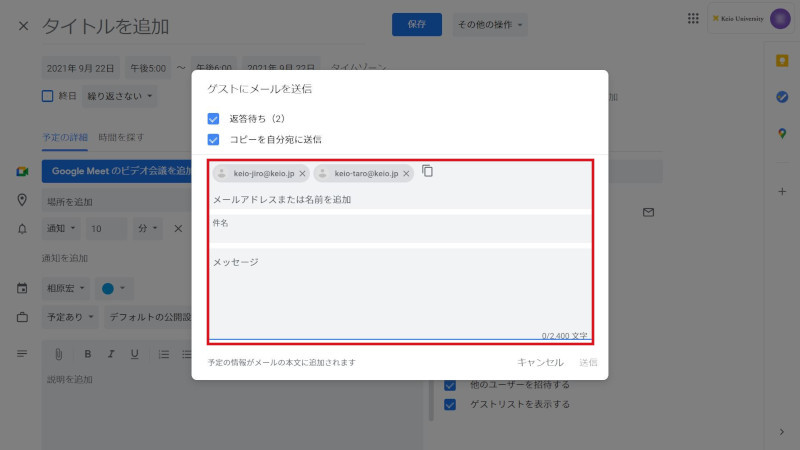
図6 ゲストにメールを送信(2)
引続き説明をご覧になりたい場合は、スケジュールの招待状に返答する に進んでください。
他の説明をご覧になりたい場合は、カレンダー利用マニュアル に戻ってください。
更新履歴
2014/12/17: 新規作成 2015/2/2 : 英語ページの公開
最終更新日: 2021年5月25日
内容はここまでです。





