メールの自動転送
はじめに
他のメールアドレスにメールを転送する方法をご紹介します。
-
転送先アドレスの設定
1つのメールアドレスにメールを転送する場合はこちらをご覧ください。 -
条件を指定して転送,複数のアドレスに転送
複数のメールアドレスにメール転送したり、条件を指定して転送する場合はこちらをご覧ください。
転送先アドレスの設定
受信したメールを別のメールアドレスに転送することが出来ます。
-
慶應メール にログインします。
画面右上に表示されている「設定(歯車)のアイコン」->「すべての設定を表示」と順にクリックします。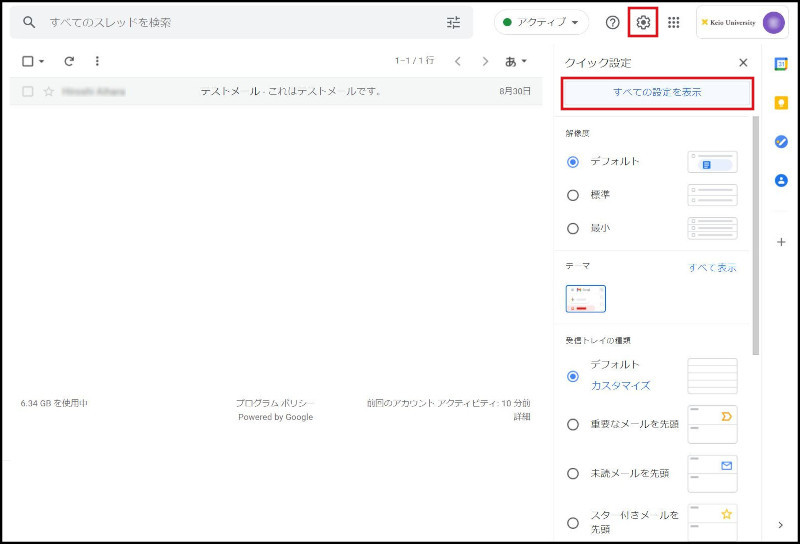
-
[メール転送とPOP/IMAP] タブをクリックすると、図1のようなメール転送とPOP/IMAP画面が表示されますので、このパネルの「転送:」セクションで、「転送先アドレスを追加」をクリックします。
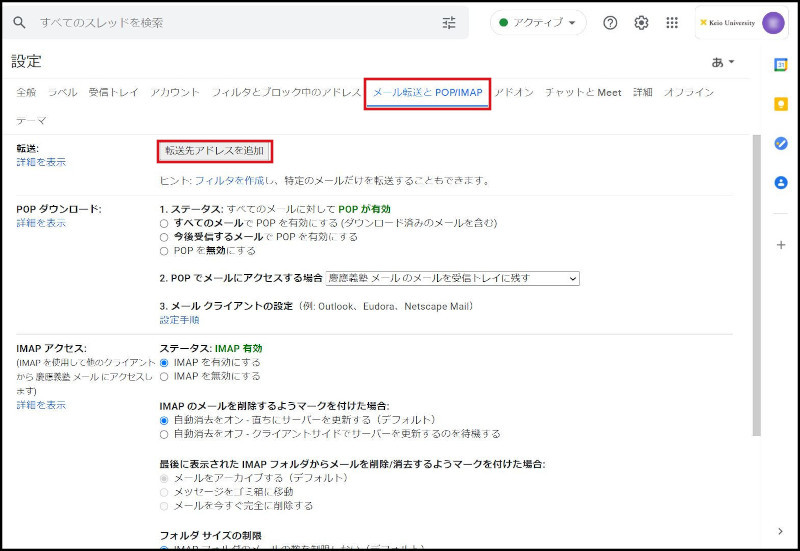
図1 メール転送とPOP/IMAP画面
-
図1で「転送先アドレスを追加」をクリックすると、図2のような転送先アドレス追加画面が表示されます。
任意の転送先アドレスを入力して「次へ」ボタンをクリックしてください。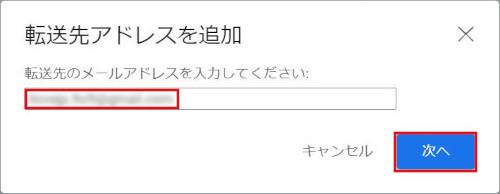
図2 転送先アドレス追加画面
-
図2で「次へ」ボタンをクリックすると、図3 のような
転送先アドレスの確認画面が表示されますので、「続行」、「OK」ボタンをクリックしてください。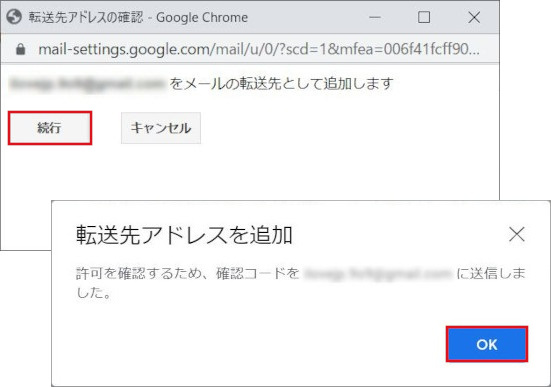
図3 転送先アドレス追加の確認画面
-
図4で指定した転送先アドレスに確認コードが届きますので、届いたメールの指示に従って確認コードを入力して「確認」ボタンをクリックします。
※転送先が、keio.jpのドメイン内、@○○.keio.jpのサブドメインの場合は確認コードの入力が不要です。確認コード通知のメールも届きません。メールアドレスの入力に間違いがないようご確認下さい。
図5は設定したメールアドレスに受信したメールをすべて転送する設定になります。設定したメールアドレスにフィルタを用いて転送する場合は、このまま「条件を指定して転送」 にお進みください。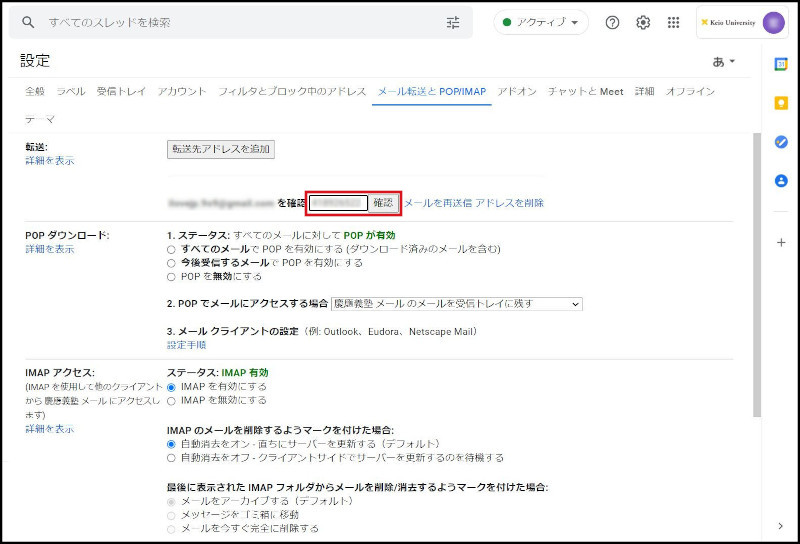
図4 メール転送とPOP/IMAP画面
-
確認コードの入力が完了したら、「受信メールをxxxに転送して」にチェックをして、「変更を保存」ボタンをクリックします。
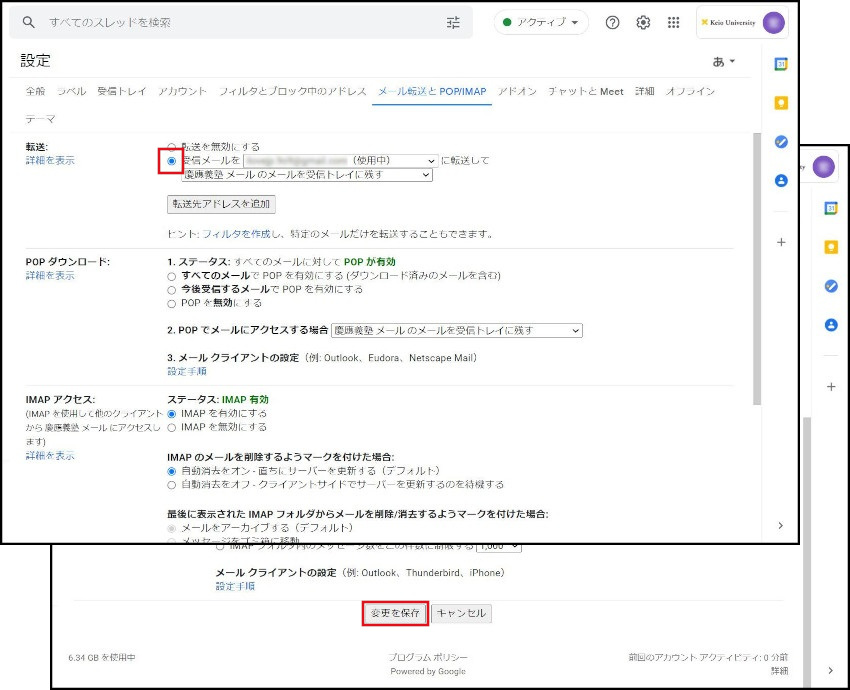
図5 メール転送とPOP/IMAP画面
転送後のメールの扱いは以下から選択することが出来ます。
-
慶應義塾メールのメールを受信トレイに残す
-
慶應義塾メールのメールを既読にする
-
慶應義塾メールのメールをアーカイブ
-
慶應義塾メールのメールを削除する
※アーカイブを選択すると[全てのメール]に、削除を選択すると[ゴミ箱]に自動的に移動されます。
条件を指定して転送,複数のアドレスに転送
※条件を指定して転送したい場合、または転送先アドレスを2つ以上設定したい場合にはフィルタを作成して設定する必要があります。転送先アドレスが1つですべてのメールを転送する場合はこの手順を行う必要がありません。
- 条件を指定して転送を行う場合も、転送メールアドレスを登録する必要があります。 転送アドレスを登録していない場合は、「転送先アドレスの設定」 の図1~4を実行してください。
-
転送の「受信メールをxxxに転送して」の表示部分に、設定したアドレスが記載されていることを確認します。
転送設定アドレスを2つ目以降の場合は「受信メールをxxxに転送して」の表示部分をクリックして、リストに転送先アドレスが記載されていることを確認してください。
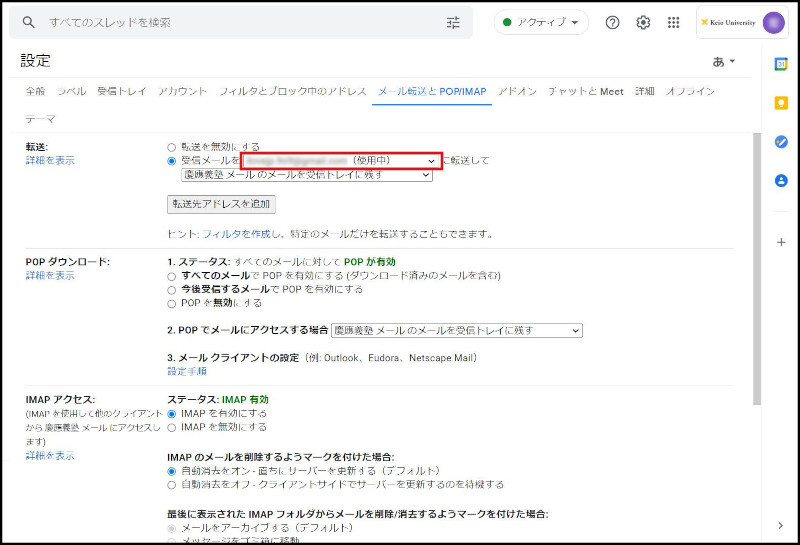
図6 転送を無効にする
-
フィルタ(タブ)をクリックし、「新しいフィルタを作成」をクリックします。
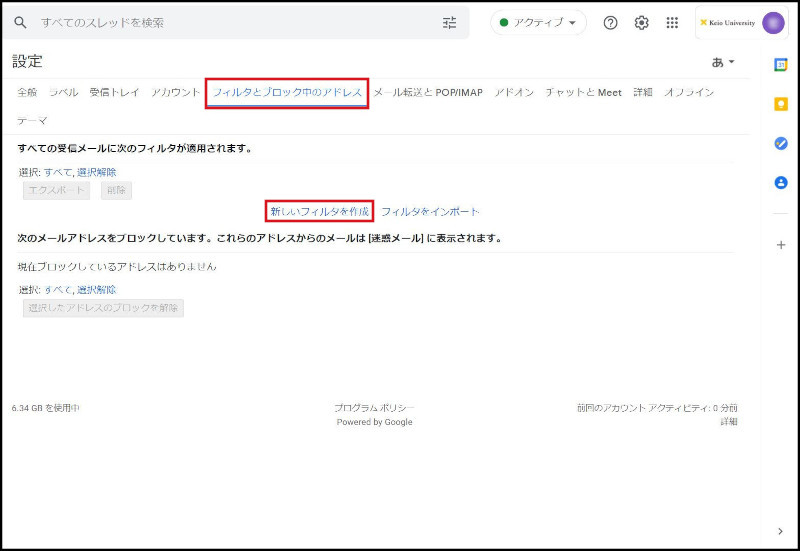
図7 新しいフィルタを作成
-
転送設定を行う際の条件を入力して、「この検索条件でフィルタを作成」をクリックします。
この例ではFromに「@edu.keio.jp」を含むアドレスからのメールを転送する設定になります。
※全てのメールを転送する場合は「[含む」に「*」を入力してください。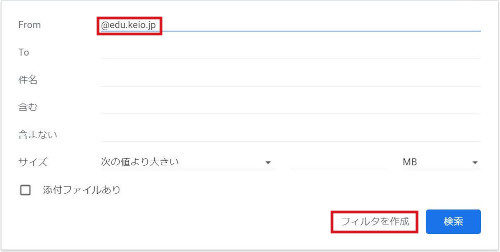
図8 検索条件を指定
-
「次のアドレスに転送する」にチェックを入れ、「フィルタを作成」をクリックします。
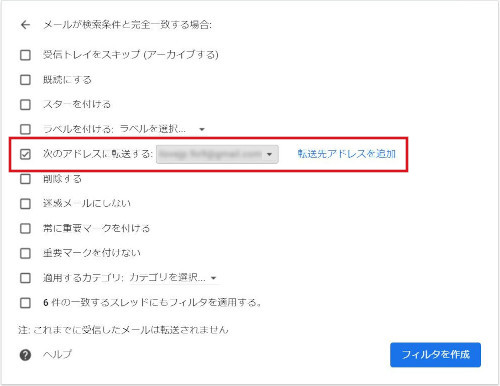
図9 次のアドレスに転送する
フィルタ(タブ)で、以下のように表示されたらフィルタの作成が完了します。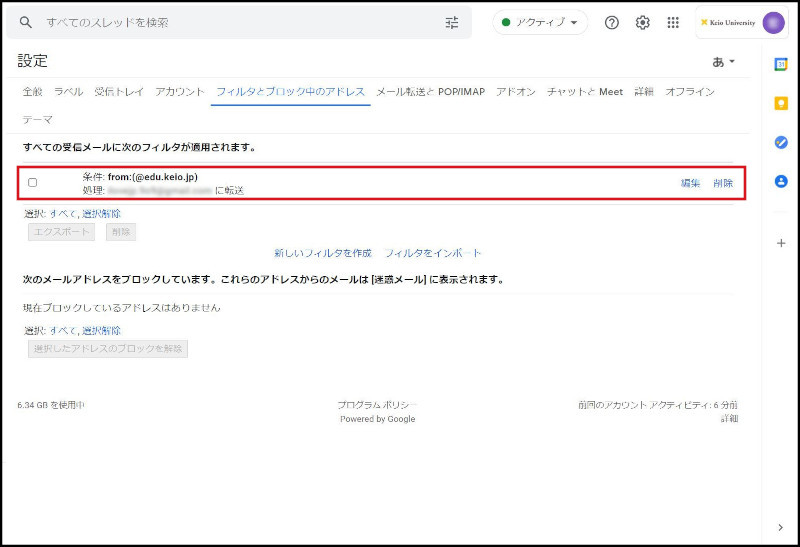
図10 フィルタ画面
複数のアドレスに設定したい場合は「転送先アドレスの設定」から図10までの手順を繰り返し、別のアドレスを設定してフィルタを作成します。
転送設定付きのフィルタは20個まで作成できます。
他の説明をご覧になりたい場合は、Gmailの基本操作 に戻ってください。
最終更新日: 2021年11月8日
内容はここまでです。





