- トップ >
Mac メール IMAP設定例
はじめに
このマニュアルに掲載されている内容は、次の環境で動作確認を行っています。
機器: MacBook Air
OS: Mac OS X (Ver.12.3 Monterey)
ソフトウェア: メール Ver8.1(標準メールソフト)
以下の手順を順に実施してください。
設定にあたっては、Keio Apps IDが必要です。
手順1:Gmailでの設定
-
Gmailにログインし、右上の歯車のアイコンをクリックします。

-
[設定]をクリックします。
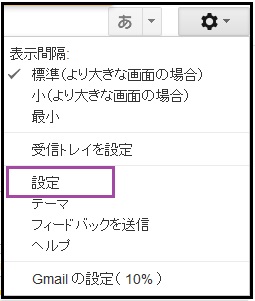
-
[メール転送とPOP/IMAP]をクリックします。

-
[IMAPアクセス]にあるIMAPを有効にする
をオンにして[変更を保存]をクリックします。
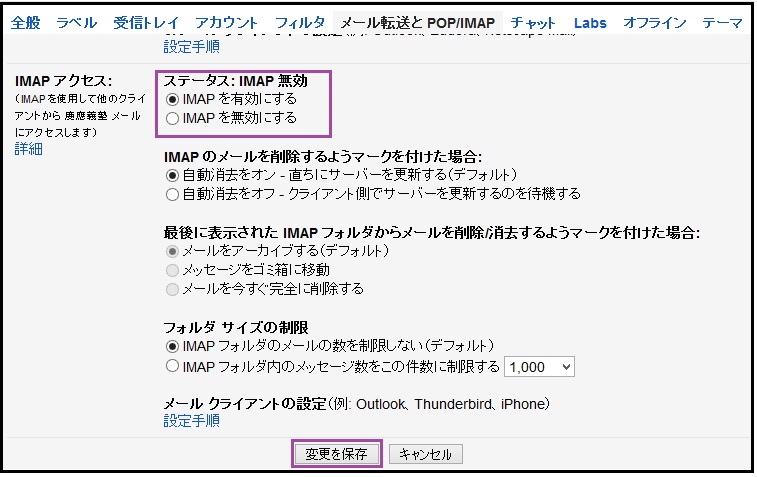
手順2:Macメールソフトでの設定
-
デスクトップ下、Dock(ドック)または、アプリケーションにある[メール]アイコンをクリックします。
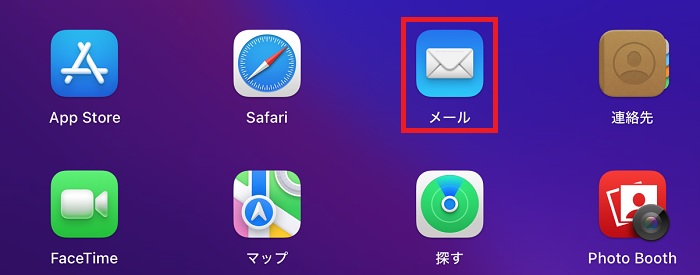
-
ようこそメールへ画面が表示されますので、[続ける]をクリックします。
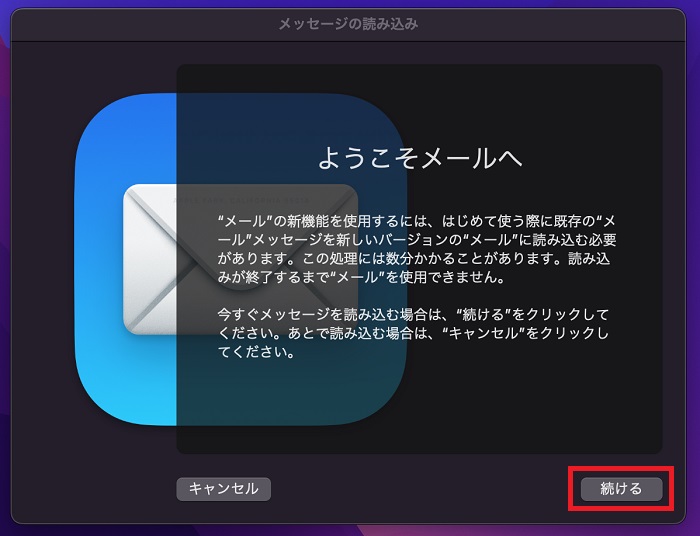
-
画面上部の[メール]→ [アカウント...]をクリックします。
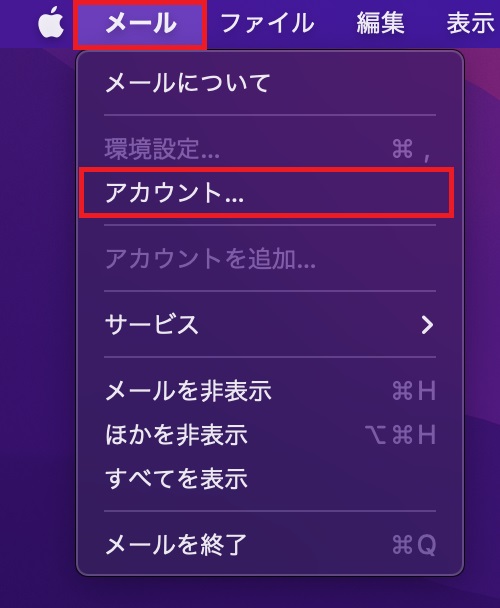
-
[Google]を選択します。
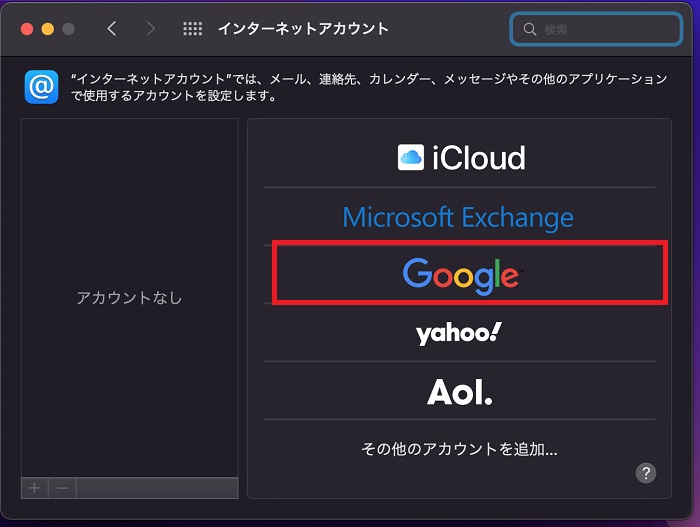
-
[ブラウザを開く]を選択します。
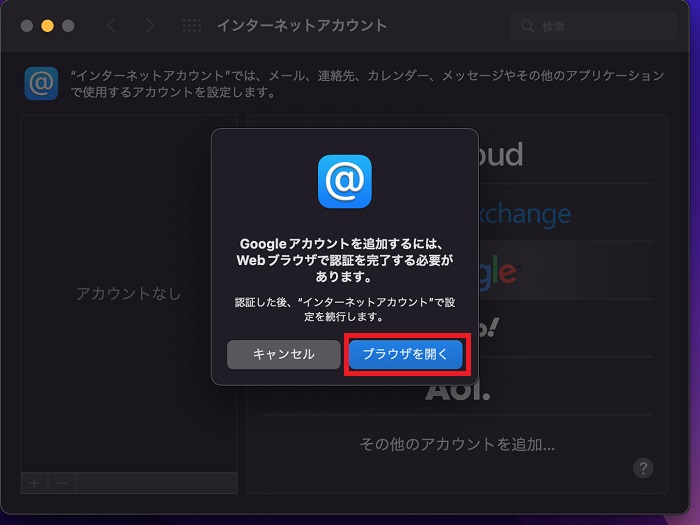
-
慶應ID(例:keio-taro@keio.jp)を入力して[次へ]をクリックします。
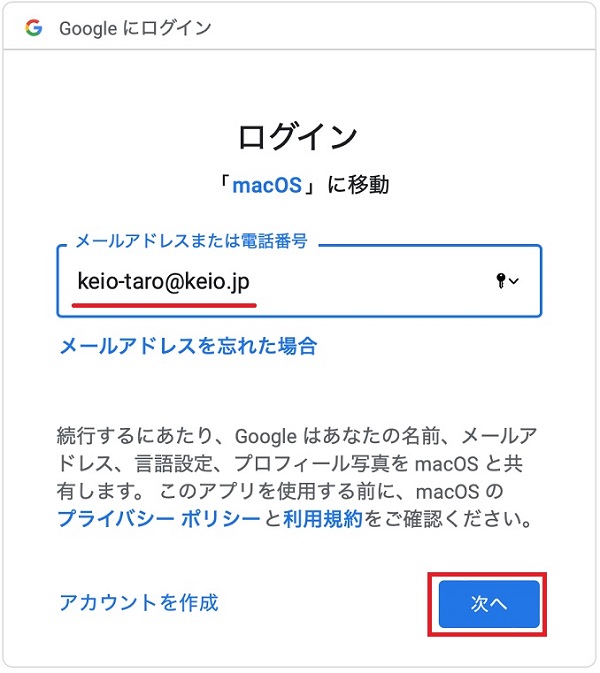
-
keio.jpポータルにログインする際のIDとパスワードを入力し、[Login]をクリックします。
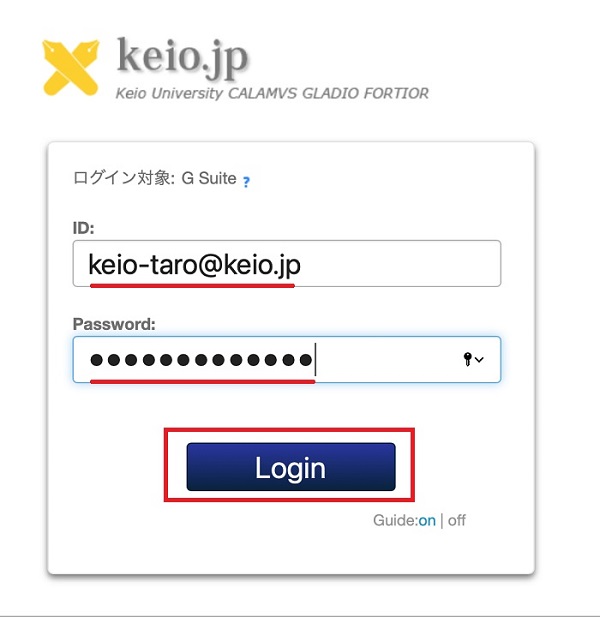
-
[許可]をクリックします。
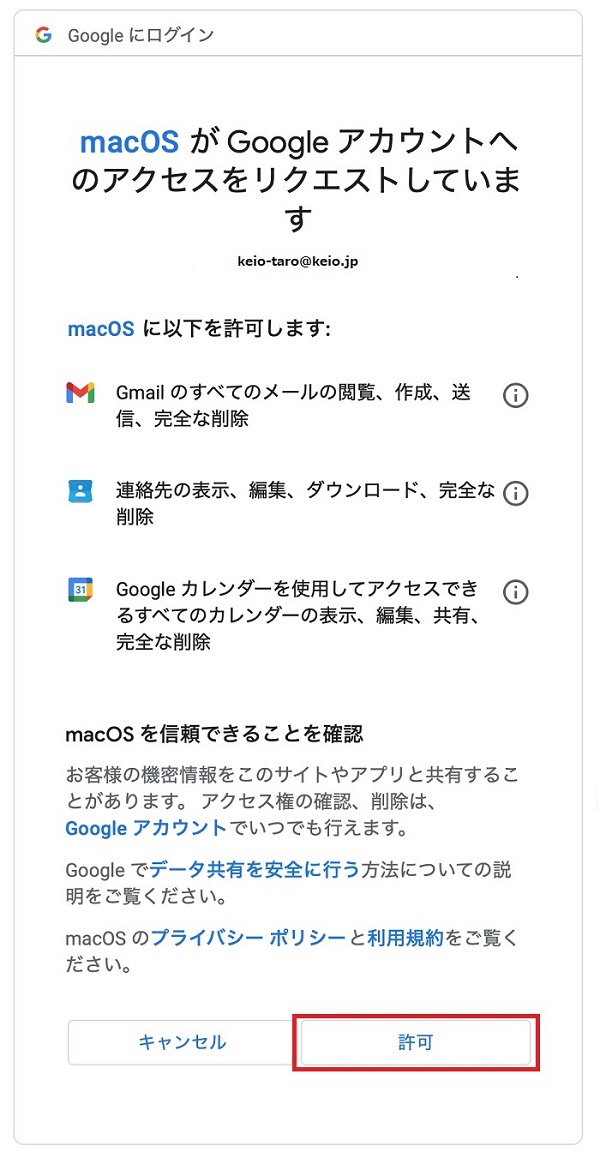
-
[メールを]を選択し、[完了]をクリックします。
(連絡先、カレンダー、メモは、任意で設定してください。)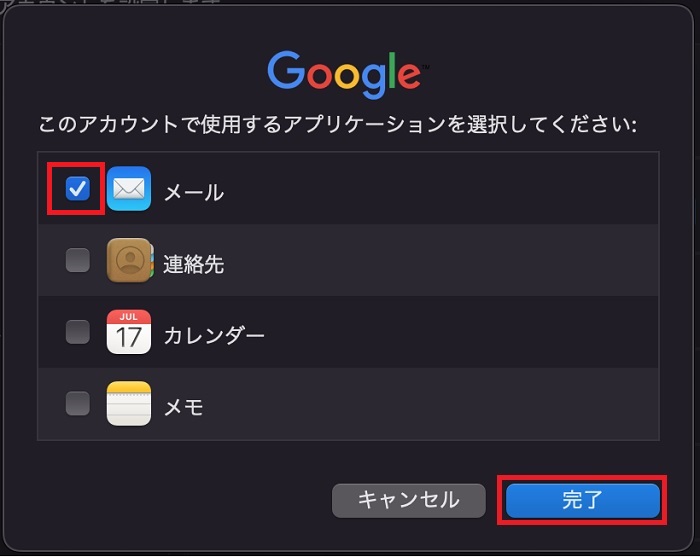
-
メールプライバシー保護が表示される場合、[メールでのアクティビティを保護]を選択し、[続ける]をクリックします。
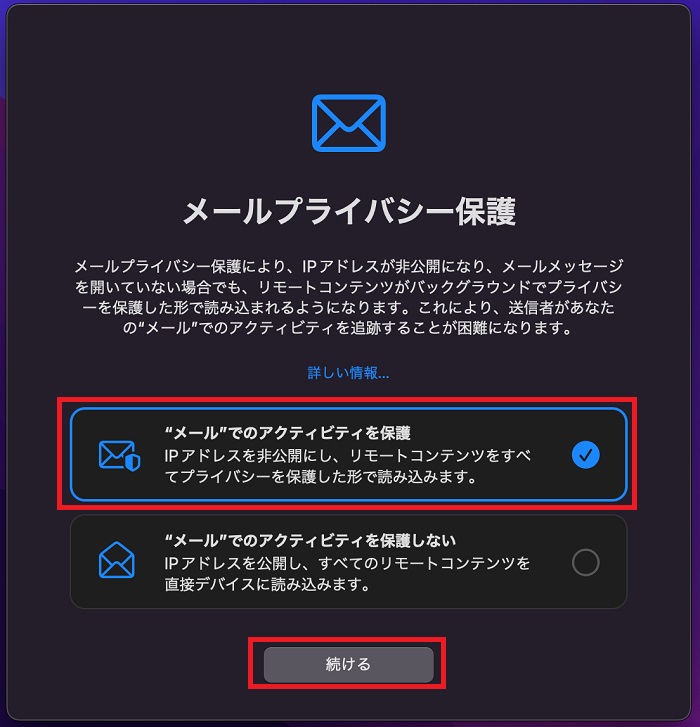
設定にしばらく時間が掛かる場合があります。
メールが送受信できることを確認してください。
以上で作業は完了です。
最終更新日: 2022年4月13日
内容はここまでです。





