- トップ >
Windows10 メールアプリ IMAP設定例
はじめに
このマニュアルに掲載されている内容は、次の環境で動作確認を行っています。
OS: Windows10 Pro
ソフトウェア: メール Ver17.6306.2251.0(標準アプリ)
手順1:Gmailでの設定
-
Gmailにログインし、右上の歯車のアイコンをクリックします。

-
[設定]をクリックします。
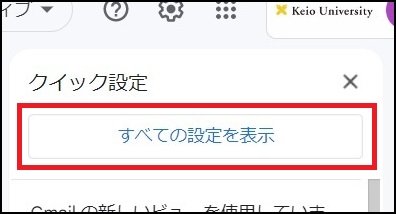
-
[メール転送とPOP/IMAP]をクリックします。

-
[IMAPアクセス]にある[IMAPを有効にする]をオンにして[変更を保存]をクリックします。
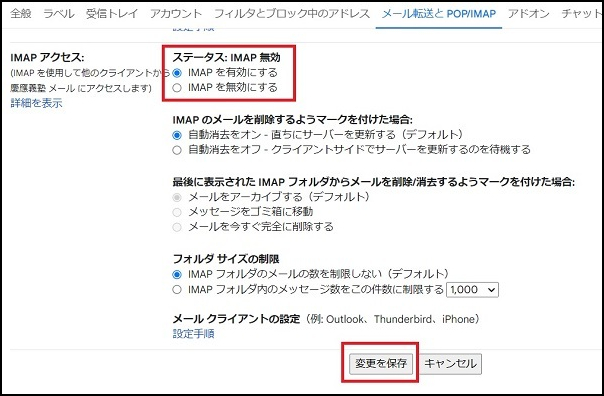
手順2:Window10メールアプリでの設定
-
スタート画面もしくはスタートメニューの [メール] のタイルをクリックします。
スタート画面は [Windows] キーを押すと表示されます。
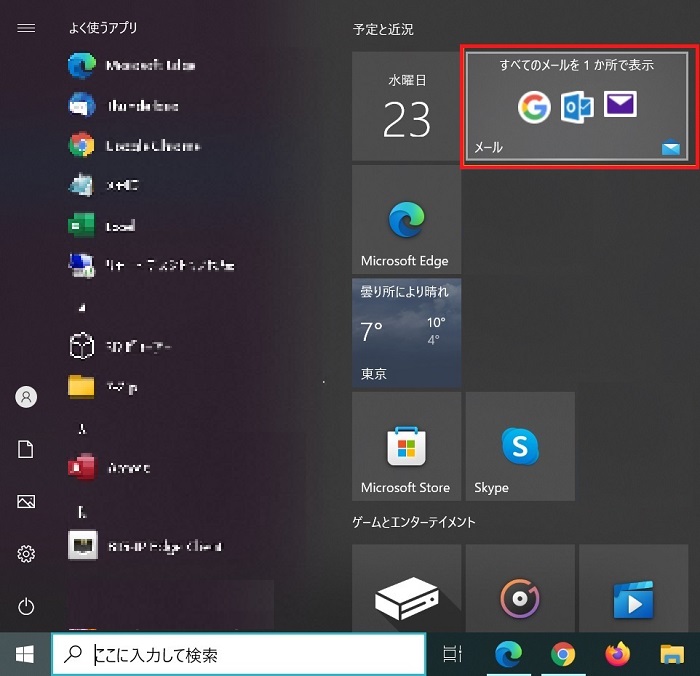
-
「Google」をクリックします。
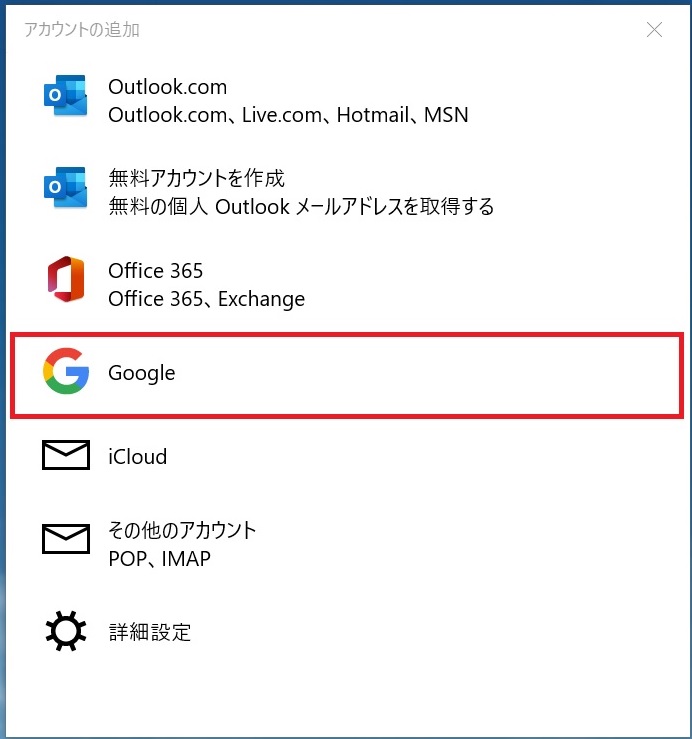
-
「Google にログイン」と表示されますので、メールアドレスを入力します。
例: keio-taro@keio.jp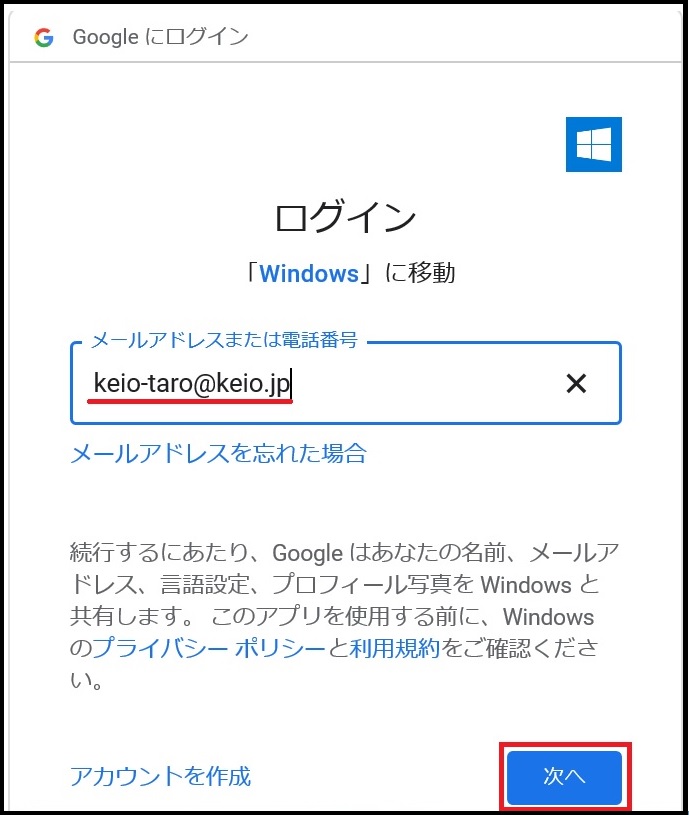
-
慶應ID、パスワードを入力し、[ログイン] ボタンをクリックします。
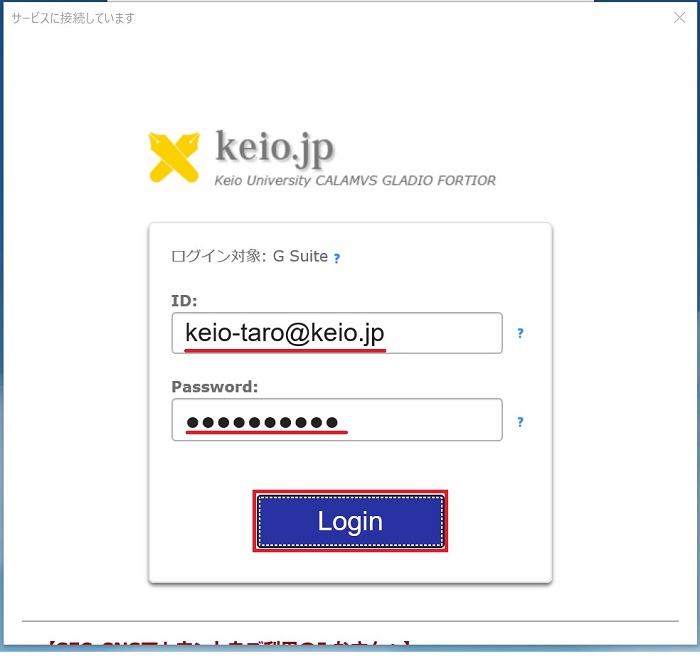
-
認証されると「Windows が次の許可をリクエストしています」と表示されますので、[許可] ボタンをクリックします。
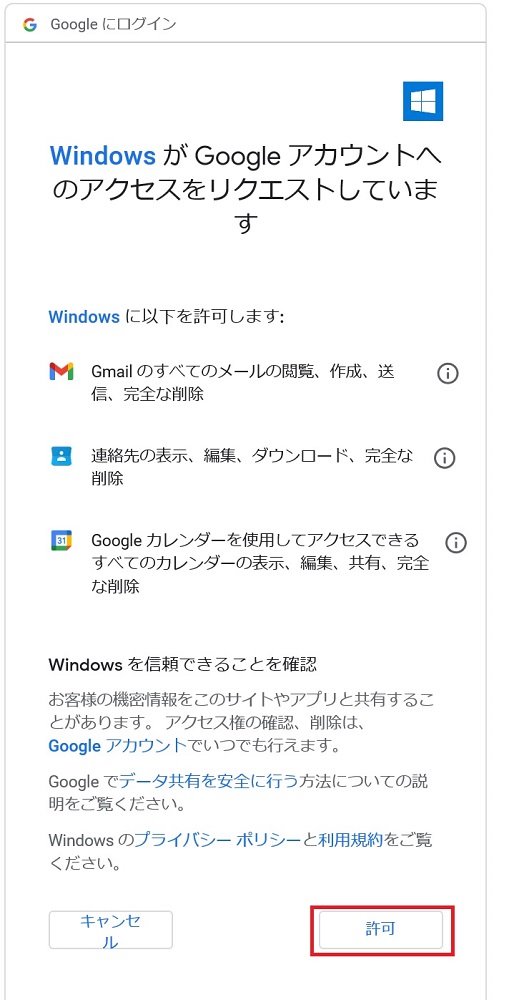
-
サインイン情報を保存しますか?画面が表示されますので、セキュリティ的に推奨しませんが、保存される方は[はい] ボタンをクリックします。保存しないで次へ進む場合、[スキップ]ボタンをクリックします。
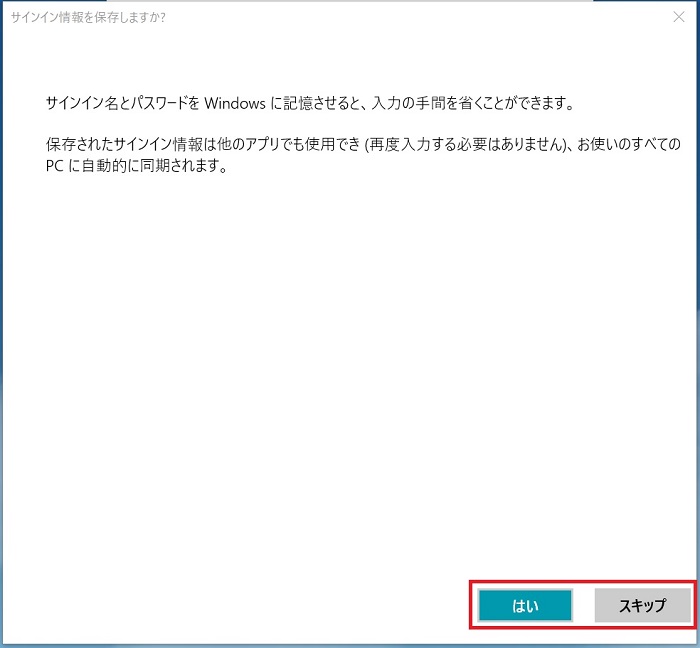
-
名前を設定して、 [サインイン] ボタンをクリックします。
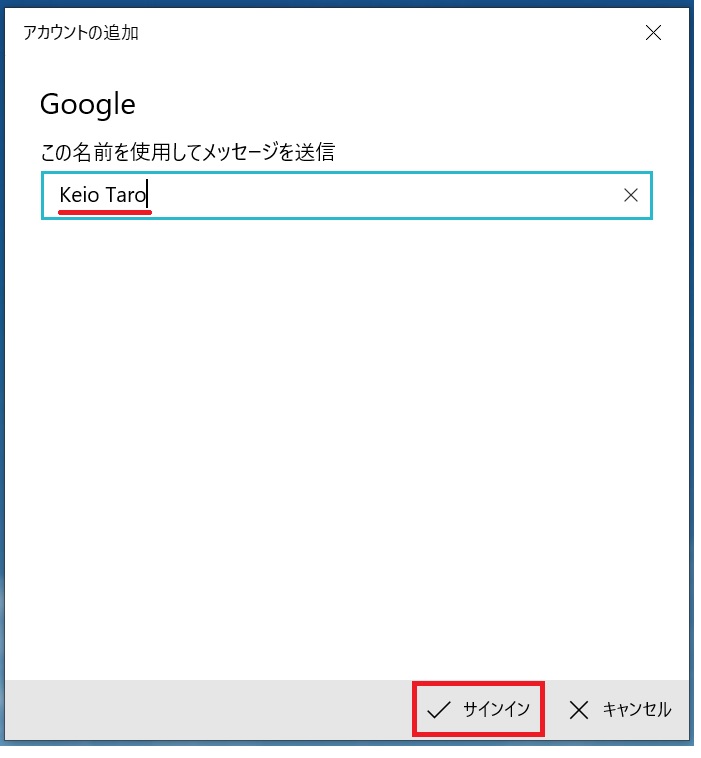
-
完了した旨が表示されますので、[完了] ボタンをクリックします。
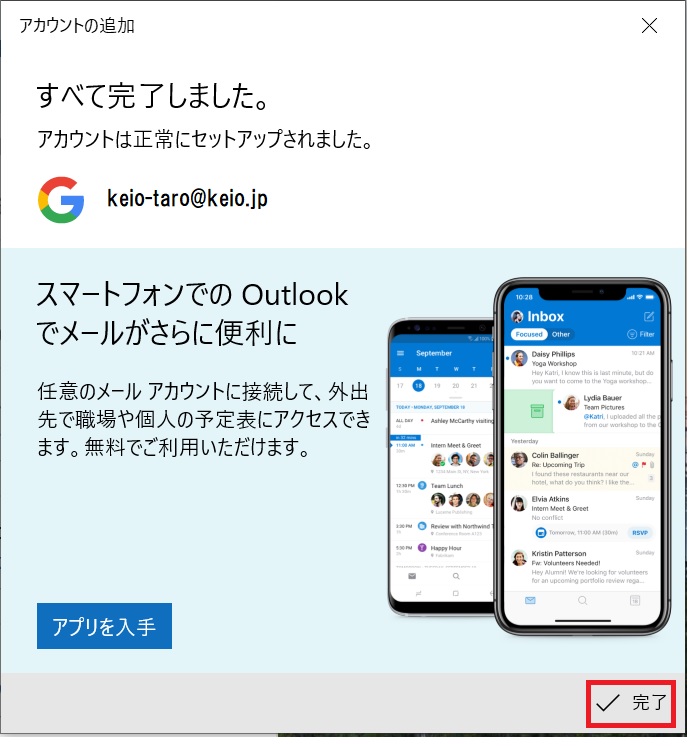
設定が完了したら、メールが送受信できることを確認してください。
以上で作業は完了です。
最終更新日: 2022年4月13日
内容はここまでです。





