例3. 一般的なメーリングリストのグループとして利用する
ここでは、一般的なメーリングリストのように利用するときの設定例を示します。
設定例では、誰でもグループへの投稿を可能とし、グループのコンテンツはメンバーのみが参照可能な状態に設定しています。
また、グループへ投稿されたメッセージに自動的にプレフィックスが付与される設定しています。
設定例
-
Googleアプリから「グループ」を選択します。
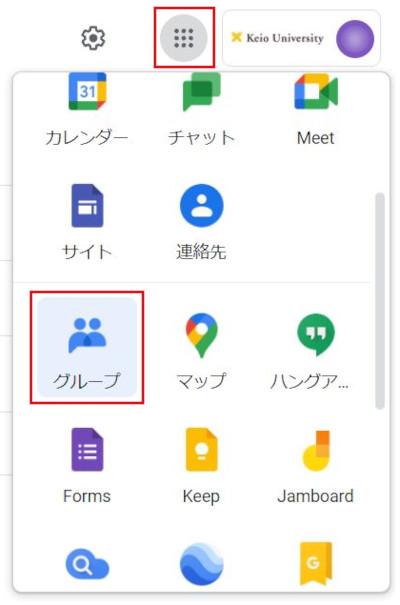
-
「マイグループ」をクリックします。
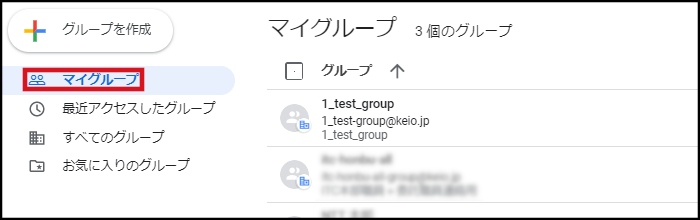
-
設定するメーリングリストをクリックします。
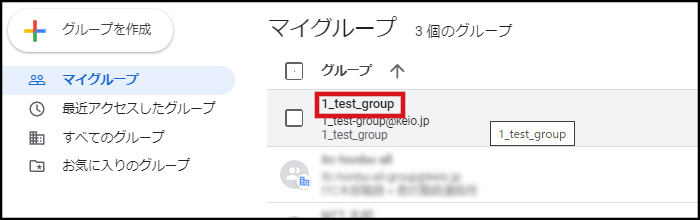
-
左メニューから「グループ設定」の「全般」をクリックします。以下の設定を行い、「変更を保存」ボタンをクリックします。
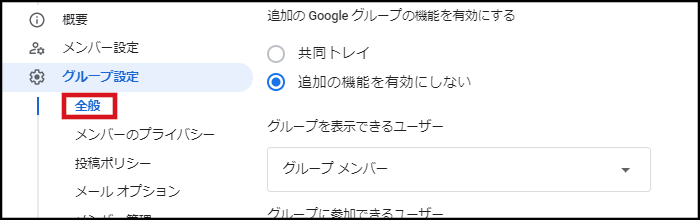
- グループを表示できるユーザー:グループメンバー
- グループに参加できるユーザー:招待されたユーザーのみ
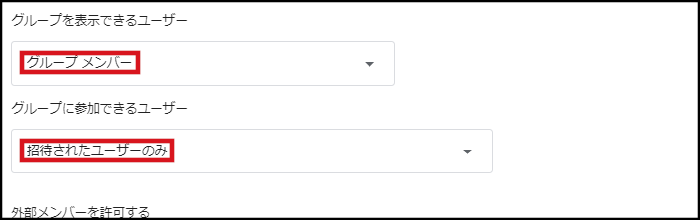
- 外部メンバーを許可する:オン
- 会話を閲覧できるユーザー:グループメンバー
- 投稿できるユーザー:ウェブ上のすべてのユーザー
- メンバー一覧を表示できるユーザー:グループメンバー
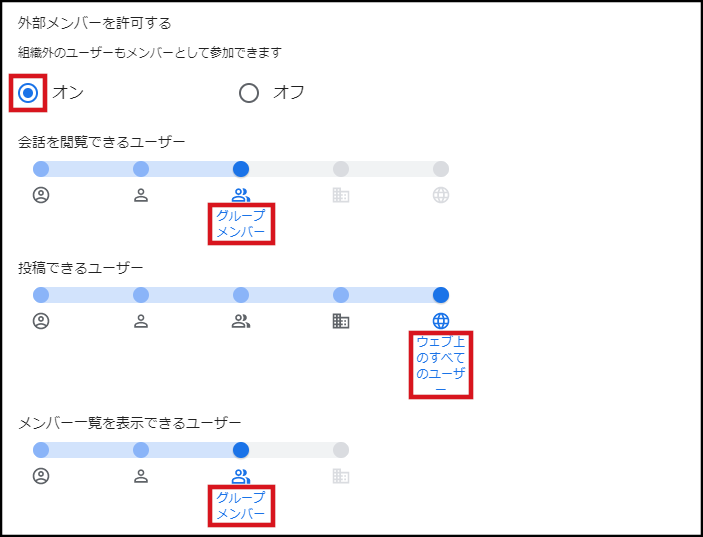

-
左メニューから「投稿ポリシー」をクリックします。以下の設定を行い、「変更を保存」ボタンをクリックします。
- コンテンツを管理できるユーザー:グループのマネージャー
- メタデータを管理できるユーザー:グループのマネージャー
- グループとして投稿できるユーザー:グループのマネージャー
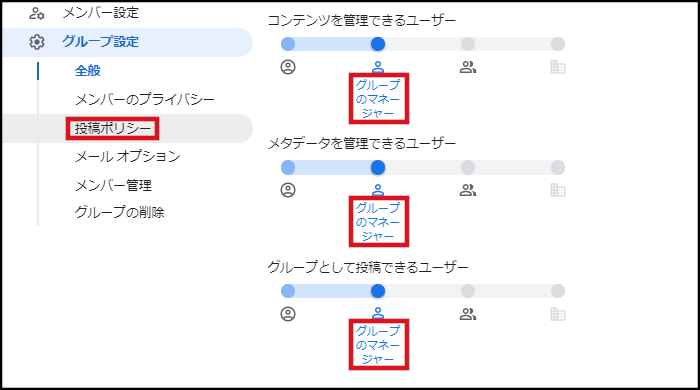

-
左メニューから「メールオプション」をクリックします。以下の設定を行い、「変更を保存」ボタンをクリックします。
- 件名プレフィックス:
- [concierge-ml:%d] などのような、[ ] や { } で囲まれた文字列を設定します。「%d」を追加すると、件名にメッセージ番号が入ります。"%"は半角文字として入力してください。
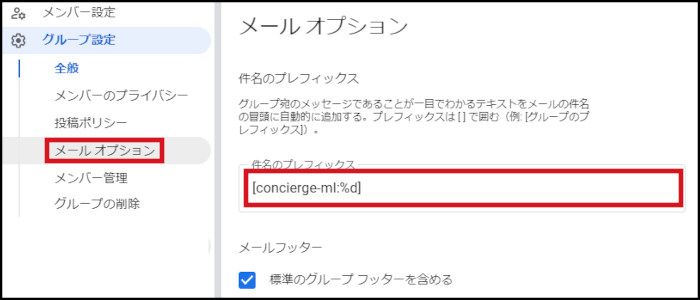

-
左メニューから「メンバー管理」をクリックします。以下の設定を行い、「変更を保存」ボタンをクリックします。
- メンバーの管理:グループのマネージャー
- 役割の変更:グループのマネージャー
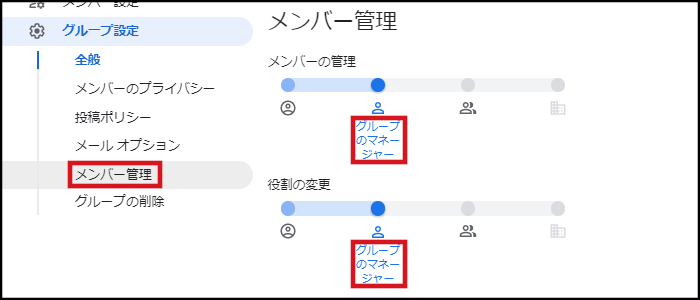

最終更新日: 2022年10月12日
内容はここまでです。





