- トップ >
- 「授業支援」について >
- 教員向け利用方法 >
- 授業関連 >
レポート
ここでは、レポートの機能について説明します。
レポートでは、課題内容の提示や提出に関する設定、提出されたレポートに対する受理や再提出、コメントの通知、提出されたレポート毎にメモを記録することができます。
レポート登録への遷移
対象の授業の操作からレポートを選択します。もしくは、授業名を選択してレポート(タブ)を選択してください。
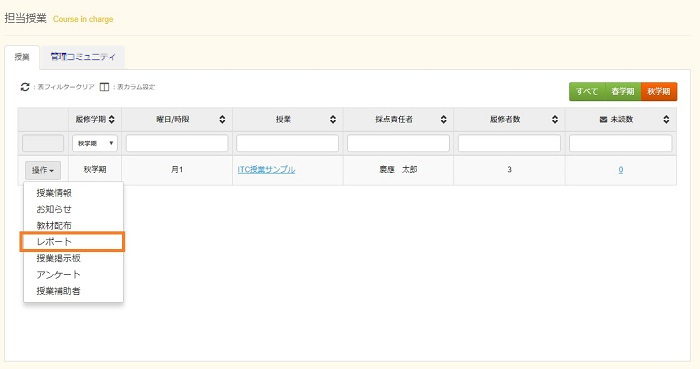
レポートの機能
a. レポートの登録
レポートの登録について説明します。レポート登録するには[レポート課題の登録] をクリックします。もしレポートが登録されていない場合「N/A 該当するデータがありません」と表示されます。詳細設定つきましては、こちら をご覧ください。
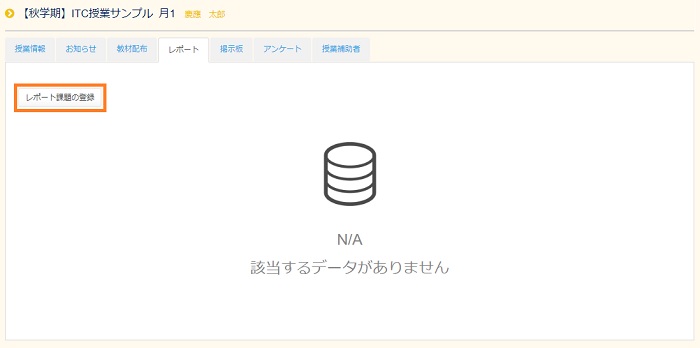
- [レポートタイトル]
- 任意のレポートタイトル名を入力します。
- [レポート内容]
- レポートの概要や注意等の詳細を入力することができます。
- [公開開始日時]
- 学生に対してレポートが公開される日付を選択します。
- [提出期限]
- 提出期限をカレンダーから選択します。(1分単位で設定することができます。)
毎朝 5 - 6 時には設定しないでください。 ( 定時メンテナンスのため )
7月31日までの提出期限を設定したい場合、「7月31日 23時59分」でなく、「8月 1日 00時00分」 を選択してください。
※ 7月31日 23時59分とした場合、提出期限は、7月31日 23時59分00秒となります。 - [必着厳守]
-
チェックをつけると提出期限以降のレポート提出ができなくなります。(ただし、提出後に再提出を指示された場合のレポートについては、期限に関係なく提出することができます。)
「必着厳守」とした場合でも、レポート締切後一定時間(15分)までは「遅延」として、学生からのレポート提出を受付けます。 - [レポートファイル]
- レポートに関するデータがある場合、履修者に提示することができます。資料室からアップロードする方法と、[ファイル選択] をクリックしてその都度データをアップロードする方法があります。
- [ファイル形式]
- レポート提出時のファイル形式を提示することができます。チェックボックスから選び提示したいファイル形式がない場合は、直下のフォームにテキストを入力します。
なお、[ファイル形式] の設定は、提出時の形式を「提示」するだけで、設定したファイル形式以外のデータも提出することができます。
設定したファイル形式をチェックさせたい場合は、ファイル提出要件チェック項目にて、「ファイル形式をチェックし、注意を促すメッセージを表示する」を設定してください。 - [ファイル容量目安]
- レポート提出時のファイル容量目安を提示することができます。
なお、[ファイル容量目安] の設定は、提出時の容量目安を提示するだけで、設定したファイルの容量に関係なく、提出することができます。
設定したファイル容量をチェックさせたい場合は、ファイル提出要件チェック項目にて、「ファイル容量をチェックし、注意を促すメッセージを表示する」を設定してください。- エクセル、ワード、pdf形式の場合は5MB以下をお勧めします。
- 写真を添付する場合は1枚5MB程度で計算して選択してください。
- 動画や音声を含むなど、容量が30MB以上のファイルは、box や googleドライブなどをご利用ください。
- [ファイル提出要件チェック]
- レポート提出時に指定したファイル形式とファイル容量をチェックすることができます。指定したファイル形式、容量が異なった場合、レポート提出確認メッセージにて提出同意確認を行うことができます。設定項目は以下の4つから選択可能です。
- ファイル形式とファイル容量はチェックしない
- ファイル形式をチェックし、注意を促すメッセージを表示する
- ファイル容量をチェックし、注意を促すメッセージを表示する
- ファイル形式とファイル容量をチェックし、注意を促すメッセージを表示する
- ファイル形式をチェックし、不一致の場合、提出不可とする
- ファイル容量をチェックし、容量オーバーの場合、提出不可とする
- ファイル形式の不一致、またはファイル容量オーバーの場合、提出不可とする
- [他の授業にも上記の内容の「レポート」登録することができます。]
- 複数授業をお持ちの場合、チェックを入れて授業を選択することで別の授業にも同じレポートを登録することができます。
入力等が完了したら、[登録] をクリックします。
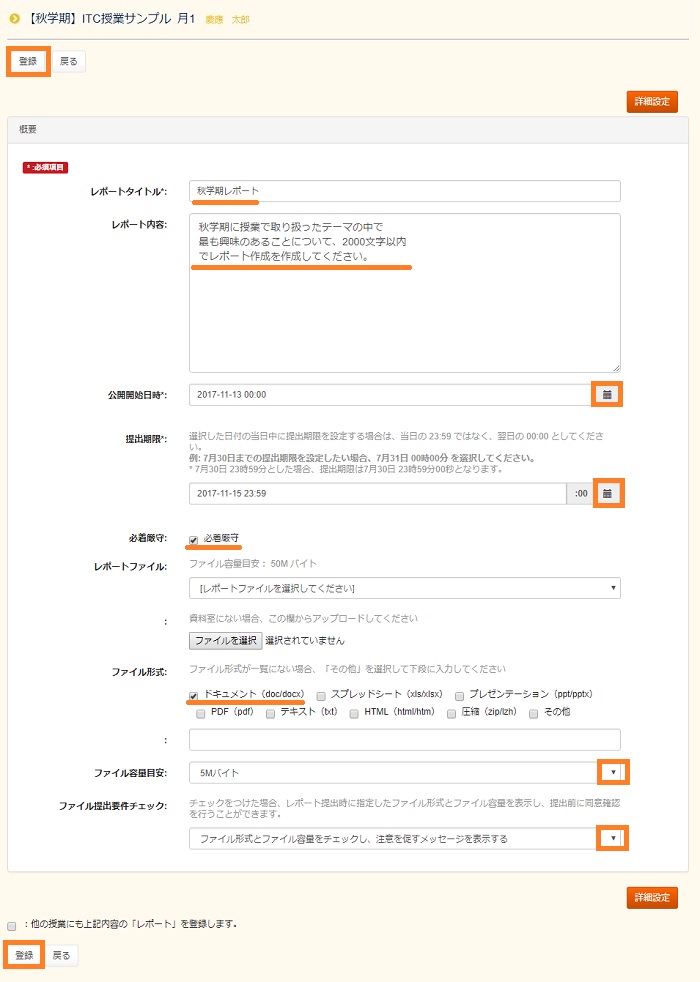
登録内容の確認画面が表示されたら、内容に間違いがないか確認し、[登録] をクリックします。
登録時、メール通知が可能です。詳しくは、メール通知 をご覧ください。
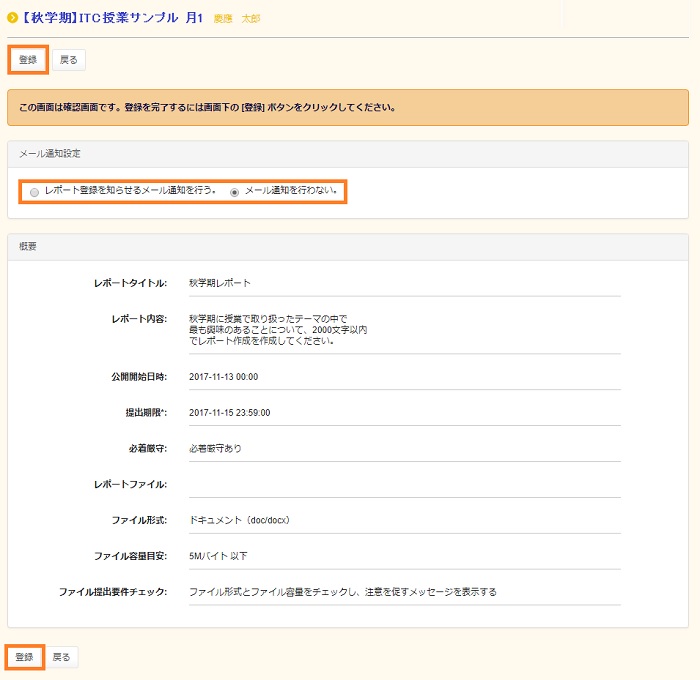
授業関連のトップページが表示されます。[レポート] 機能の部分に登録した内容が表示されていれば登録完了です。
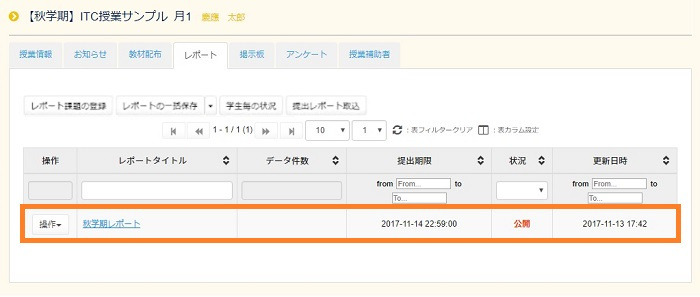
なお、登録したレポートの詳細を確認するには、[レポートタイトル] 欄に表示されている文字をクリックします。
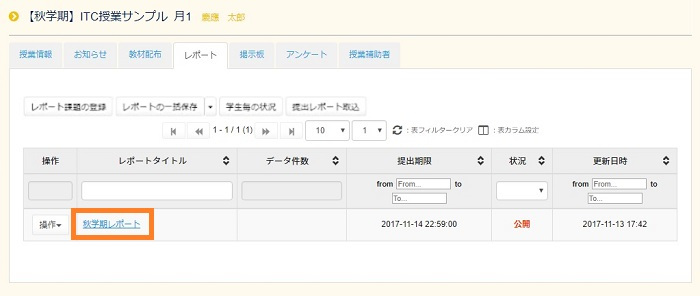
レポートの詳細ページが表示されます。
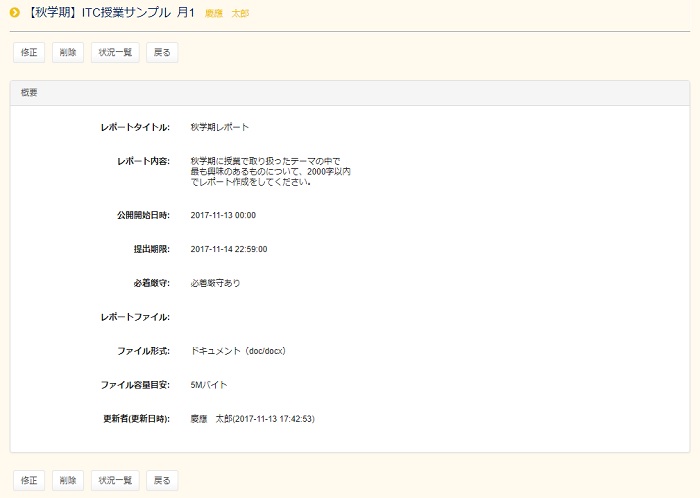
レポート登録 詳細設定
レポート登録には「詳細設定」があります。詳細設定を行いたい場合、レポート登録画面の右側の [詳細設定] ボタンを押下してください。設定内容は次の説明をご覧ください。
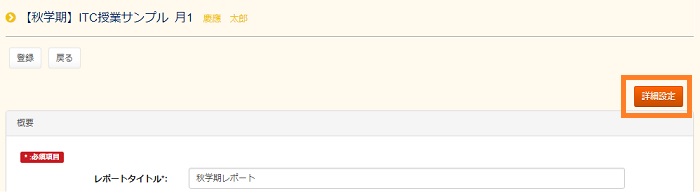
- [提出期限延長設定]
- チェックをつけるとレポート提出期限を繰り返し延長する設定を週単位で行えます。
- [繰り返し間隔*] 提出期限延長設定がチェックされた場合に項目表示
- 繰り返し間隔を、”毎週”、”隔週”、”3週毎”、”4週毎”と設定することができます。
- [繰り返し終了日時*] 提出期限延長設定がチェックされた場合に項目表示
- 繰り返し終了日時を設定することができます。
- [提出期限前返却設定]
- 提出期限前に返却設定を行うことができます。提出期限前に受理で返却された学生の場合、再提出は行えません。
- [返却設定]
- 学生に対して、返却設定を行った教員名が表示されます。チェックしない場合、返却者欄は表示されません。
- [返却設定のコメント初期値]
- 返却設定時のコメント欄に、初期値が設定できます。
- [返却実行メール通知]
- 返却実行時、学生にレポート返却が行われたことを授業支援に登録されているメールアドレスにメール通知します。
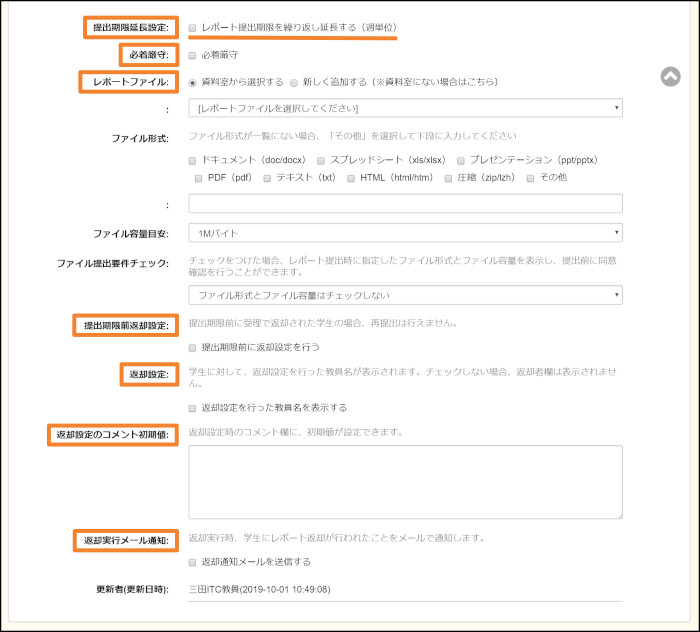
b. レポートの修正
登録済のレポートを修正する方法を説明します。レポートを修正するには、レポートの一覧で修正したいレポートの [操作] ボタンをクリックし、プルダウンメニューから [修正] をクリックします。(またはレポートを開き、画面左上の [修正] ボタンで修正できます)
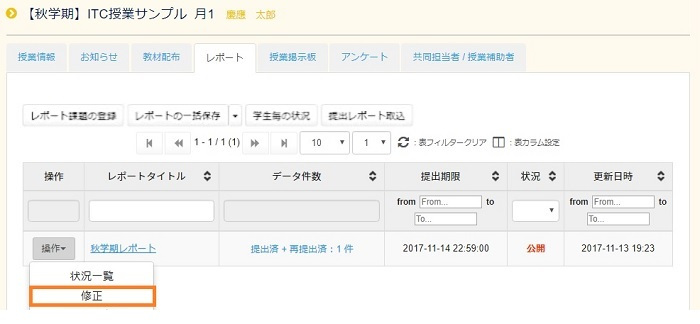
修正が完了したら、[修正] をクリックします。
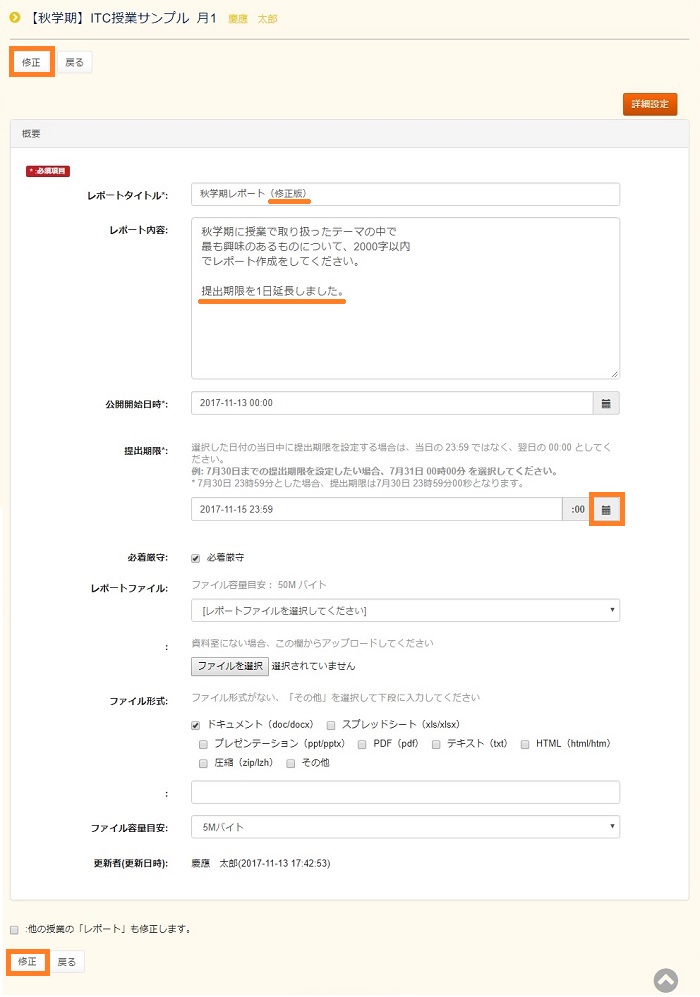
修正内容の確認画面が表示されたら、内容に間違いがないか確認し、[修正] をクリックします。
登録時、メール通知が可能です。詳しくは、メール通知 をご覧ください。
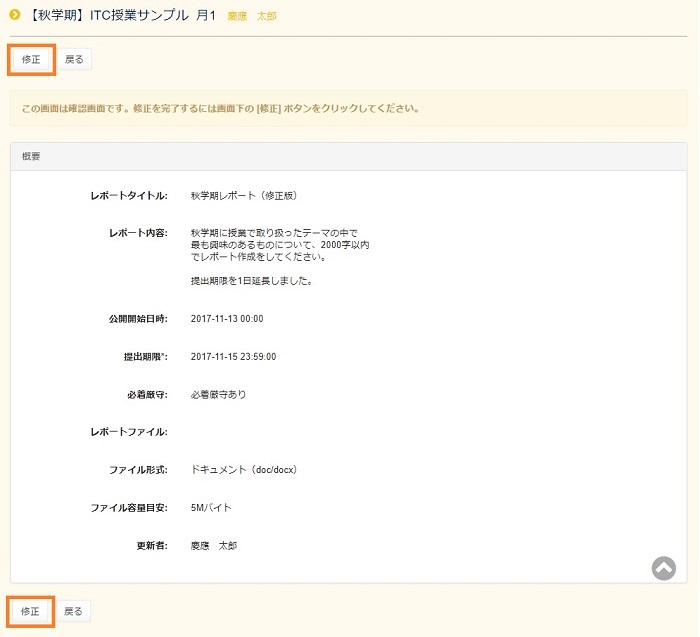
授業関連のトップページが表示されます。修正したレポート情報を確認し、修正した内容が反映されていれば修正完了です。
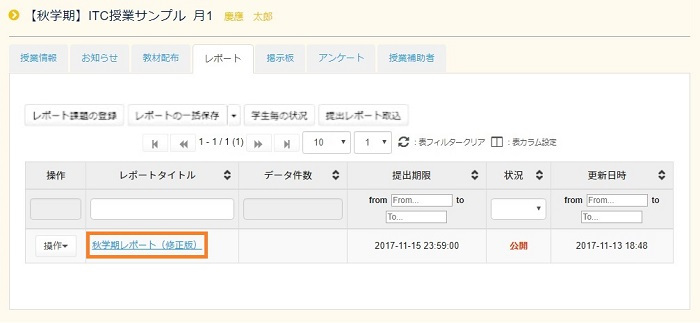
c. レポートの削除
登録済レポートの削除方法を説明します。削除したいレポートのタイトルをクリックします。
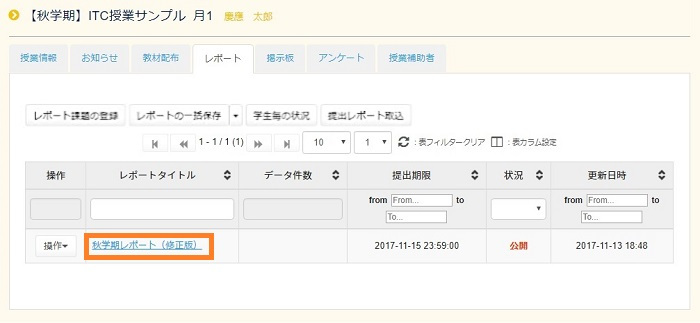
[レポート詳細] 画面が開きますので、画面左上の [削除] ボタンをクリックします。
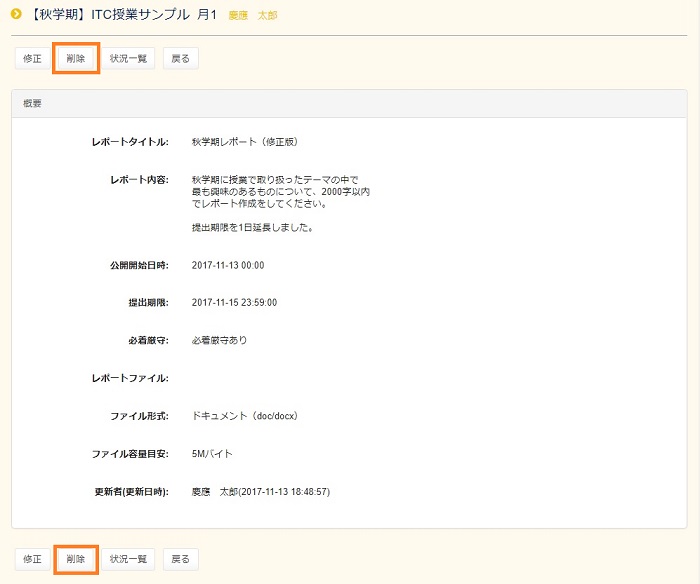
データを復元できない旨のメッセージが表示されますので、[Close]ボタンをクリックします。
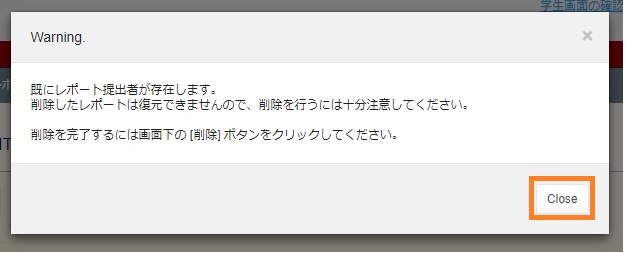
このとき、既にレポートの提出者がいる場合には、その旨も表示されます。
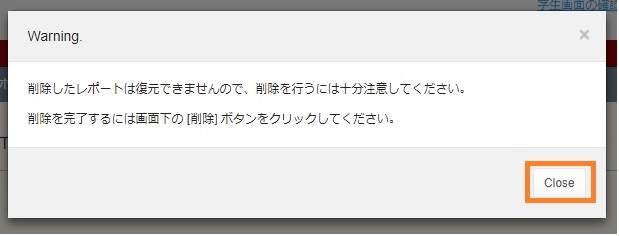
削除の確認画面が開きますので、内容を確認し、画面左下の[削除]ボタンをクリックします。
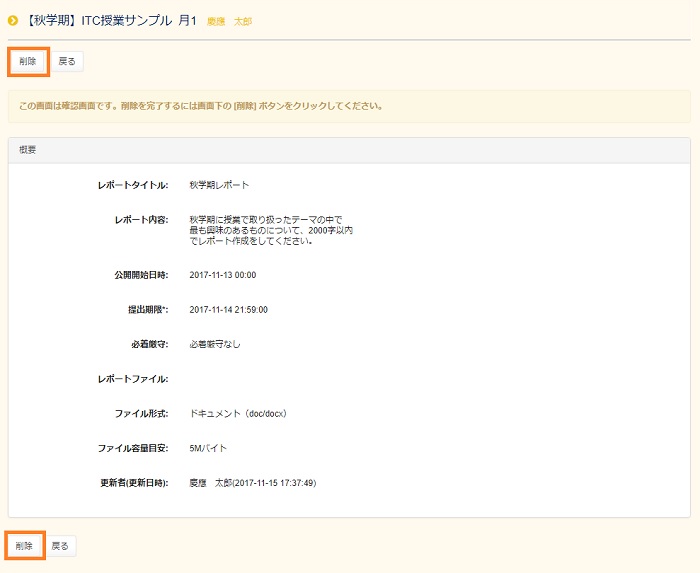
一覧から該当レポートが削除されていることを確認します。
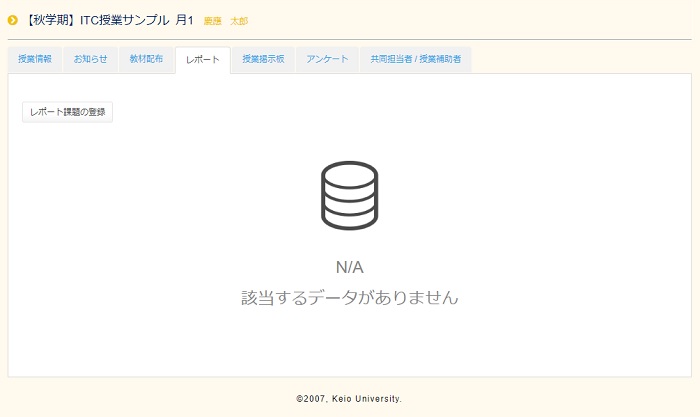
d. 提出状況の確認
レポートの提出状況を確認するには、確認したいレポートの [操作] 欄をクリックし、プルダウンメニューの [状況一覧] をクリックします。またレポート提出者については [データ件数] をクリックします。
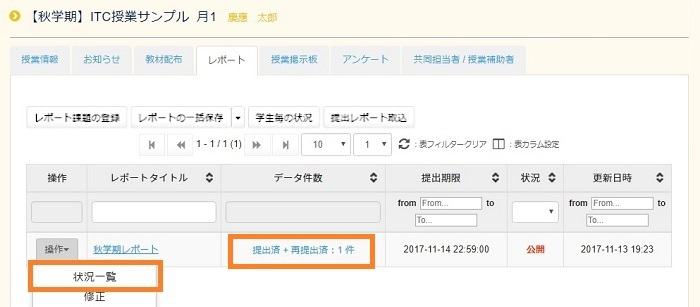
レポート状況一覧のページが表示されます。一覧の [ステータス] 欄や [最新提出日時] 欄等で提出状況を確認することができます。
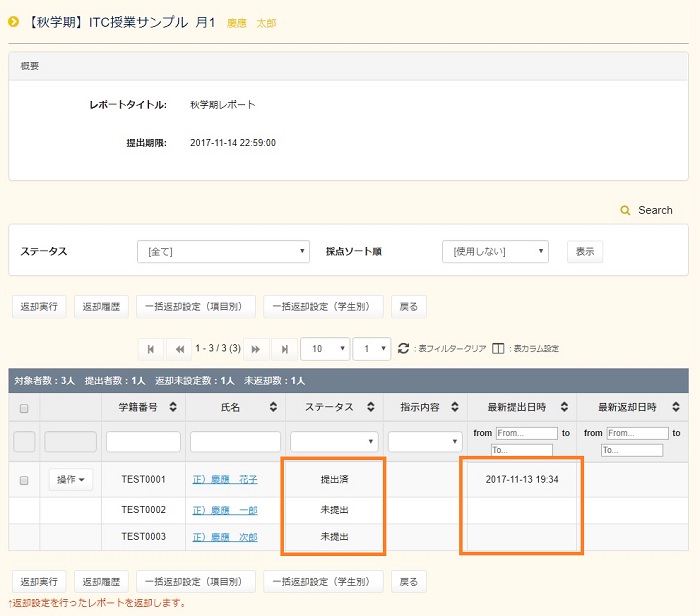
e. 提出内容の確認
履修者から提出された内容は、次の方法で確認することができます。
履修者毎に提出内容をダウンロードして確認する
確認したいレポートの [操作] 欄に表示されている [状況一覧] をクリックします。もしくは、データ件数をクリックすると[状況一覧] が表示されます。
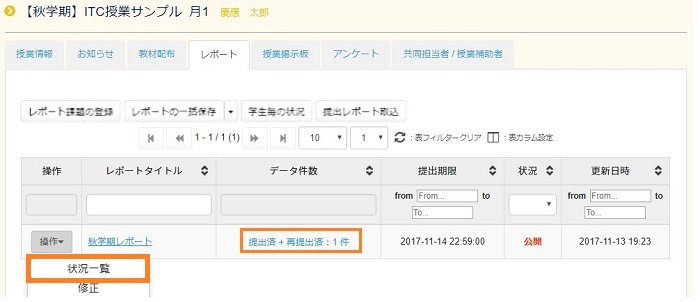
履修者毎の提出した内容を確認するためには、[返却履歴] をクリックします。
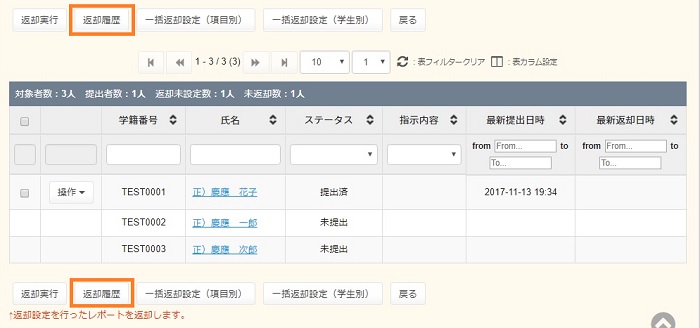
一覧から、提出内容を確認したい履修者の[提出/返却ファイル]欄に表示されている [ダウンロード] をクリックすると、提出内容をダウンロードすることができます。
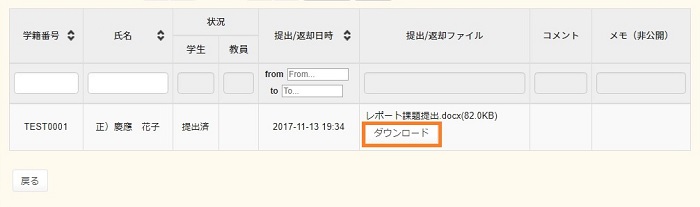
この確認方法では、ダウンロードファイルは、履修者毎の区別がなく「01_report_P.zip」という圧縮ファイルになっています。通常、ダブルクリックすることで、ファイルが解凍され、提出されたデータ本体が表示されます。なお、データ本体のファイル名は、履修者のつけたものに関係なく、システム側で次のような名前に変更されます。
[学籍番号]_[学部学年]_[姓]_[名]_[ファイル名].[拡張子]
e.g. 学籍番号 12345678 の学生が、sample-report.pdfという拡張子をつけて提出した場合
12345678_文1_慶應_花子_sample-report.pdf
履修者毎に提出状況のメッセージ送信する
レポートでは課題の提出状況に応じて、対象者にメッセージを送信できます。その際、メッセージ送信を行いたい課題にある[操作] 欄の [状況一覧] をクリックします。
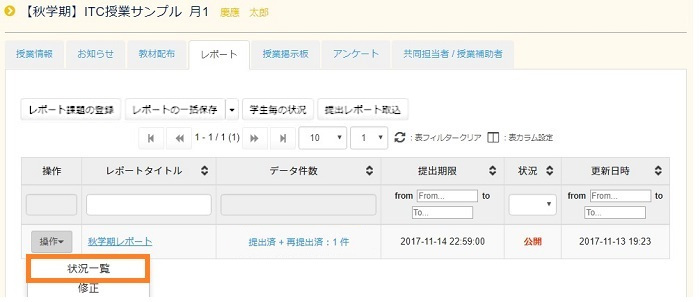
[レポート状況一覧] には概要に [レポートタイトル] と [提出期限] が表示されます。また下に [ステータス] と [採点ソート順] があり、課題の提出状況に履修者を抽出することができます。 [ステータス] と [採点ソート順] の項目を選択し、 [表示] をクリックします。
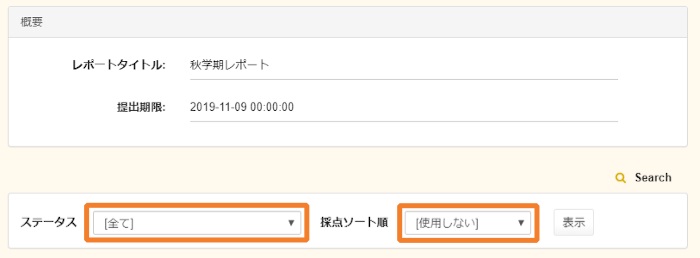
- [ステータス]
- ・[全て]
- ・提出待ち(未提出、再提出指示)
- ・提出待ち(未提出)
- ・提出待ち(再提出指示)
- ・(提出済)
- ・受理
- [採点ソート順]
- ・[使用しない]
- ・三田/日吉/矢上 用
- ・湘南藤沢用
全ての対象者にメッセージを送信したい場合、左上のチェックボックスをチェックします。または一部の対象者のみにメッセージを送信したい場合は、各対象者のチェックボックスをチェックして、 [メッセージ送信] をクリックします。
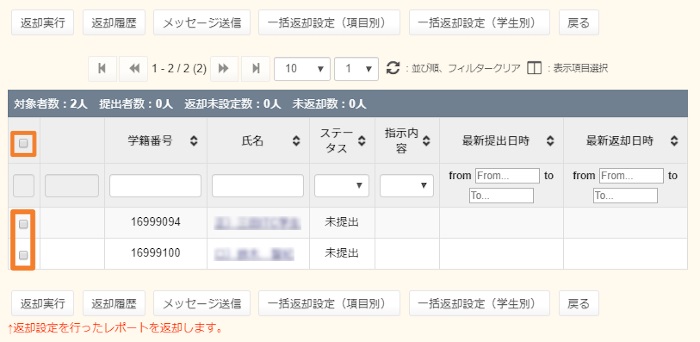
[メッセージ作成] の入力フォームが表示されます。それぞれフォームの内容を入力し、また項目にチェックして [送信] をクリックします。
- [受信者]
- 対象の履修者が表示されます。
- [タイトル]
- 任意のレポートタイトル名を入力します。
- [内容]
- 任意のメッセージ内容を入力します。
- [ファイル]
- 当該のレポートに関するデータがある場合、メール通知で添付することができます。
- [内部メモ]
- 当該のメール通知でメモがある場合は入力することができます。
- [その他設定]
- ・[返信を受信する。]:受信者から返信を受け付ける場合にチェックします。またメールでも受信したい場合は [メールで返信通知を受信する。] にチェックします。
- ・[受信者リストを登録し、次回同じ受信者にメッセージを送信できるようにする。] :繰り返し同じ受信者にメッセージを通知する場合、任意の受信者リスト名を指定します。[授業内メッセージ] で同じ受信者でメッセージを通知できます。
- ・[メールで通知する。]:メールで通知する場合にこちらをチェックします。下部に [送信メール内容] 、 [件名] 、 [本文] が表示されます。
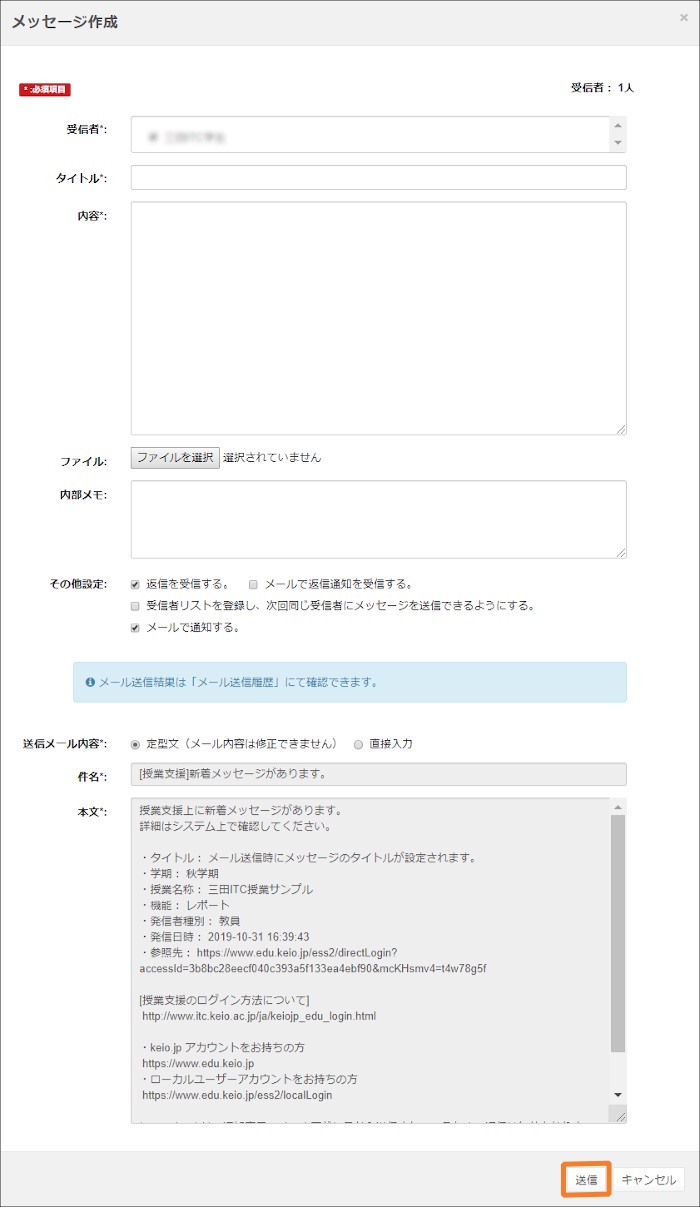
レポート一括ダウンロード条件設定
授業毎に条件を設定しレポートの一括ダウンロードをすることができます。レポート機能の一括ダウンロードしたい授業の[操作] 欄に表示されている [一括保存] をクリックします。
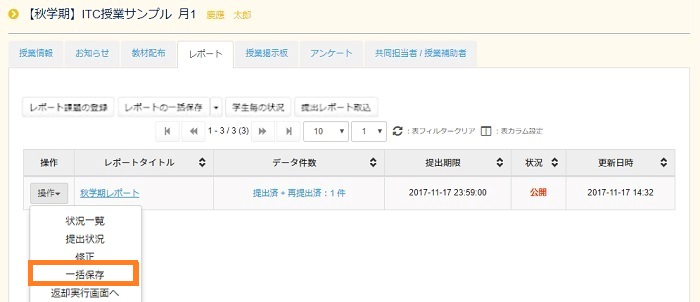
ダウンロード条件設定画面が表示されます。
【各項目説明】
- [出力対象選択]
- 最後に提出したレポートのみ出力、または、すべての情報を出力することができます。
最後に提出したレポートのみを選択した場合、提出日付の設定ができ入力された日付以降の最終レポートが出力されます。 - [出力順]
- 「学籍番号順」「三田/日吉/矢上用ソート順」「湘南藤沢用採点ソート順」を選択しダウンロードをすることができます。
- [一つのディレクトリに出力するレポート数]
- すべて、10件、20件、30件、40件、50件を設定することで一つのフォルダに出力可能レポートを格納することができます。
- [統合]
- PDFファイルを結合して出力することができます。
※レポートがPDFファイルで提出された場合のみ表示されます。 - [文字コード選択]
- 「SHIFT-JIS」、「UTF-8」、「EUC_JP」の何れかを選択することができます。
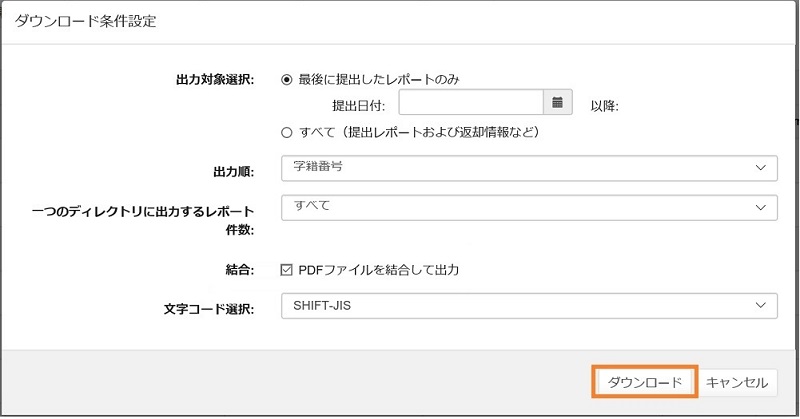
上記の設定でダウンロードボタンをクリックします。
(例):Internet Explorerの場合、画面下部に保存確認メッセージが表示されます。今回は、保存ボタンをクリックします。保存先は、デフォルトでしたら “ダウンロードフォルダ”になります。

(例):Internet Explorerの場合、ダウンロード完了メッセージが表示されます。今回は、“フォルダを開く“をクリックします。
フォルダを開くと圧縮されている状態でファイルがダウンロードされています。対象の圧縮ファイルをダブルクリックします。
推奨ソフトウェア:Lhaplus
UTF-8を指定してダウンロードをした場合、UTF-8で解凍を行う必要がございます。文字コードの指定が可能な解凍ツールをご利用いただき、「UTF-8」選択して解凍をしてください。
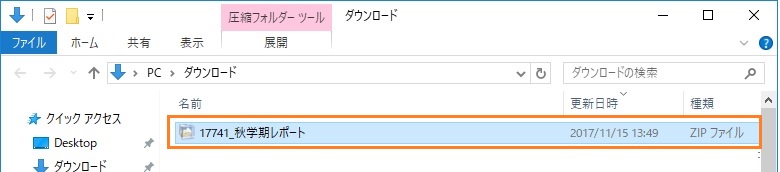
以下のようにファイルが解凍されます。
- [提出ファイル(フォルダ)]
- 条件設定したレポートファイルがすべて保存されます。
条件設定の「一つのディレクトリに出力するレポート数」を設定した場合は、フォルダ名に件数が付けられダウンロードされます。
(例)120名分の受講者の場合で、40件と設定した場合、以下のような3分割されたフォルダが作成されレポートダウンロードます。
フォルダ名:001-040、041-080、081-120 - [最終提出ファイル.csv]
- 最終提出状況を確認することができます。
- [提出_返却ファイル情報. html]
- 提出返却情報をHTML形式の一覧で確認することができます。また指定のファイルを保存することができます。
- [提出_返却ファイル履歴.csv] ※すべてを選択しダウンロードした場合に出力されます。
- レポート提出返却履歴を確認することができます。
- [提出ファイル(統合)]
-
提出されたPDFファイルを一つのPDFファイルに結合して確認することができます。
※ダウンロード条件設定で、PDFファイルを結合して出力場合のみ作成されます。
※PDFファイル以外のファイルがあった場合、概要の一枚だけ出力されます。詳しくは元のファイル確認してください。
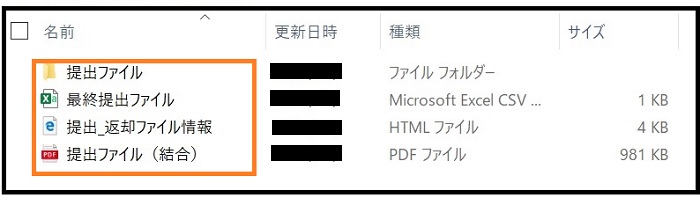
すべての課題で提出された内容を一括ダウンロードして確認する
レポート機能の中央に表示されている [レポートの一括保存] をクリックすると、すべての課題の提出内容を一括ダウンロードすることができます。採点責任者のみ操作することができます。
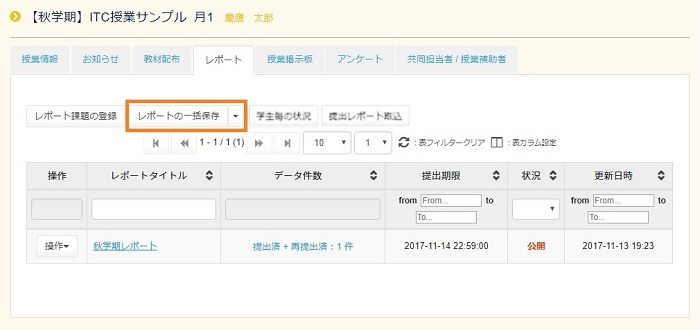
この確認方法では、ダウンロードファイルは、「[慶應IDの@マーク前].zip」という圧縮ファイルになっています。通常、ダブルクリックすることで、ファイルの内容を確認することができます。
- reportInfo.csv
レポート毎の概要が記載されています。 - [レポートID]フォルダ
課題毎に提出された内容を一括ダウンロードした場合と同じ内容が中にあります。
f. 履修者への通知
履修者への通知内容設定や実際の通知は、提出期限以降に 操作が可能となります。レポートを一括で返却したい場合は、レポート一括返却設定 をご覧ください。
レポートの返却は任意です。
通知の設定を行いたい課題の[操作] 欄に表示されている [状況一覧] をクリックします。もしくは、データ件数をクリックします。
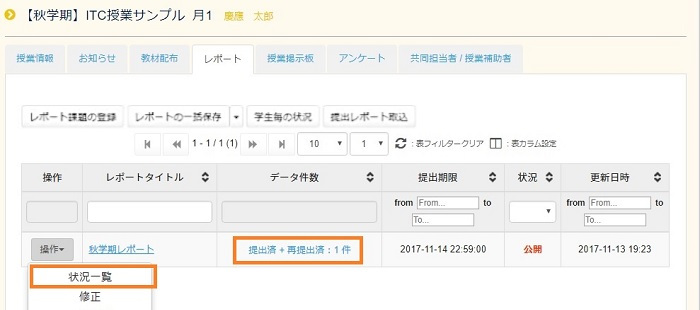
通知の設定を行いたい履修者の操作から [返却設定] をクリックします。
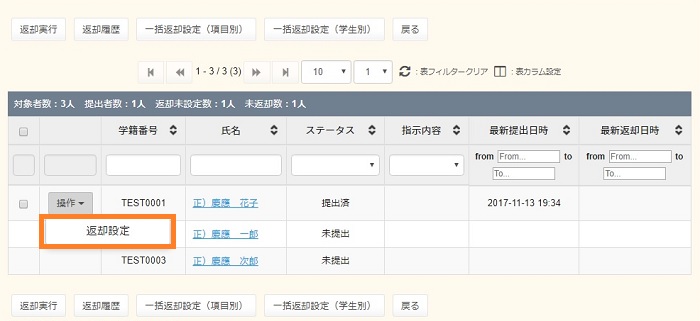
通知内容設定のページが表示されます。
[指示内容] では、提出内容の内容について、[受理] または [再提出] をプルダウンで選択します。
[返却者] では、返却設定をする授業担当者を選択することができます。レポート登録詳細設定にある[返却設定]を設定した場合に表示されます。(授業補助者の場合、採点責任者がデフォルト表示されます。)
[返却添付ファイル] では、返却時に提示したいデータを任意で設定することができます。
[コメント] には、通知したい内容がある場合、コメントを入力することができます。
[メモ] には、提出されたレポートに関するメモ等を入力しておくことができます。このメモは学生からは見ることができません。
入力等が完了したら、[登録] をクリックします。
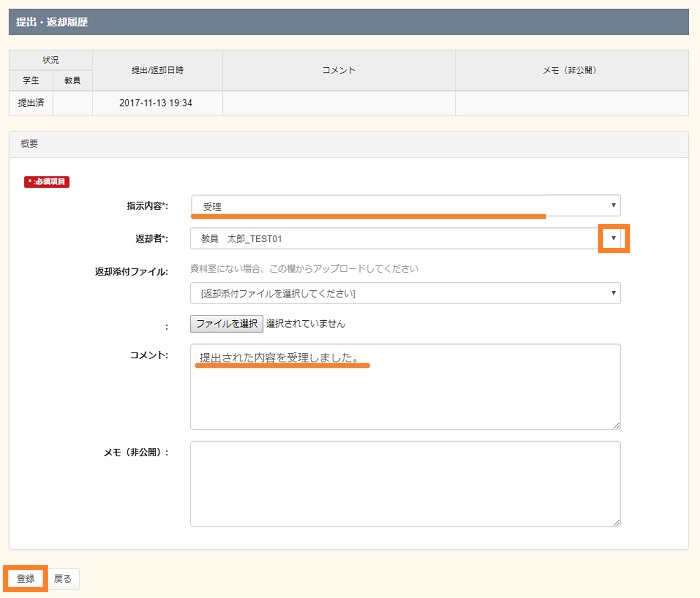
登録内容の確認画面が表示されたら、内容に間違いがないか確認し、[登録] をクリックします。
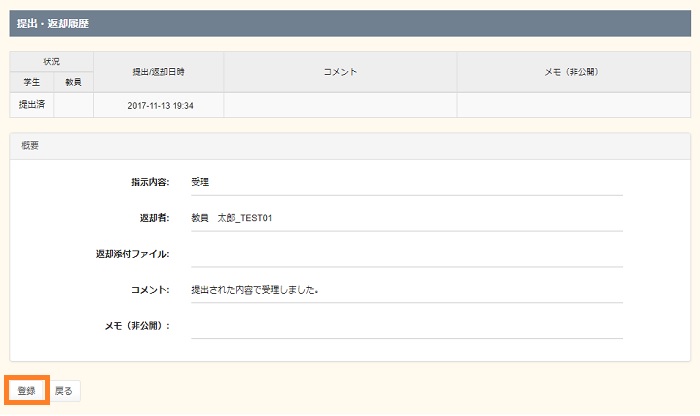
レポート状況一覧のページが表示されます。一覧の [ステータス] 欄に「返却設定済」と表示されていれば、通知の準備は完了です。
この状態では、まだ通知は行われていません。
設定した内容を通知するには、[返却実行] をクリックします。
「返却実行」による通知は、返却設定を登録した任意のタイミング、または、すべての履修者に返却設定を登録した後に実行することができます。
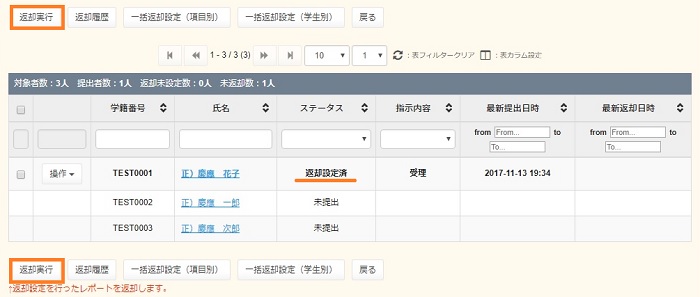
返却実行の確認画面が表示されたら、内容に間違いがないか確認し、[返却] をクリックします。レポート返却確認メッセージが表示されますので、返却をクリックします。
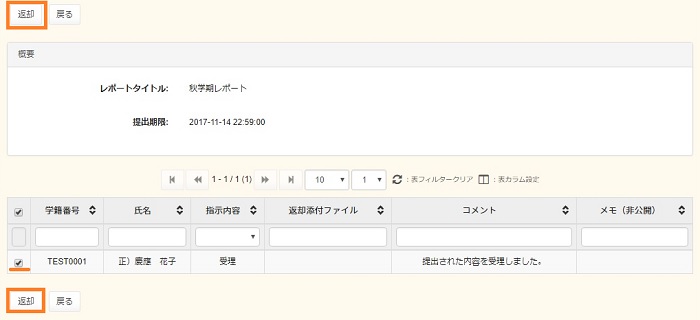
レポート状況一覧のページが表示されます。一覧の [ステータス] 欄に「返却済」と表示されていれば、通知完了です。
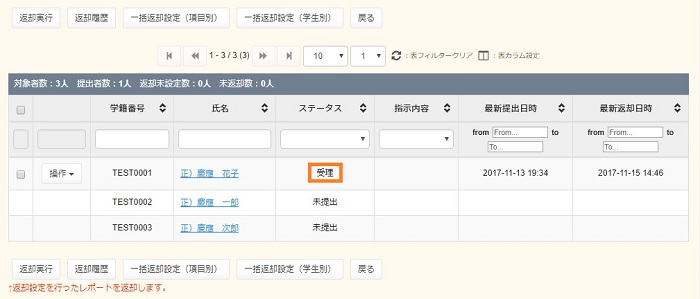
g. 提出レポート取込
学生が紙で提出したレポート(データ化済み)を取込むことができます。レポート取込したデータを削除、修正することもできます。
レポート取込
- 授業選択後、レポート画面に遷移します。
-
レポート一覧上部の[提出レポート取込]をクリックします。
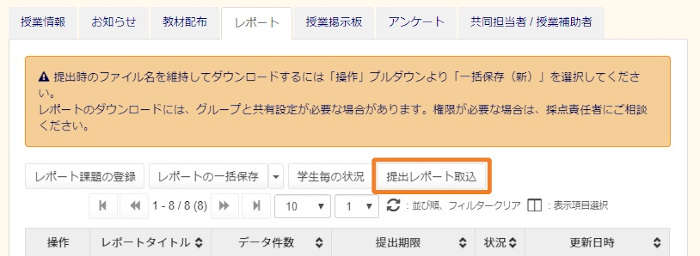
-
レポート課題選択画面が表示されますので、対象のレポート課題を選択します。
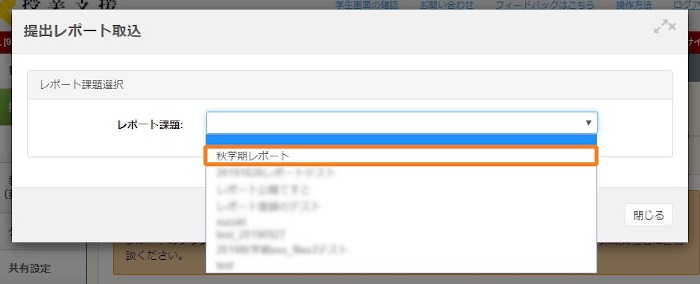
-
レポート詳細の提出レポート取込が表示されます。ZIPファイルを作成して、[参照]をクリックします。作成したZIPファイルを選択して[プレビュー]をクリックします。
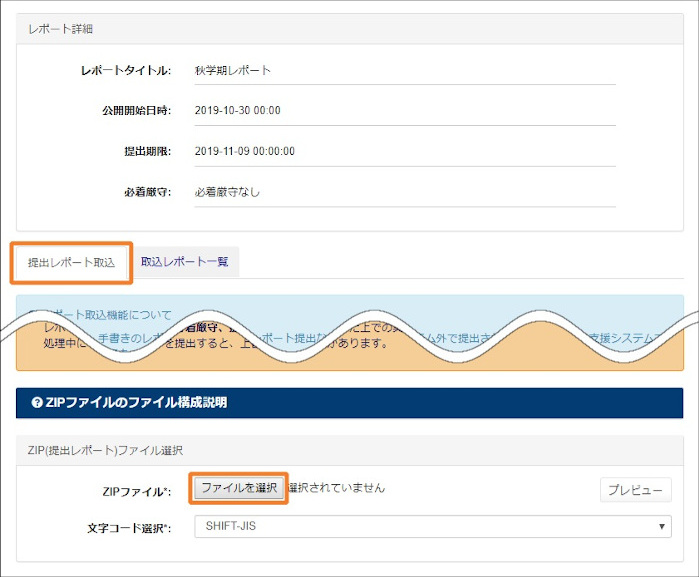
なお、ZIPファイルについて、ファイル名は任意のもので問題ありません。ZIPファイルの構成につきまして以下の表をご覧ください。ファイル名 説明 studentList.csv レポート提出者の学籍番号一覧です。ファイル名は必ず「studentList.csv」にしてください。
例)学籍番号「12345678」「12345679」の場合、1列目に学籍番号を設定してください。
12345678
12345679
※CSVは1行目のヘッダー行は不要です。提出レポート ファイル名を学籍番号とし、「studentList.csv」に該当学籍番号を追記してください。
また、学籍番号の後ろに「_」をつけて複数のファイルを指定することも出来ます。
例)学籍番号「12345678」「12345679」の場合、ファイル名の例
12345678.txt
12345678_1.txt
12345678_2.txt
12345679.txt
- プレビューが行えましたら、[登録]をクリックします。
取込レポート一覧
取込を行ったレポートの状況を一覧で確認することができます。削除を行いたい場合は、取込レポート一覧にて行えます。修正を行いたい場合は、修正用CSVファイルを利用して修正を行ってください。
- レポート取込手順1から3を実施します。
-
[提出レポート取込](タブ)の右横の[取り込みレポート](タブ)をクリックします。
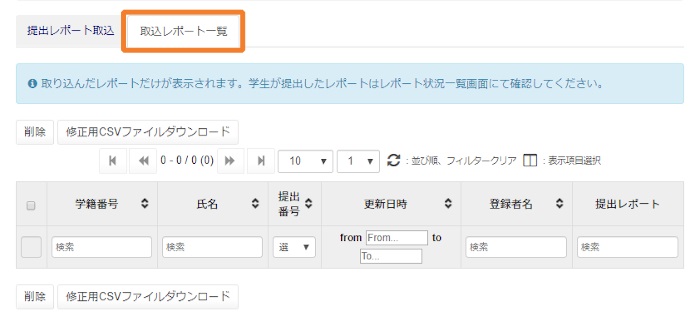
取込レポートの削除
- 削除したい学生を選択します。
- 一覧上部の[削除]をクリックします。
修正用CSVファイルダウンロード
- 修正対象の学生を選択します。
- 一覧上部の[修正用CSVファイルダウンロード]をクリックします。
-
学籍番号、提出番号、登録者の教員番号が[studentList.csv]ファイルでダウンロードされます。
※取込レポートを修正される場合、ダウンロードした[studentList.csv]を編集せずご利用ください。
取込レポートの修正
- 修正用CSVファイルダウンロードを行います。
- [studentList.csv]と[学籍番号.拡張子] (例:12345678.txt)をZIP形式でデータ化します。
- [提出レポート取込]でレポート取込を行います。
i. メール通知
メール通知したいお知らせの [操作] 欄に表示されている [メール通知] をクリックします。
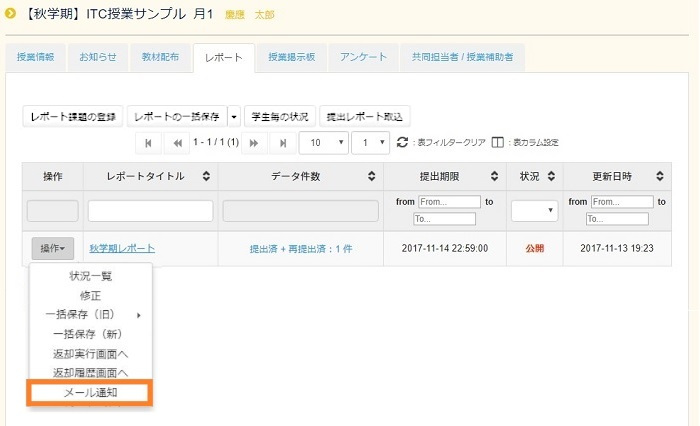
メール作成画面が表示されますので、必要事項を設定し[送信]をクリックします。メール通知に関する詳しい説明は、こちら をご覧ください。
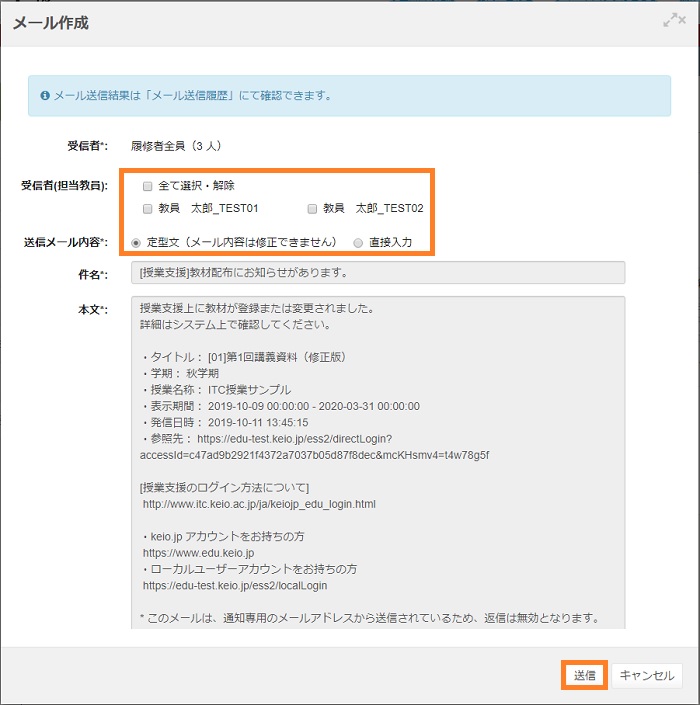
最終更新日: 2020年12月7日
内容はここまでです。





