- トップ >
- 「授業支援」について >
- 教員向け利用方法 >
- 授業関連 >
- アンケート >
アンケートの登録
アンケートの登録
概要作成
対象の授業の操作からアンケートを選択します。もしくは、授業名を選択してアンケート(タブ)を選択してください。
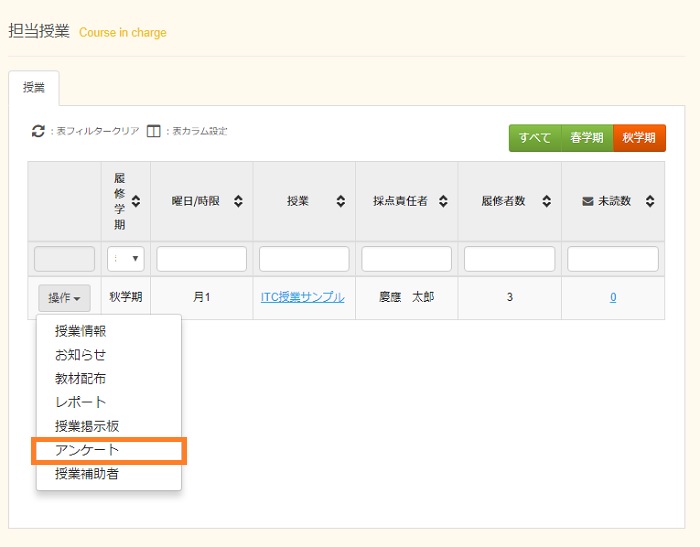
アンケート登録をしていない場合、以下の画面が表示されます。[項目の追加] を押下します。
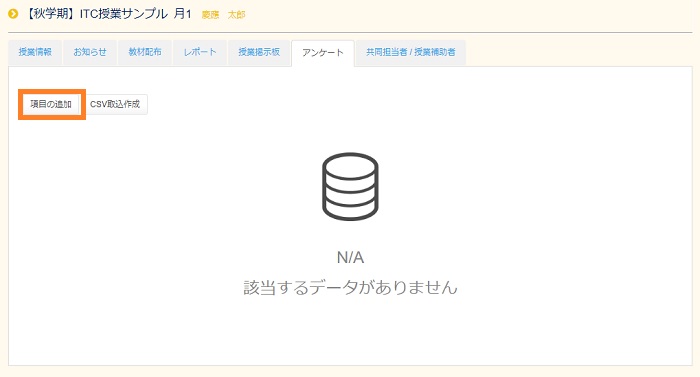
ここでは、アンケート全体に関する設定を行います。
- [カテゴリ]
- 利用形態について、アンケート、小テスト、その他から選択します。例として今回はアンケートを選択します。
- [タイトル]
- 「~に関するアンケート」のように、回答者へ表示するアンケートの題名を記入します。(100文字まで)
- [説明文]
- アンケートの内容や目的など記入します。(1000文字まで)
- [表示期間]
- アンケートを表示する期間を記入します。開始や終了の横の欄にカーソルを合わせるとカレンダーが表示されますので、日程を選択します。その横の欄へは時刻を入力します。(1分単位での設定ができます。)
- [回答期限]
- 上記同様に日程と時刻を入力します。(1分単位での設定ができます。) 回答を締め切った後も表示期間内であればアンケートの内容を表示することができます。
- [回答完了メッセージ]
- 「調査へのご協力有難うございました。」「入力お疲れ様でした。」のように、回答が終わった時に表示するメッセージを記入します。
- [匿名性]
- 匿名での回答を許すのか(有効)、記名で回答してもらうのか(無効)を選択します。
- [回答結果公開]
- 回答者(学生)に対して、回答結果を公開する場合にチェックします。
ここまで入力したら、[登録して質問を作成する]ボタンを押下して、個々の質問作成を行います。
(なお、アンケートの登録をやめる場合には、[一覧画面に戻る]を押下します。)
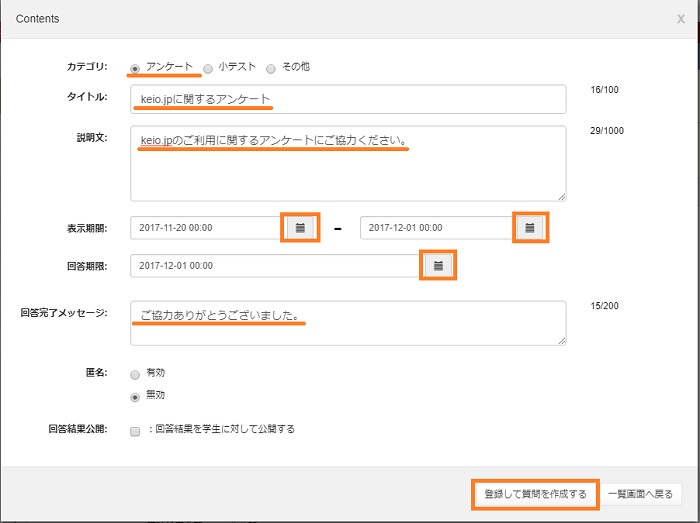
質問作成
質問項目のウィンドウが開きます。
- [質問内容]
- 質問文を記入します。(400文字まで)
- [質問形式]
- 単数選択、複数選択、一言入力、文章入力、ファイルアップロード、5つの質問方法のいずれかを選択します。
- [必須チェック]
- 必ず回答しなければいけない質問の場合には[はい]にチェックを入れます。
- [選択内容設定]
- 上記の[質問形式]で選択した方法により表示が変わり、設定内容が異なります。
- [登録]
- 質問の設定が完了した時に押下します。
- [登録して次の質問を追加する]
- 他の質問項目を続けて設定する場合に押下します。
- [戻る]
- 質問を登録しないで、前画面に戻ります。
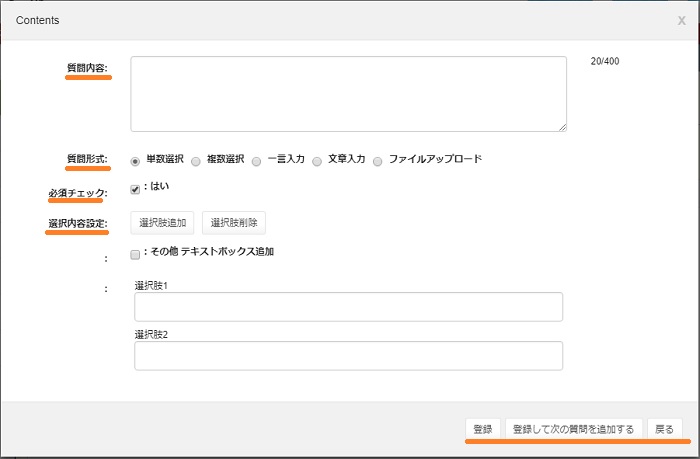
単数選択
選択肢からひとつだけ選択させる回答方法です。選択肢の文章を入力します。
選択肢を増やしたい場合には[選択肢追加]をクリックします。選択肢を減らしたい場合には[選択肢削除]をクリックします。
また、選択肢以外の回答も想定される場合には、[その他テキストボックス追加]にチェックを入れて、文章で別の回答を入力させることもできます。
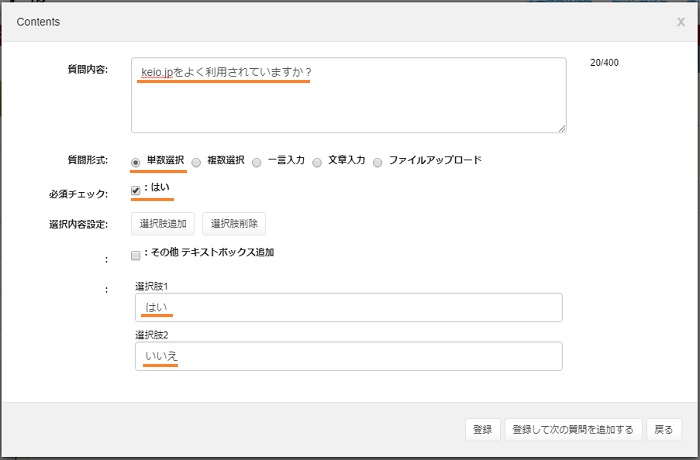
複数選択
選択肢から該当するものを一つ以上選択させる回答方法です。単数選択の項目に[選択数]欄が追加されています。
[選択数]の右横欄では選択肢の数までの数字から一つを選びます。(選択肢を追加すると数が増えます)
その右側の欄では、「以上選択」、「以下選択」、「選択」から選びます。(~以上で~以下選択というのはできません)
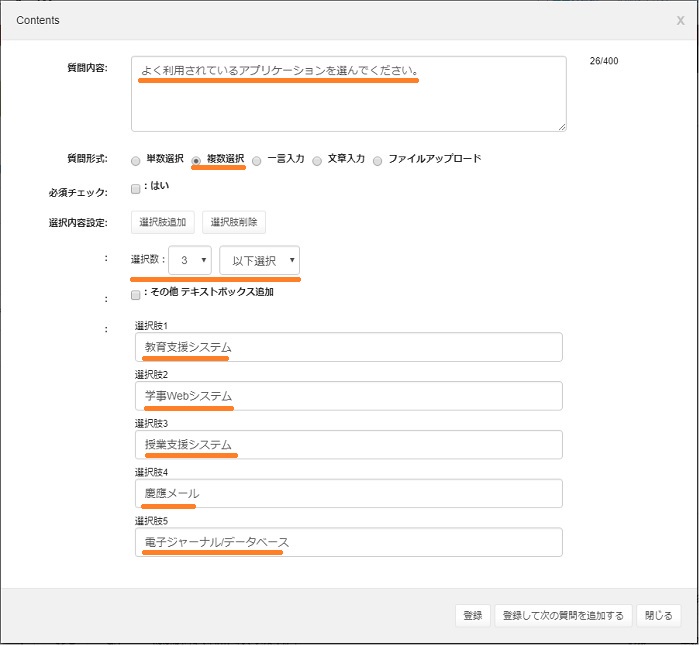
一言入力
回答を短い文章で入力させる方法です。[入力文字タイプ]では、「制限なし」、「半角数字」、「半角英字」、「半角英数字」から選びます。
[入力文字制限]は文字数を設定します。
[入力文字制限]の右欄は「10」、「30」、「50」、「100」から選びます。
その右側の欄では「以下」、「以上」、「等しい」から選びます。
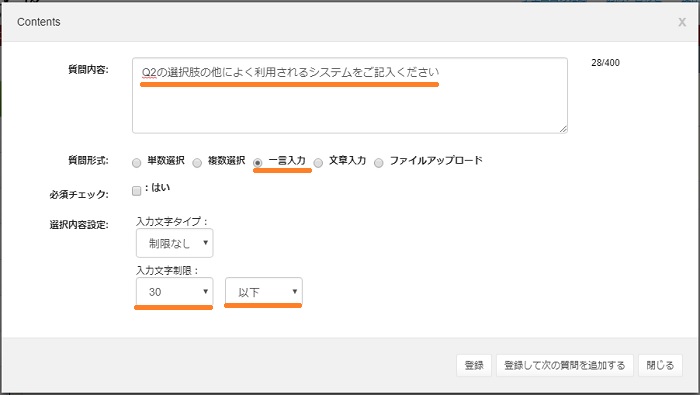
文章入力
回答を長い文章で入力させる方法
項目は一言入力と同じですが、設定できる値が異なります。
[入力文字タイプ]は、「制限なし」しか選べません。
[入力文字制限]の右欄は、「100」、「200」、「300」、「500」、「800」から選びます。
その右側の欄は「以下」、「以上」です。
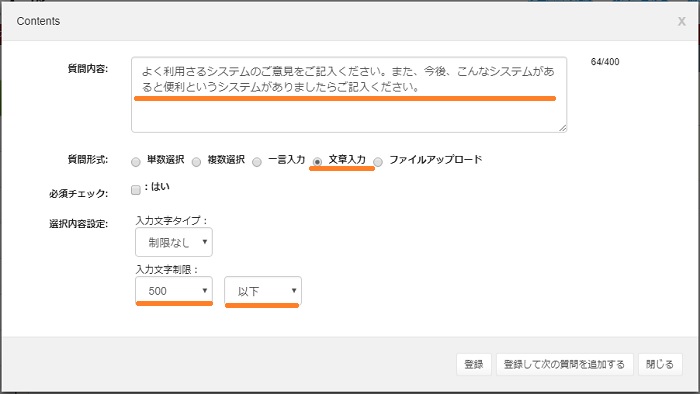
ファイルアップロード
写真、音声など、様々なファイル形式の回答をアップロードさせる方法です。質問内容以外に入力する項目はありません。
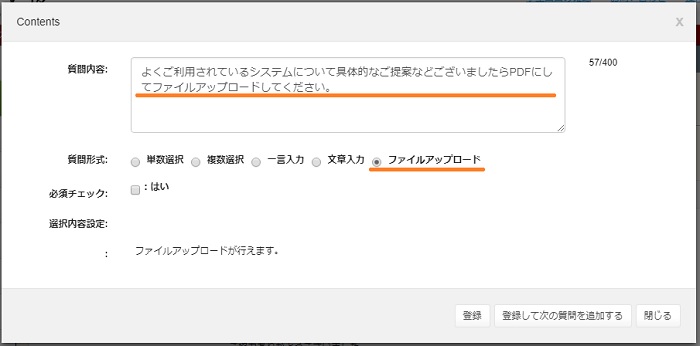
[登録]ボタンを押下すると質問の一覧画面が表示されます。各種ボタンの説明をします。
- [質問追加]
- 質問を追加することができます。
- [全て表示]
- 質問の選択肢等の「入力内容」まで表示します。(デフォルトこの表示)
- [全て閉じる]
- 質問の問いのみ表示し、選択肢等の「入力内容」を表示しません。
各質問の操作(歯車マーク)について説明をします。
- [一つ上へ]
- 質問を上へ移動することができます。
- [一つ下へ]
- 質問を下へ移動することができます。
- [表示]
- 個々の選択肢等の入力内容を表示するかしないかのトグルスイッチになっています。
- [修正]
- 質問を修正することができます。修正マニュアルでご案内します。
- [削除]
- 質問を削除することができます。削除マニュアルでご案内します。
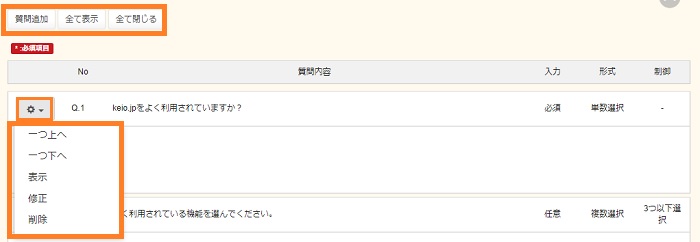
登録
質問の相関関係を設定した場合、こちら をご覧ください。質問の設定が完了したら「登録確認画面へ」を押下します。
(ここでアンケート作成を止める場合には「戻る」を押下します。)
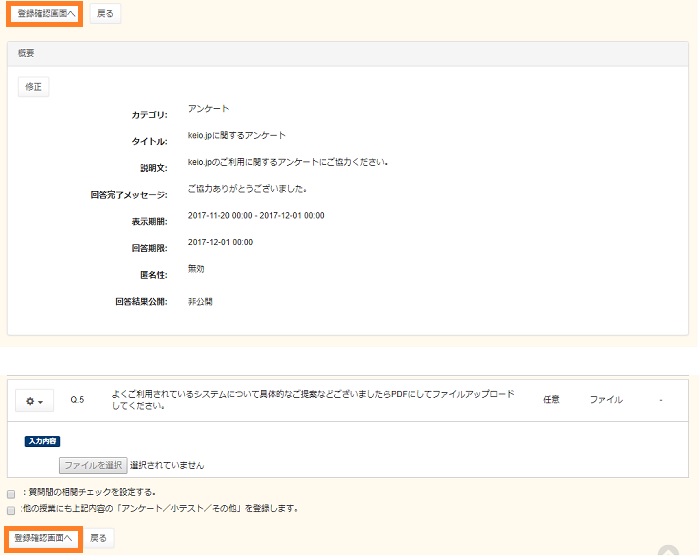
内容を確認して問題が無ければ[登録]を押下します。(問題がある場合には、[戻る]を押下して修正しなおします)
登録時、メール通知が可能です。詳しくは、メール通知 をご覧ください。
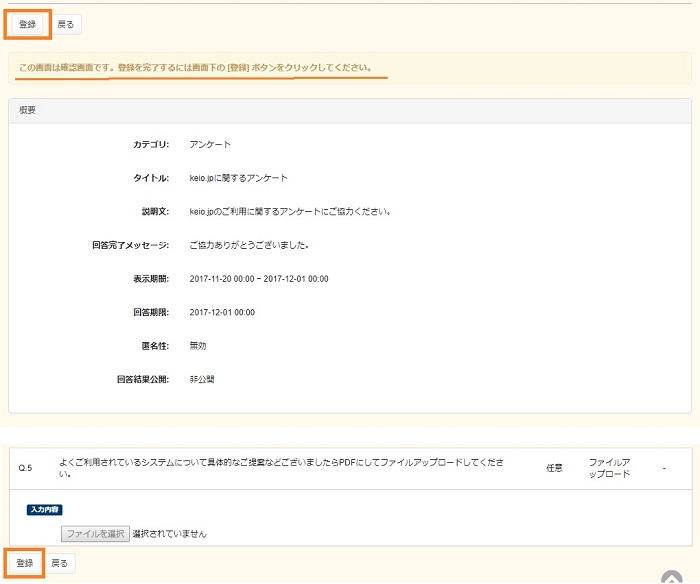
アンケート/小テスト/その他の欄に追加されている事を確認します。
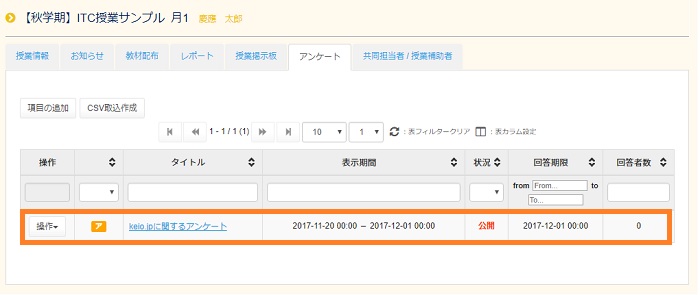
相関設定
選択肢のある問で、ある一つの選択肢を選んだ場合にのみ、他の問への回答を必須としたい場合には相関チェックを設定します。
画面下の[質問間の相関チェックを設定する]チェックを入れて「登録確認画面へ」を押下すると「質問間相関チェック設定」の画面が表示されます。
また、相関設定を複数設定することで複雑な質問間相関設定が可能です。
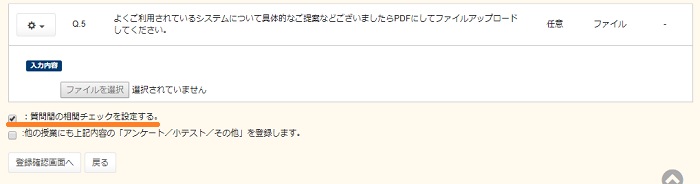
選択肢のある問合せの下に[相関チェック]の欄が表示されますので、[追加]を押下すると「相関チェック」ウィンドウが表示されます。(※相関チェックを複数追加することが可能です。)
「選択肢」欄で指定した選択肢を選択した場合に「質問項目」欄で選択(ハイライト)した他の問への回答が必須となります。[登録]を押下すると質問の相関性が設定されます。
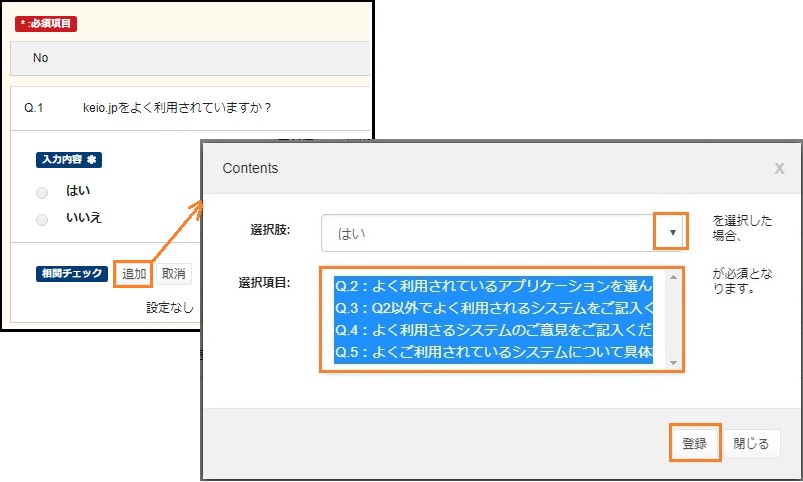
以下のように相関関係の設定が完了します。[相関チェック]欄の[取消]を押下すると設定した相関性は削除されます。
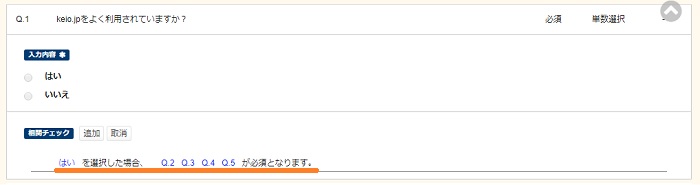
CSV取込作成(CSV取出含む)
例えば、同じような内容のアンケートをGUIにて作成するのは手間がかかります。
そのため、Excel等で作成したCSVファイルを取り込んでアンケートとして登録する機能があります。
CSV取込
CSVのフォーマットは下記の通りです。(2段目は設定例)
| カテゴリ | タイトル | 説明文 | 回答完了メッセージ | 開始 | 終了 | 回答期限 | 匿名性 | 回答結果公開 | 質問内容 | 質問形式 | 回答必須 | 入力文字タイプ | 入力文字制限 | 入力文字数比較 | 選択肢1 | 選択肢2 | 選択肢3 |
| アンケート | test | test | test | 2012/11/1 8:00 | 2012/11/30 17:00 | 2012/11/29 16:00 | 有効 | 公開 | test | 単数選択 | 必須 | test3 | test4 | その他 |
上記のフォーマットでExcel等を利用してCSVファイルを作成します。
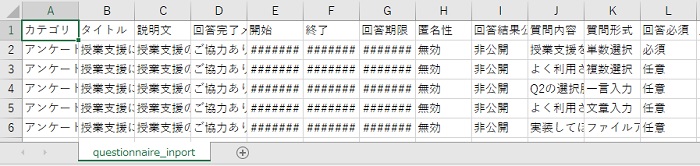
CSVファイルが作成できましたら、アンケートトップ画面で[CSV取込作成]をクリックします。
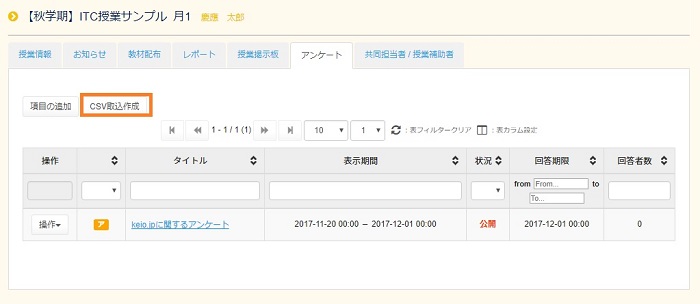
「フォームデータ取込」画面が開きます。「フォームデータファイル」の横の[ファイルの選択]ボタンを押下します。
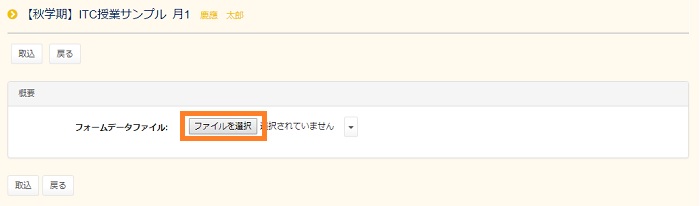
「アップロードするファイルの選択」で取り込むCSVファイルを選択し[開く]を押下します。
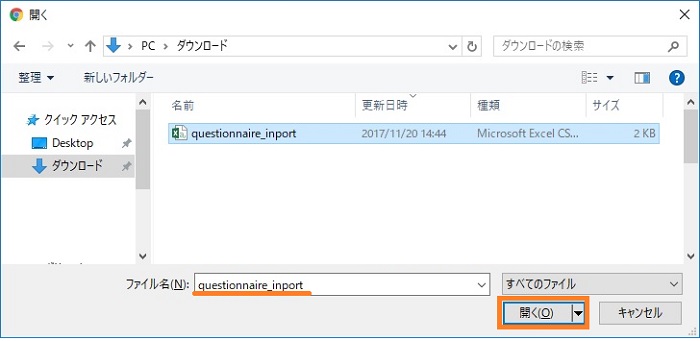
「フォームデータファイル」の枠内にファイル名が表示された事を確認して[取込]ボタンを押下します。
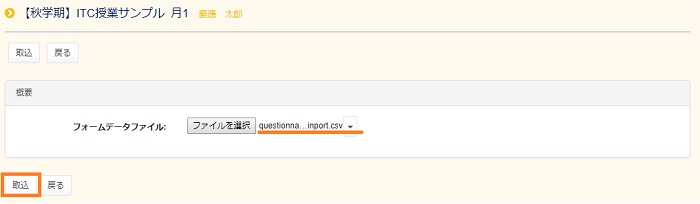
「新規登録」画面が開きます。取込内容を確認し問題なかったら、[登録確認画面へ]ボタンを押下します。
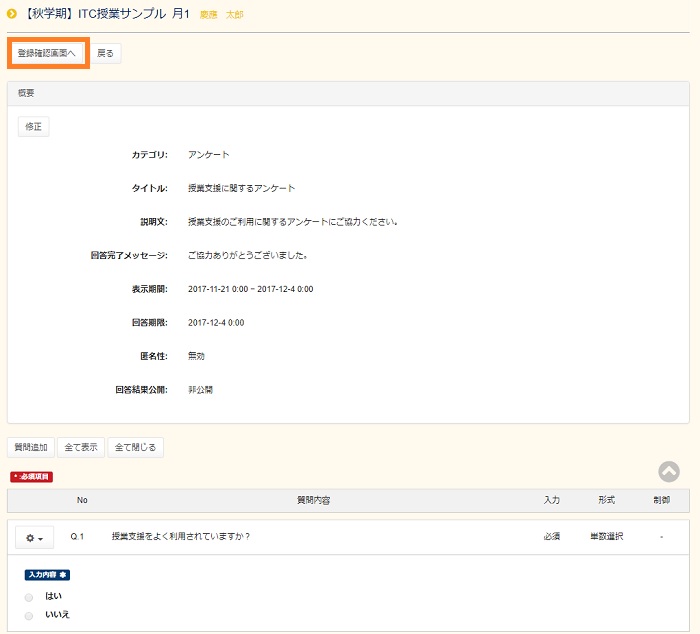
内容を確認して問題が無ければ、画面左下の[登録]ボタンを押下します。
登録時、メール通知が可能です。詳しくは、メール通知 をご覧ください。
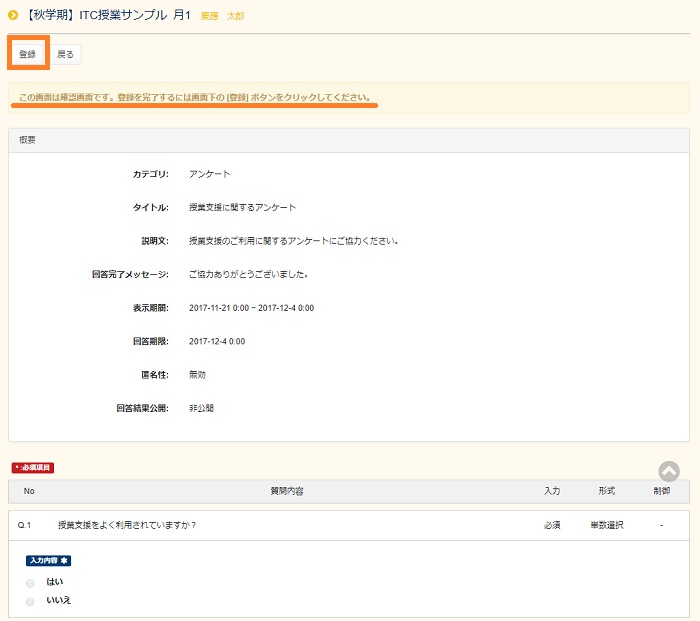
これでアンケートが登録されます。
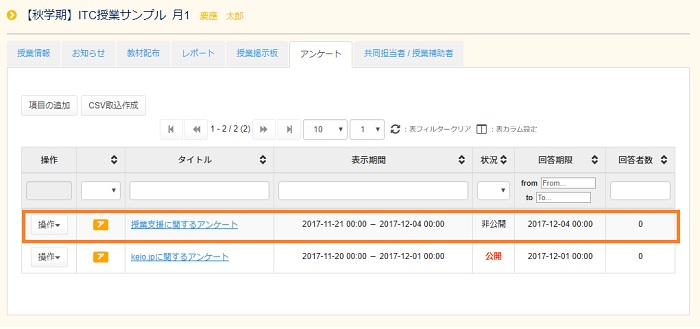
2.CSV取出による再利用
また、既に登録してあるアンケートをCSVファイルとして取り出して、
それを雛形として変更を加えてから、新たなアンケートとして登録することも可能です。
登録してあるアンケートの中から元となるアンケートのタイトルをクリックします。
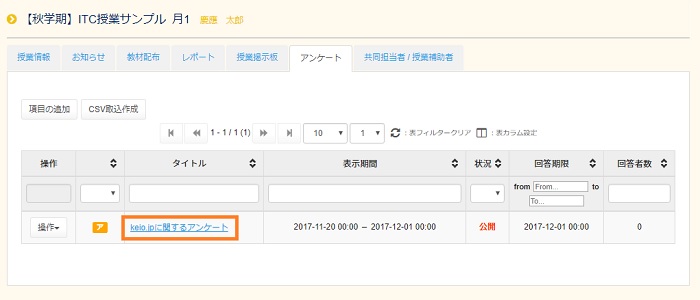
「アンケート詳細」画面が開きます。画面右上の[CSVダウンロード]ボタンをクリックします。
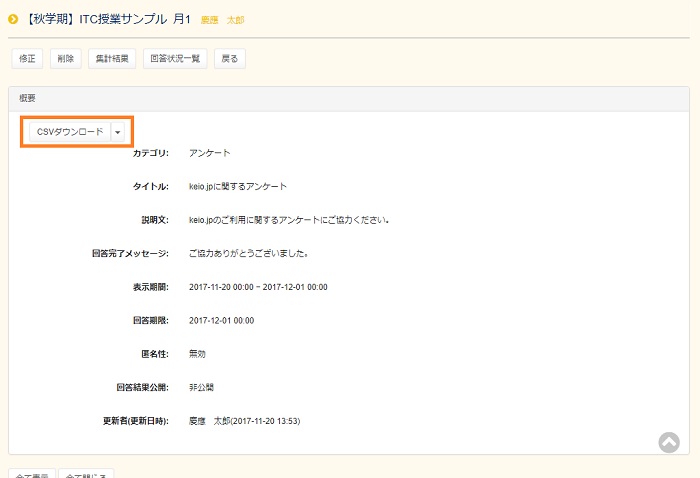
ファイルを開くか保存するかのメッセージが表示されたら「保存」を選択します。

任意の場所に保存されます。フォルダを開くを選択します
ダウンロードしたらファイルを編集しCSV取り込みを行ってください。手順は、CSV取込をご覧ください。
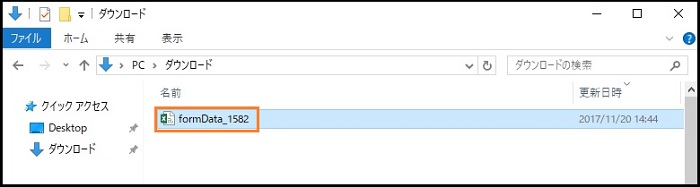
最終更新日: 2019年10月25日
内容はここまでです。





