- トップ >
- 「授業支援」について >
- 教員向け利用方法 >
共有設定
ここでは、共有設定の機能について説明します。
レポート機能の編集可能グループ設定を例に説明していますが、特にレポートを編集可能な権限を与えた場合、レポートに関するすべての機能を利用することができるようになるため、当該授業の関係者を登録する際は十分ご注意ください。なお、次にあげる機能は当該授業で授業データ(教材、お知らせ、レポート、アンケート)の作成者が設定することができます。
共有設定の機能
a. 共有設定へのアクセス
「授業支援」にログイン後、授業名をクリックします。
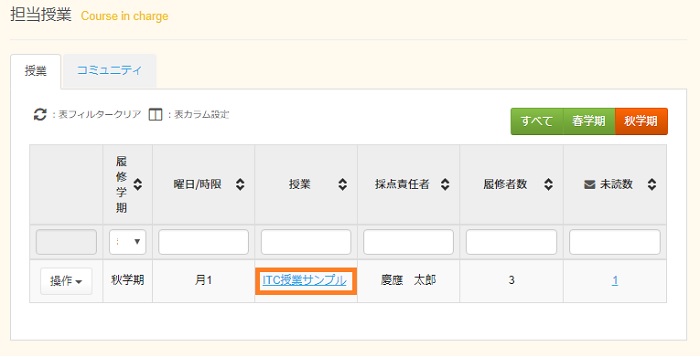
授業情報が表示されますので、左のメニュー[共有設定]をクリックします。
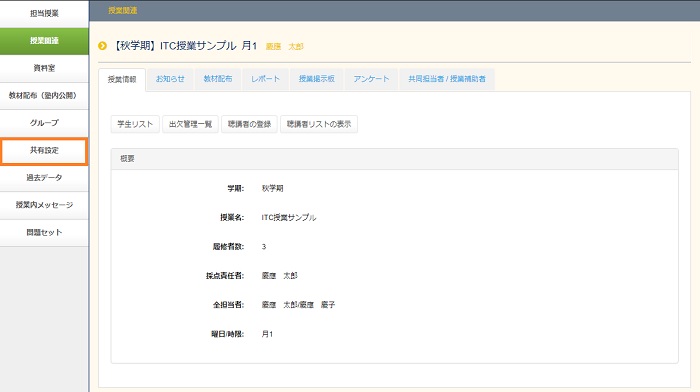
共有設定一覧が表示されます。
(既に登録している内容がある機能は登録内容が表示されます。また、何も登録していない機能には、表示メニューと一覧のタイトルだけが表示されます。)
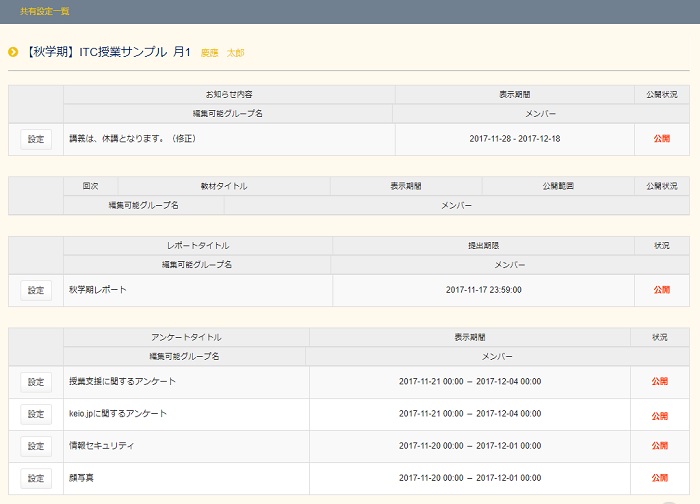
b. 共有設定の変更
編集可能グループに設定する
設定を変更したい機能項目の左端に表示されている [設定] をクリックします。

編集不可グループに表示されているグループ名をクリックして選択します。
- 選択すると、図のように、背景が青色、文字が白色に表示されます。
- 複数のグループを選択したい場合: キーボードの [Ctrl] を押しながら、グループ名をクリックします。
選択が完了したら、[編集可能グループへの移動ボタン] をクリックします。
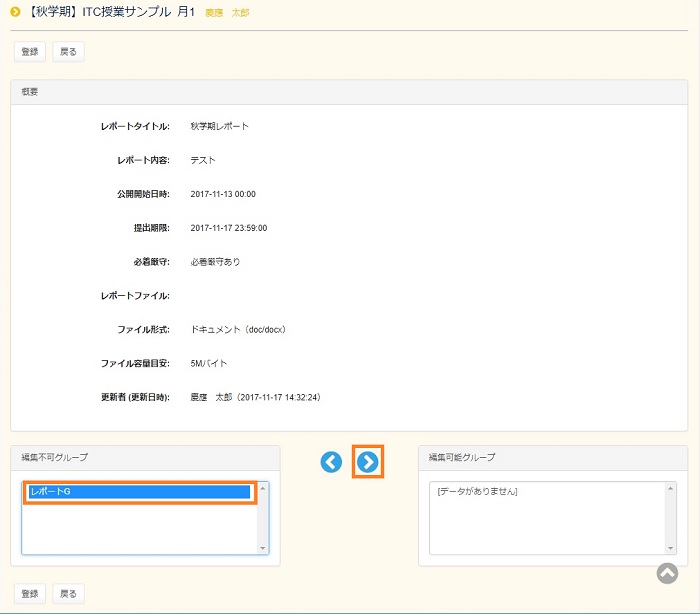
選択したグループが、編集可能グループに移動されたことを確認して、[登録] をクリックします。
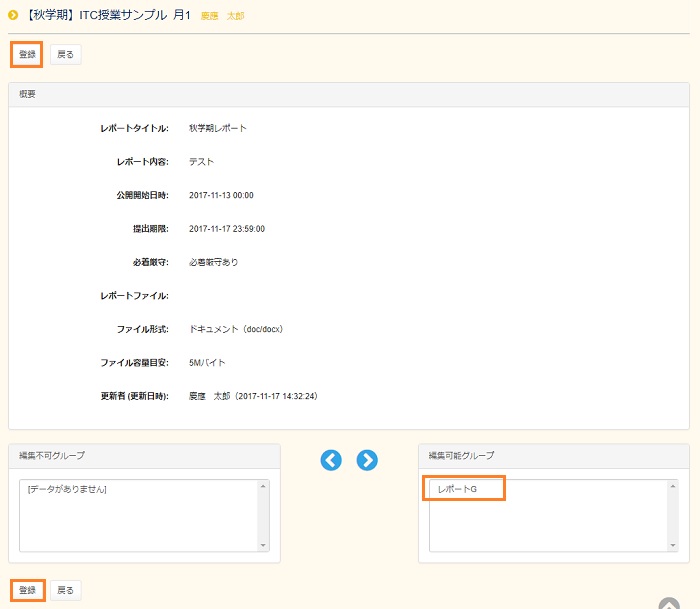
登録内容の確認画面が表示されたら、内容に間違いがないか確認し、[登録] をクリックします。
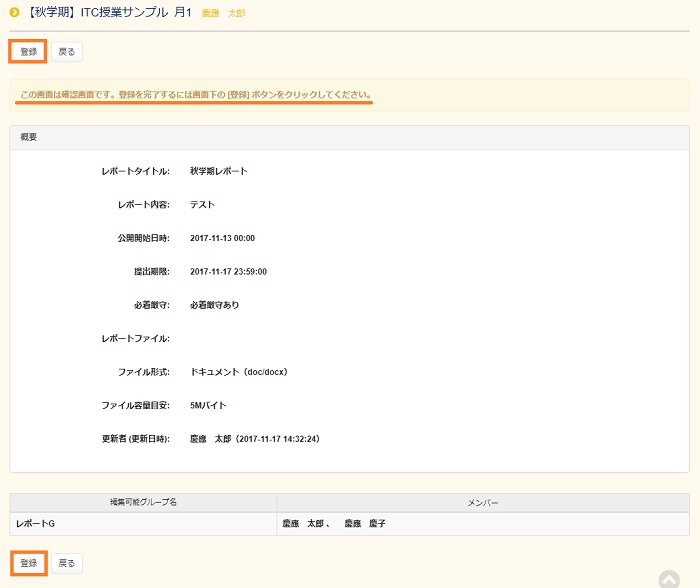
共有設定一覧が表示されます。登録した機能の [編集可能グループ名] 欄に登録したグループ名が表示されていれば、設定完了です。

編集不可グループに設定する
設定を変更したい機能項目の左端に表示されている [設定] をクリックします。

編集可能グループに表示されているグループ名をクリックして選択します。
- 選択すると、図のように、背景が青色、文字が白色に表示されます。
- 複数のグループを選択したい場合: キーボードの [Ctrl] を押しながら、グループ名をクリックします。
選択が完了したら、[編集不可グループへの移動ボタン] をクリックします。
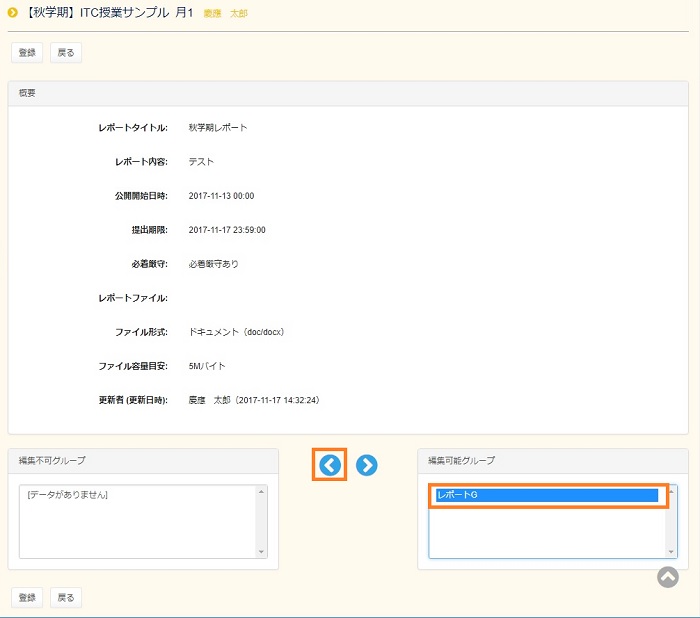
選択したグループが、編集不可グループに移動されたことを確認して、[登録] をクリックします。
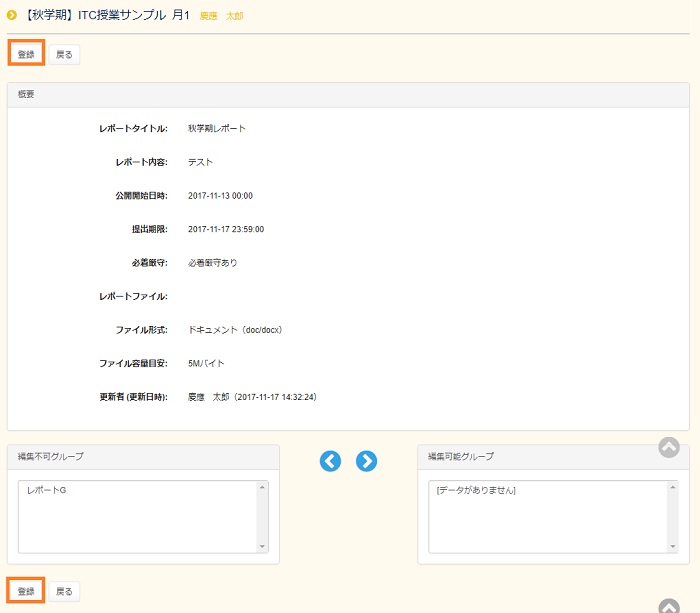
登録内容の確認画面が表示されたら、内容に間違いがないか確認し、[登録] をクリックします。
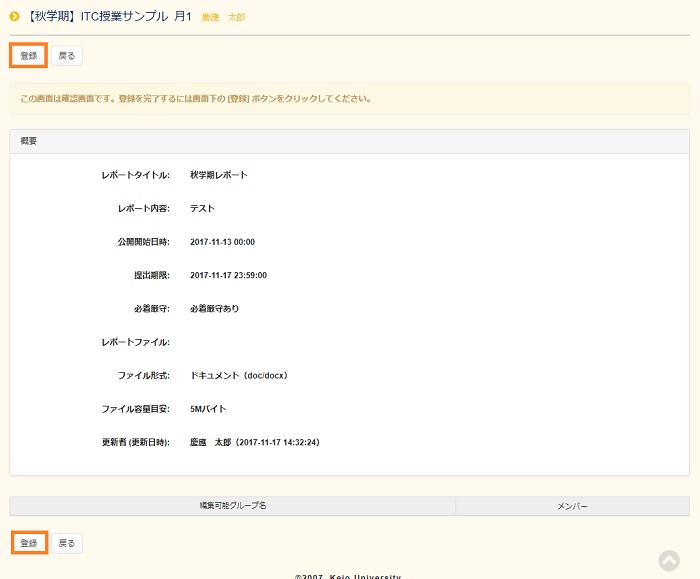
共有設定一覧が表示されます。編集不可グループに移動したグループ名が、設定した機能項目の下から消えていれば、設定完了です。

最終更新日: 2020年10月1日
内容はここまでです。





