- トップ >
- 授業支援(旧) >
- 教員向け利用方法 >
- メッセージの利用方法 >
メッセージ受信、返信方法
b.メッセージ受信、返信
メッセージ機能を使用するには、授業支援のトップ画面より「メッセージ」タブをクリックします。
受信したメッセージがある場合には表示されますので、その文字をクリックしても良いです。
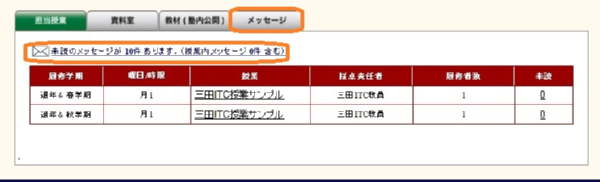
教員がメッセージ送信時、「返信を受信する」「メールで返信通知を受信する」にチェックを入れて送信した場合で、学生から返信があったとき、以下の通知メールが送信されます。
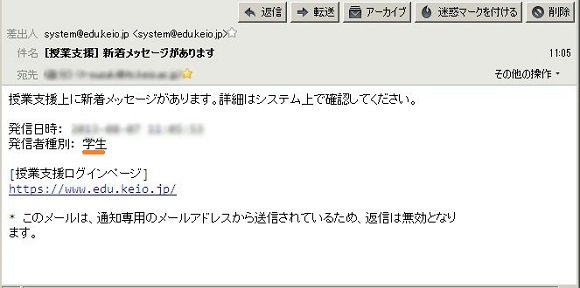
「受信メッセージ」タブの画面を開くと、受信したメッセージの一覧が表示されます。
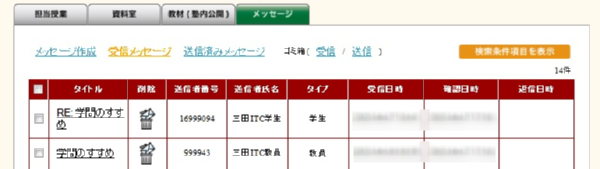
メッセージが多い場合には[検索条件項目を表示]ボタンをクリックします。
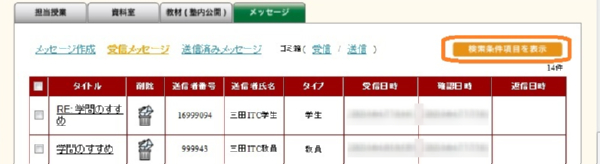
検索条件項目が表示されます。
なお、検索条件項目を表示しない状態に戻すには[検索条件項目を非表示]ボタンをクリックします。
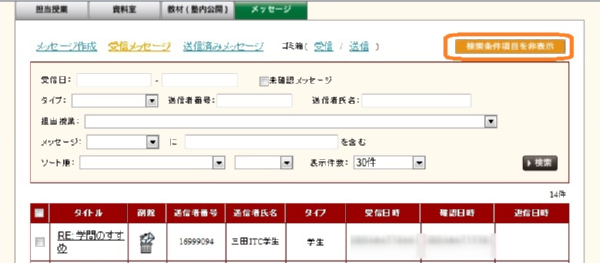
メッセージの受信期間で検索する場合には、開始日と終了日を入力します。
枠内にカーソルを持っていくとカレンダーが表示されますので、日付を選択します。
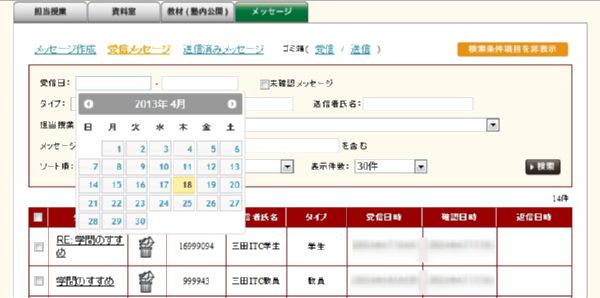
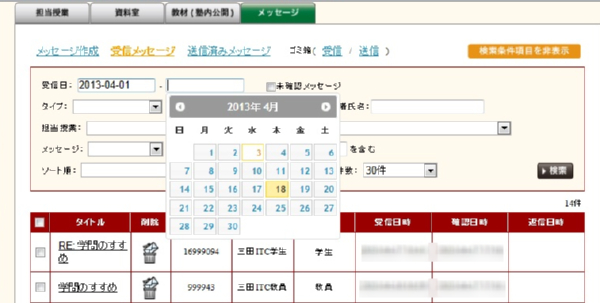
未確認のメッセージのみ表示させたい場合には、「未確認メッセージ」にチェックを入れます。
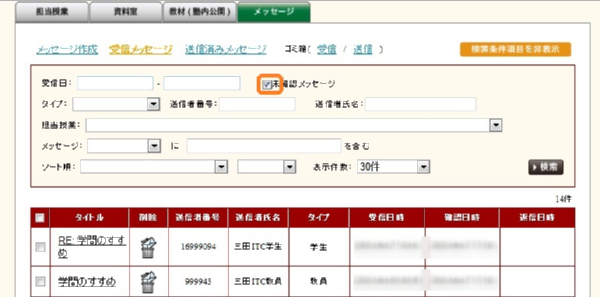
送信者のタイプで検索する場合には「タイプ」右側の▼から「学生」「教員」「授業補助者」「職員」のいずれかを選択します。
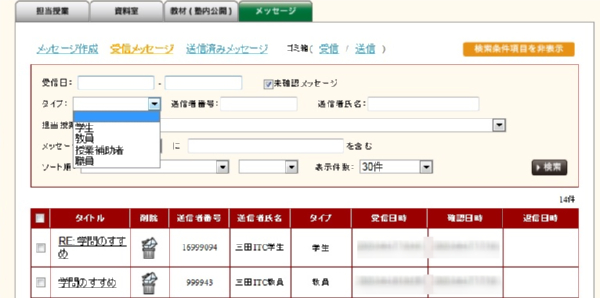
送信者の学籍番号や教職員番号が判っている場合には「送信者番号」の入力欄に入力します。
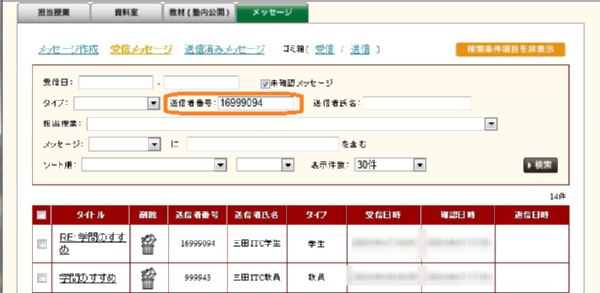
送信者の名前で検索する場合には、「送信者氏名」の入力欄に名前を入力します。
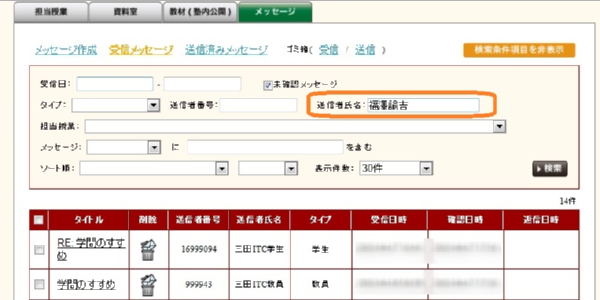
メッセージが送られた授業で検索する場合には、「授業」から選択します。
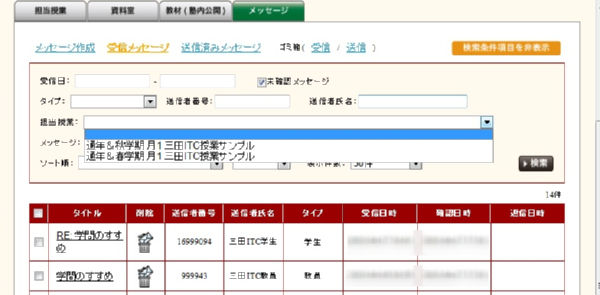
メッセージの「タイトル」もしくは「内容」に含まれる文字で検索するときは、「タイトル」か「内容」を選択して、枠内に検索する文字を記入します。
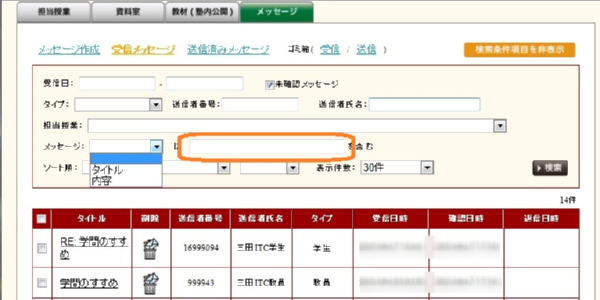
表示方法については、「送信者番号」順でソートするか、送信者の「タイプ」でソートするか、メッセージの「受信日時」でソートするか、メッセージを開いた「確認日時」でソートするか、返信した「返信日時」でソートするかを選びます。
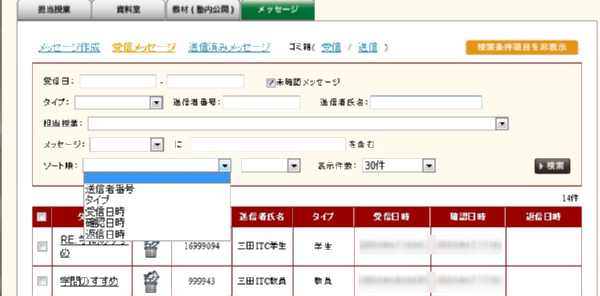
そして、ソートしたリストを「昇順」、あるいは「降順」で表示するかを選択します。
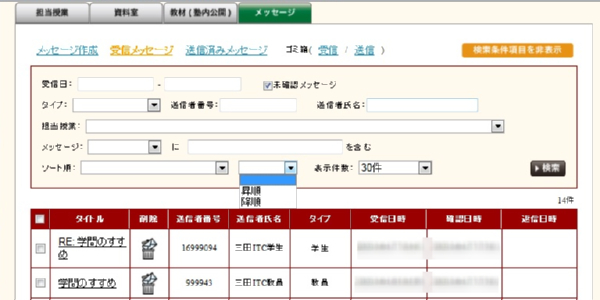
最後に1ページに表示する件数を「30件」、「50件」、「100件」、「500件」、「1000件」、「すべて」から選択します。
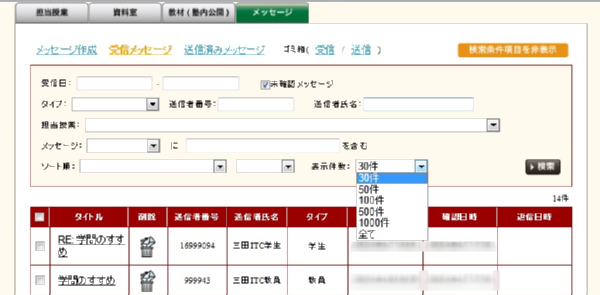
以上の検索方法のいずれかを設定したら、[検索]ボタンを押下すると検索されたリストが表示されます。
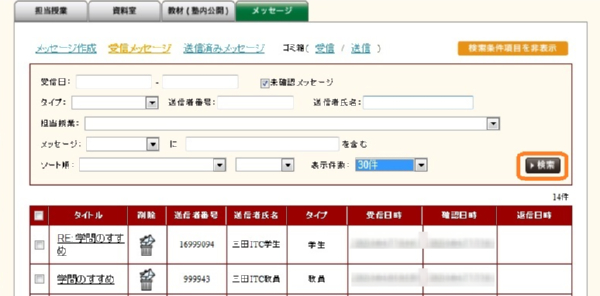
メッセージを読む場合には、該当メッセージのタイトルをクリックします。
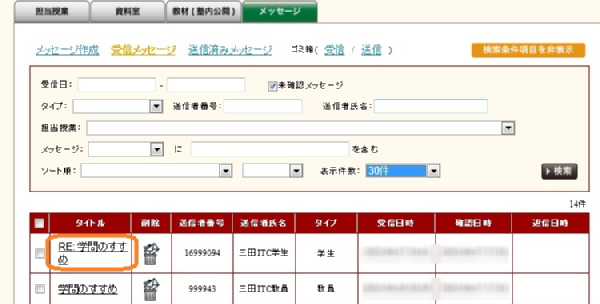
メッセージの内容が表示されます。
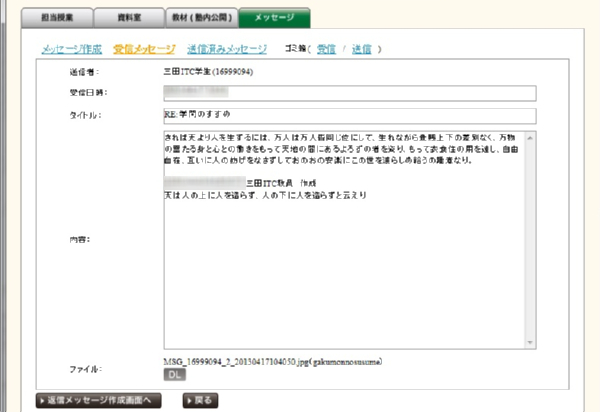
添付ファイルをダウンロードする場合には、左下の[DL]ボタンをクリックしますと、ファイルを開くか保存するかを訊いてきますので、ここでは[保存]を押下します。
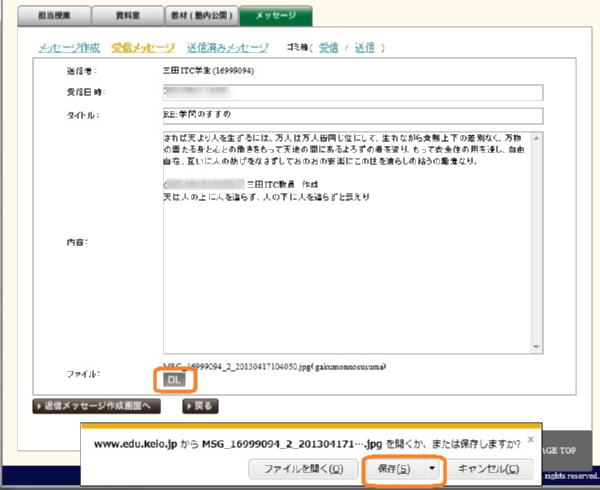
ファイルがダウンロードされましたら、ファイルを開くかフォルダーを開くか訊いてきますので、ここではフォルダーを開きます。
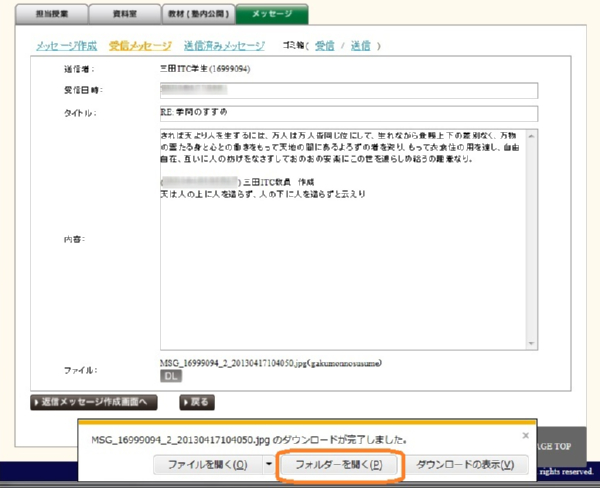
ファイルが保存されていることを確認します。
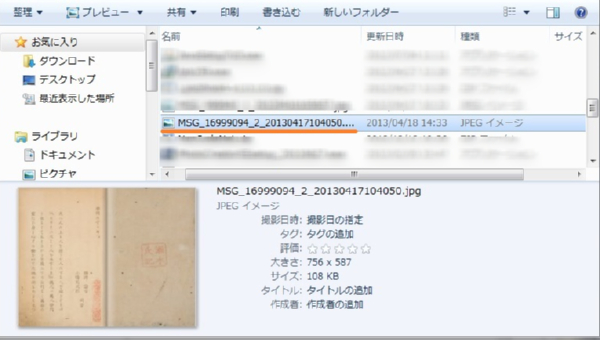
メッセージに返信をする場合には、[返信メッセージ作成画面へ]ボタンを押下します。
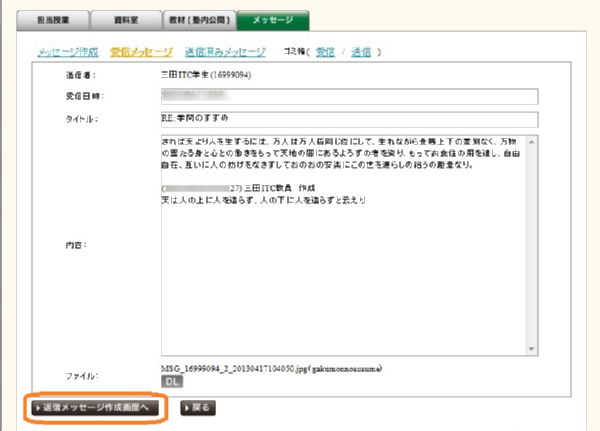
返信メッセージ作成画面が表示されたら、返信の文章を入力します。
ファイルを添付する場合には、ファイル欄の右側の[参照]ボタンを押下します。
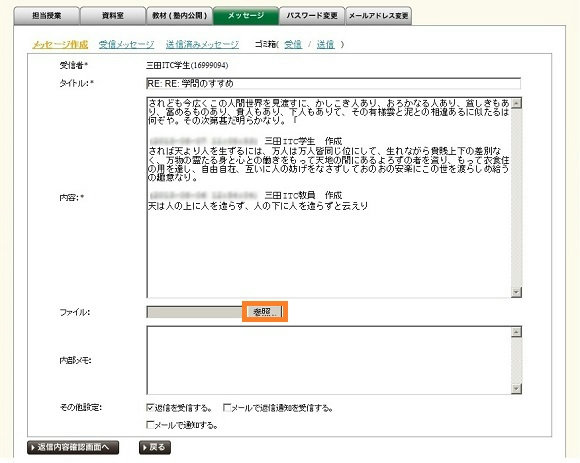
「アップロードするファイルの選択」ウィンドウが表示されますので、該当ファイルを選択して[開く]ボタンを押下します。
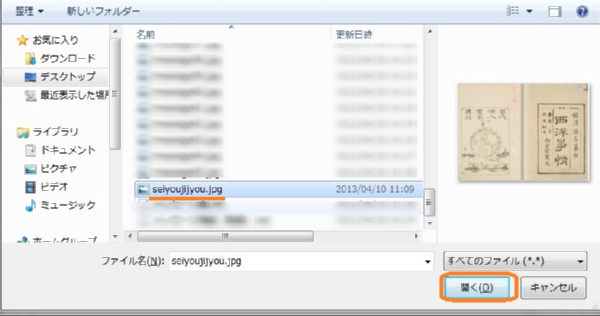
ファイル欄の枠にファイルのパスが表示されていることを確認したら、送信するために[返信内容確認画面へ]ボタンを押下します。
また、メール通知をしたい場合は、「メール通知する」にチェックを入れてください。
返信を受信したい場合には、「返信を受信する」にチェックを入れます。その際、返信があったことをメール通知させたい場合、「メールで送信通知を受信する」にチェックを入れてください。
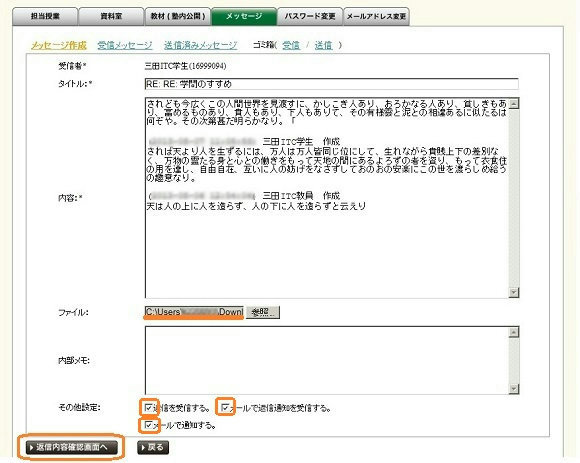
「返信内容確認画面」が表示されますので、内容を確認して良ければ[返信]ボタンを押下します。
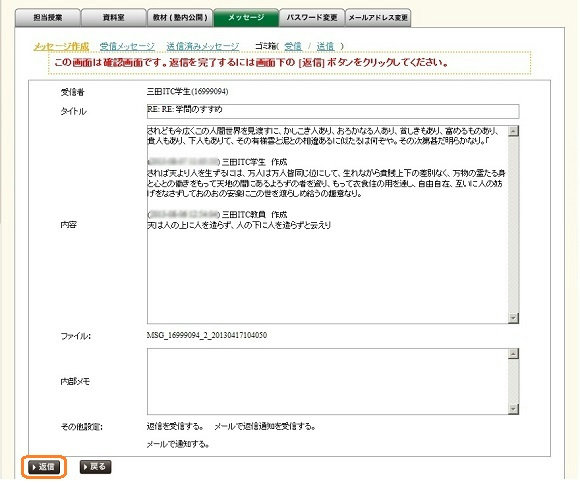
該当メッセージの返信日時欄に日付と時間が入ったことを確認します。
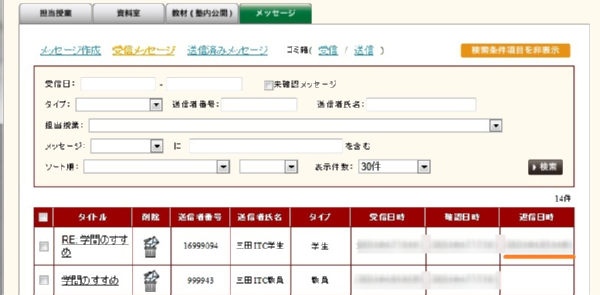
複数の送信者に同じ内容の返信する場合、メッセージを送りたい送信者のメッセージ・タイトル左側のチェックボックスにチェックし、[選択した受信者に返信メッセージを作成]ボタンを押します。
なお、一覧の最上部左側のチェックボックスにチェックを入れるとすべてのメッセージを選択することができます。
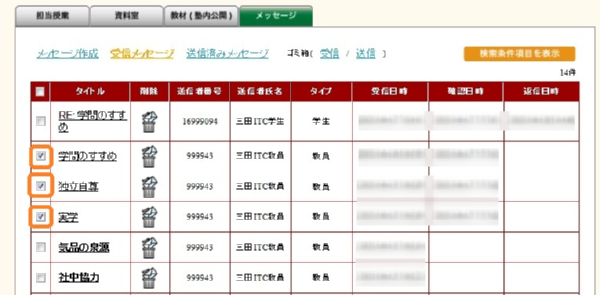
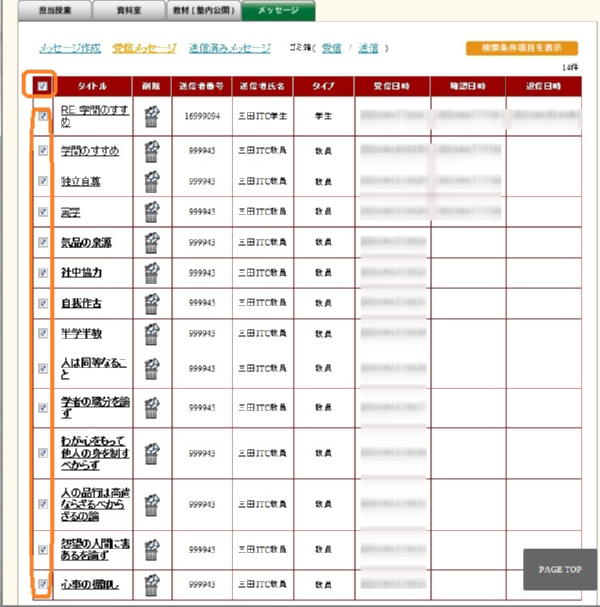
返信画面が開き、送信者欄には複数の送信者が入っています。また、受信したメッセージの引用は表示されません。
その他は通常の返信と同じに、操作します。
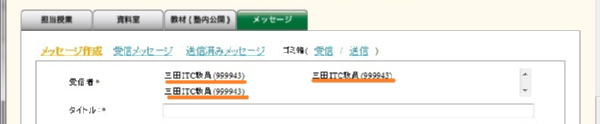
ちなみに、一つのメッセージのチェックボックスしかチェックをしなかった場合には、通常の返信と同様に元のメールを引用します。
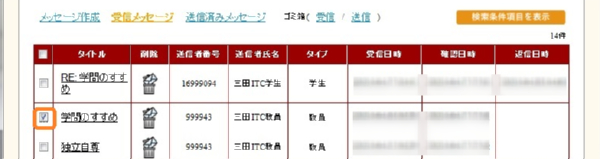
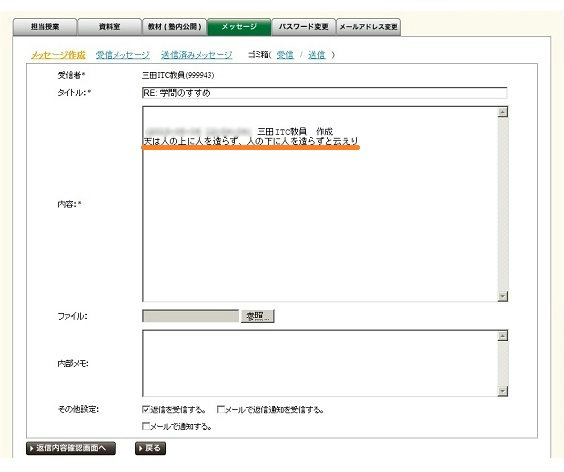
最終更新日: 2016年6月17日
内容はここまでです。





