レポート
ここでは、レポートの機能について説明します。
レポートでは、課題内容の提示や提出に関する設定、提出されたレポートに対する受理や再提出、コメントの通知、提出されたレポート毎にメモを記録することができます。
レポート機能部分の凡例
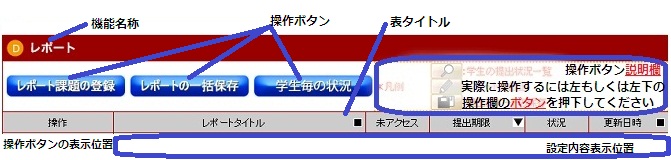
レポートの機能
a. レポートの登録
[レポート課題の登録] をクリックします。詳細設定つきましては、こちら をご覧ください。

- [レポートタイトル]
- 任意のレポートタイトル名を入力します。
- [レポート内容]
- レポートの概要や注意等の詳細を入力することができます。
- [公開開始日]
- 学生に対してレポートが公開される日付を選択します。
- [提出期限]
- 提出期限をプルダウンで選択します。(1分単位で設定することができます。)
毎朝 5 - 6 時には設定しないでください。 ( 定時メンテナンスのため )
7月31日までの提出期限を設定したい場合、「7月31日 23時59分」でなく、「8月 1日 00時00分」 を選択してください。
※ 7月31日 23時59分とした場合、提出期限は、7月31日 23時59分00秒となります。 - [必着厳守]
- チェックをつけると提出期限以降のレポート提出ができなくなります。(ただし、提出後に再提出を指示された場合のレポートについては、期限に関係なく提出することができます。)
- [レポートファイル]
- レポートに関するデータがある場合、履修者に提示することができます。資料室からアップロードする方法と、[参照] をクリックしてその都度データをアップロードする方法があります。
- [ファイル形式]
- レポート提出時のファイル形式を提示することができます。プルダウンメニューに提示したいファイル形式がない場合は、直下のフォームにテキストを入力します。
なお、[ファイル形式] の設定は、提出時の形式を「提示」するだけで、設定したファイル形式以外のデータも提出することができます。
設定したファイル形式をチェックさせたい場合は、詳細設定のファイル提出要件チェック項目にて、「ファイル形式をチェックし、注意を促すメッセージを表示する」を設定してください。 - [ファイル容量目安]
- レポート提出時のファイル容量目安を提示することができます。
なお、[ファイル容量目安] の設定は、提出時の容量目安を提示するだけで、設定したファイルの容量に関係なく、提出することができます。
設定したファイル容量をチェックさせたい場合は、詳細設定のファイル提出要件チェック項目にて、「ファイル容量をチェックし、注意を促すメッセージを表示する」を設定してください。
入力等が完了したら、[登録] をクリックします。
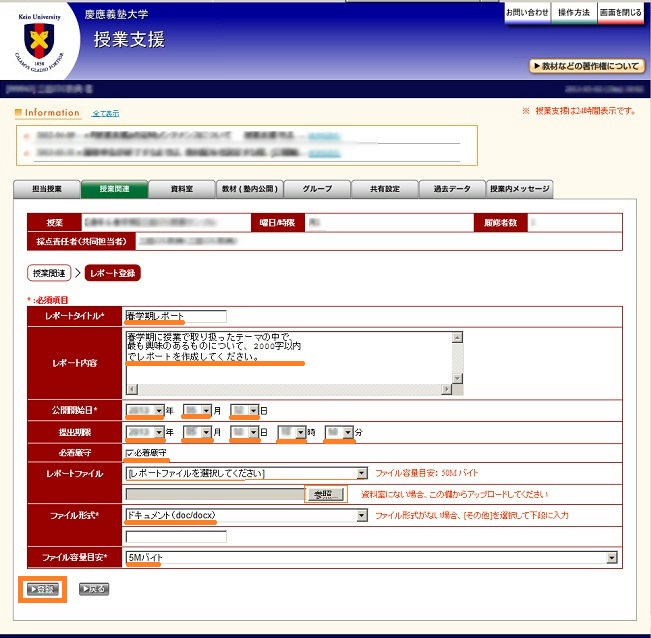
登録内容の確認画面が表示されたら、内容に間違いがないか確認し、[登録] をクリックします。
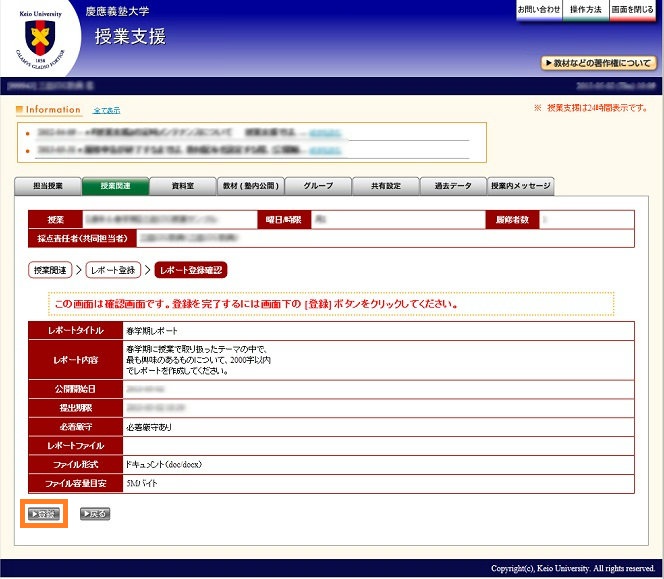
授業関連のトップページが表示されます。[レポート] 機能の部分に登録した内容が表示されていれば登録完了です。

なお、登録したレポートの詳細を確認するには、[レポートタイトル] 欄に表示されている文字をクリックします。

レポートの詳細ページが表示されます。
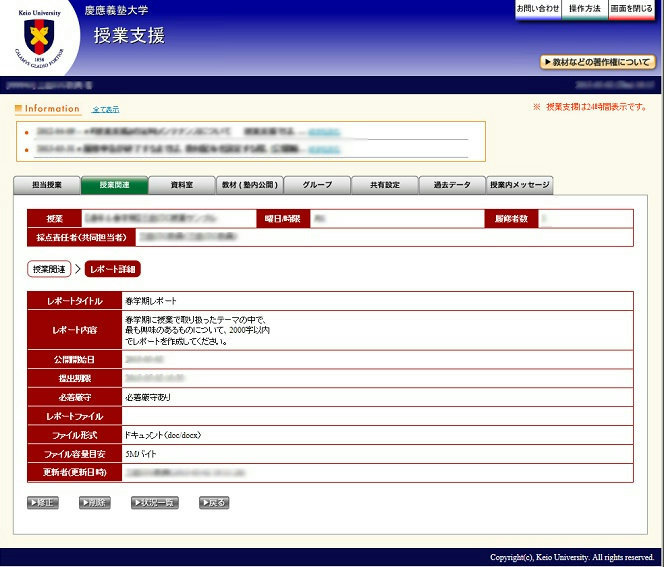
レポート登録 詳細設定
詳細設定を行いたい場合、レポート登録画面の右側に詳細設定ボタンを押下してください。 設定内容は次の説明をご覧ください。
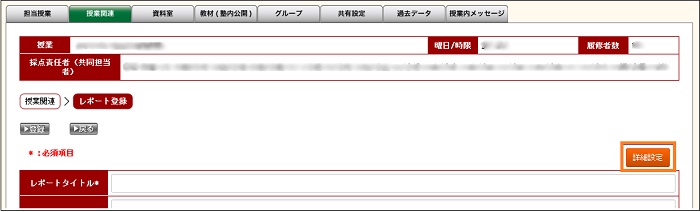
- [提出期限延長設定]
- チェックをつけるとレポート提出期限を繰り返し延長する設定を週単位で行えます。
- [繰り返し間隔*] 提出期限延長設定がチェックされた場合に項目表示
- 繰り返し間隔を、”毎週”、”隔週”、”3週毎”、”4週毎”と設定することができます。
- [繰り返し終了日時*] 提出期限延長設定がチェックされた場合に項目表示
- 繰り返し終了日時を設定することができます。
- [ファイル提出要件チェック]
- レポート提出時に指定したファイル形式とファイル容量をチェックすることができます。指定したファイル形式、容量が異なった場合、レポート提出確認メッセージにて提出同意確認を行うことができます。設定項目は以下の4つから選択可能です。
- ファイル形式とファイル容量はチェックしない
- ファイル形式をチェックし、注意を促すメッセージを表示する
- ファイル容量をチェックし、注意を促すメッセージを表示する
- ファイル形式とファイル容量をチェックし、注意を促すメッセージを表示する
- [提出期限前返却設定]
- 提出期限前に受理で返却された学生の場合、再提出は行えません。
- [返却設定]
- 学生に対して、返却設定を行った教員名が表示されます。チェックしない場合、返却者欄は表示されません。
- [返却実行メール通知]
- 返却実行時、学生にレポート返却が行われたことを授業支援に登録されているメールアドレスにメール通知します。
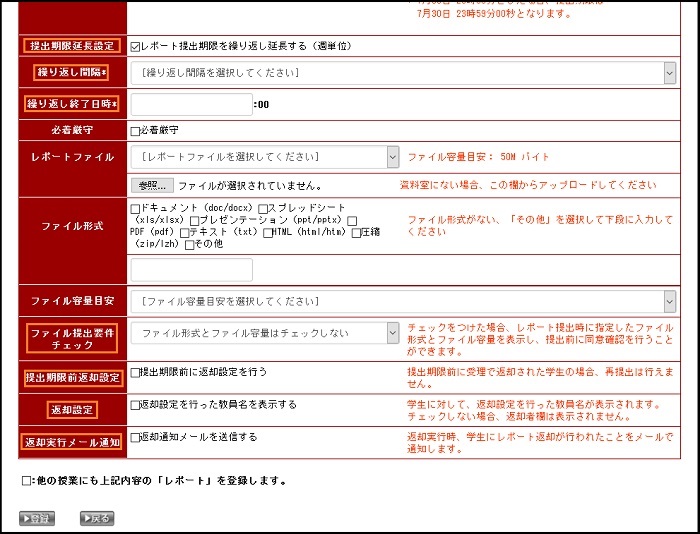
b. レポートの修正
修正したいレポートの [操作] 欄に表示されている [レポートの修正] をクリックします。

修正が完了したら、[修正] をクリックします。
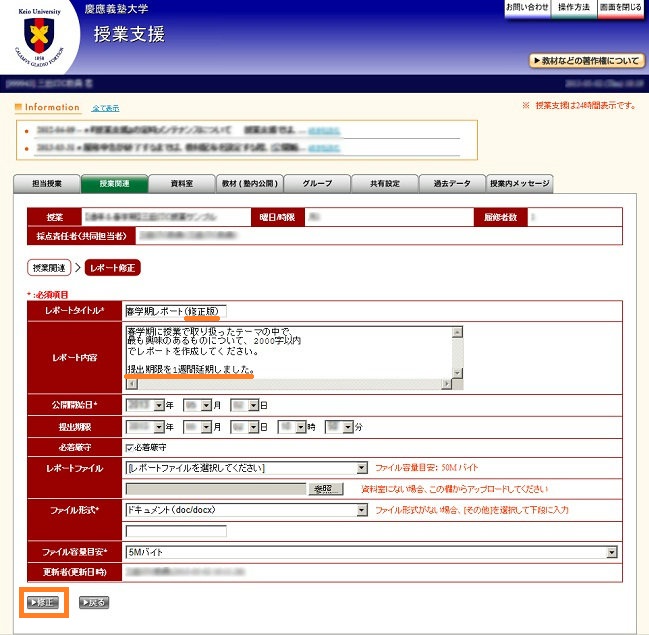
修正内容の確認画面が表示されたら、内容に間違いがないか確認し、[修正] をクリックします。
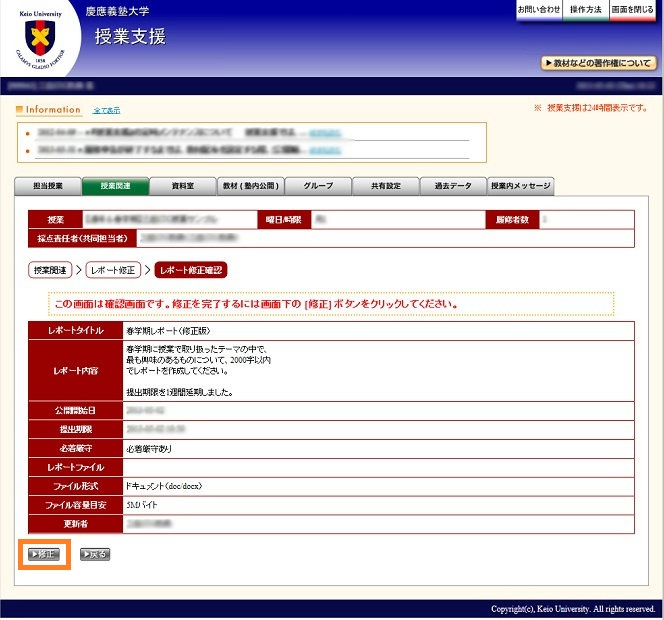
授業関連のトップページが表示されます。修正したレポート情報を確認し、修正した内容が反映されていれば修正完了です。

c. レポートの削除
削除したいレポートのタイトルをクリックします。
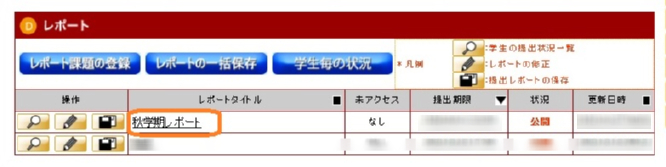
レポート詳細画面が開きますので、画面下の[削除]ボタンをクリックします。
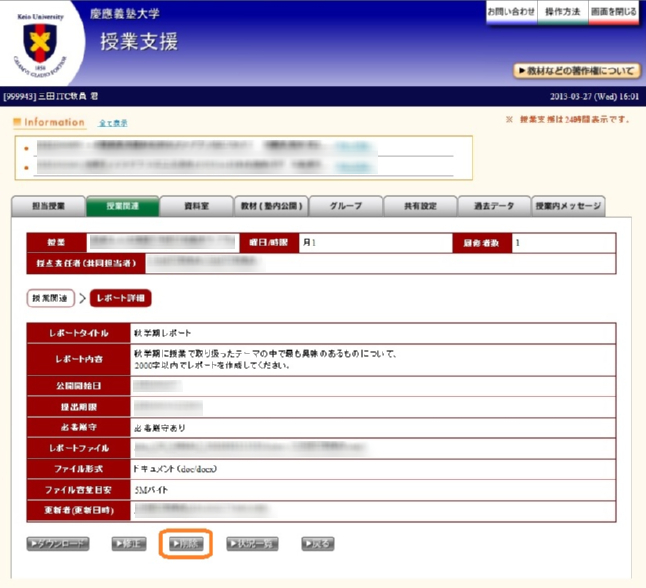
データを復元できない旨のメッセージが表示されますので、[OK]ボタンをクリックします。
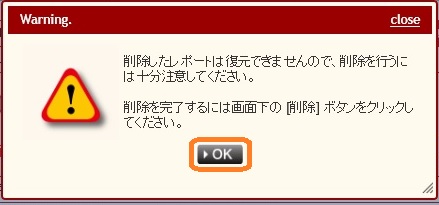
このとき、既にレポートの提出者がいる場合には、その旨も表示されます。
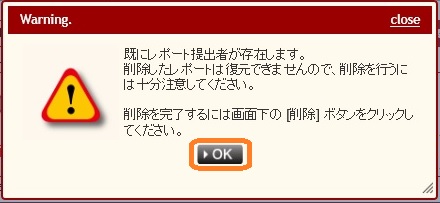
削除の確認画面が開きますので、内容を確認し、画面左下の[削除]ボタンをクリックします。
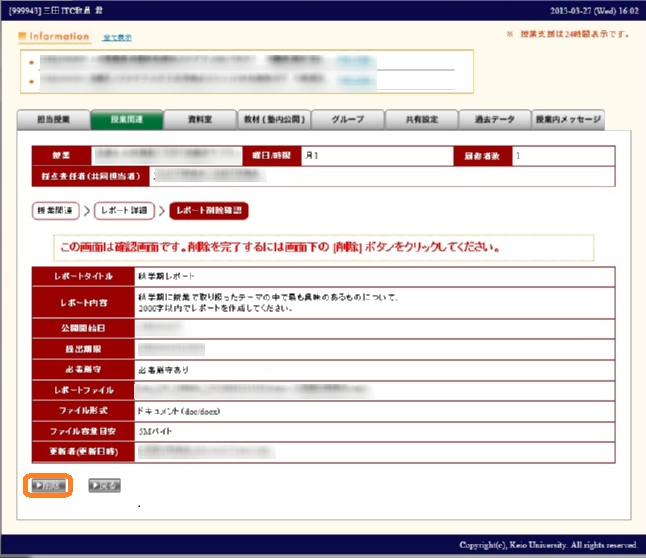
一覧から該当レポートが削除されていることを確認します。
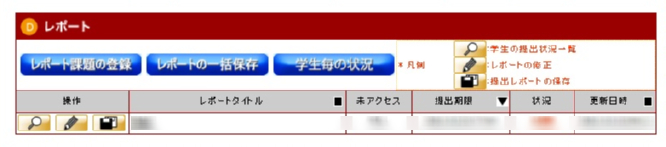
d. 提出状況の確認
確認したいレポートの [操作] 欄に表示されている [学生の提出状況一覧] をクリックします。

レポート状況一覧のページが表示されます。一覧の [ステータス] 欄や [最新提出日時] 欄等で提出状況を確認することができます。
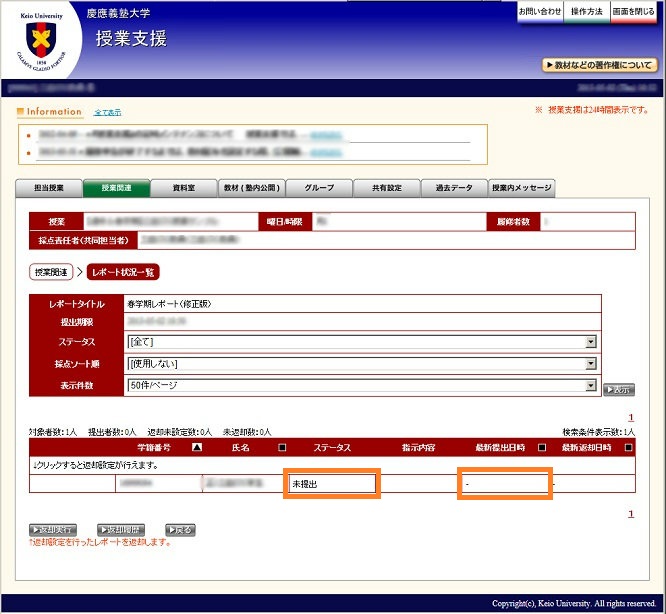
e. 提出内容の確認
履修者から提出された内容は、次の方法で確認することができます。
レポートタイトルから返却実行画面、返却履歴画面へ遷移することが可能となりました。
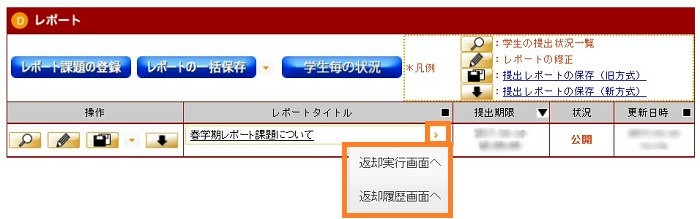
履修者毎に提出内容をダウンロードして確認する
確認したいレポートの [操作] 欄に表示されている [学生の提出状況一覧] をクリックします。

履修者毎の提出した内容を確認するためには、[返却履歴] をクリックします。
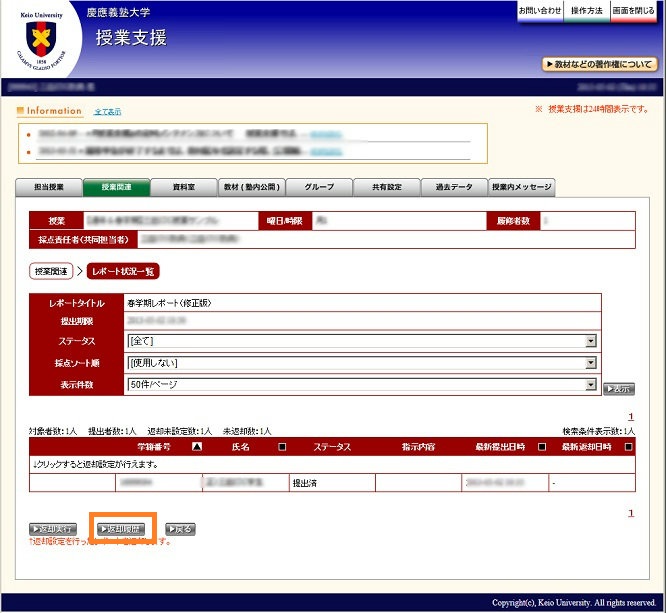
一覧から、提出内容を確認したい履修者の左端に表示されている [DL] をクリックすると、提出内容をダウンロードすることができます。
この確認方法では、ダウンロードファイルは、履修者毎の区別がなく「01_report_P.zip」という圧縮ファイルになっています。通常、ダブルクリックすることで、ファイルが解凍され、提出されたデータ本体が表示されます。なお、データ本体のファイル名は、履修者のつけたものに関係なく、システム側で次のような名前に変更されます。
report_001_[学籍番号]_[提出年月日時間].[拡張子]
e.g. 学籍番号 12345678 の学生が、2010年1月15日16時55分30秒に.docという拡張子をつけて提出した場合
report_001_12345678_20100115165530.doc
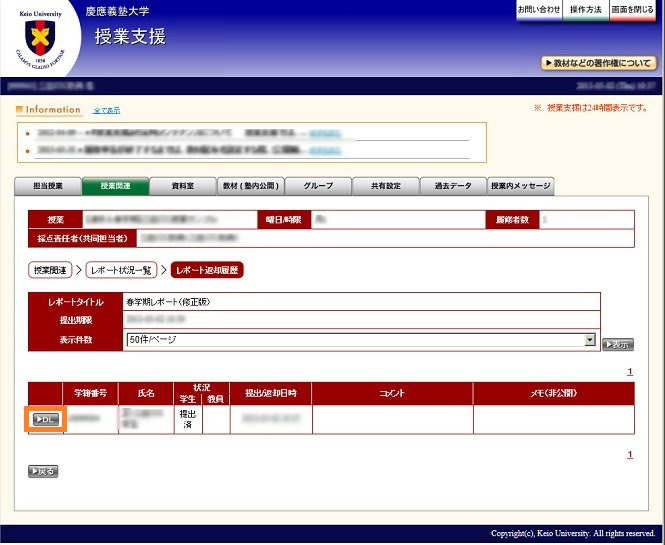
課題毎に提出された内容を一括ダウンロードして確認する
ダウンロードしたいレポートタイトルの[操作] 欄に表示されている [提出レポートの保存] をクリックすると、課題毎の提出内容を一括ダウンロードすることができます。
この確認方法では、ダウンロードファイルは、「[nnnn].zip」( [nnnn] には、自動的に割り当てられたレポートIDが表示されます)という圧縮ファイルになっています。通常、ダブルクリックすることで、ファイルの内容を確認することができます。
- file_info_[n].html
ダウンロードした課題に関する学生毎の提出情報一覧が記載されています。
「[n]」には数字が入り、次のように並び替えて閲覧することができます。
1: 学籍番号2: 学年3: クラス4: ファイル名5: 提出/返却日時 - history.csv
レポートに関する提出や返却の履歴が記載されています。 - final.csv
ダウンロード時の最新ステータスが履修者毎に記載されています。 - [学籍番号]フォルダ
次のような提出日時が付与されたフォルダが中にあります。 [年]-[月]-[日]-[時間]-P-01
e.g. 2010年1月15日16時55分30秒に提出された場合
2010-01-15-165530-P-01
なお、各フォルダには、以下のデータが含まれています。
- 学生が提出時にコメントを記入した場合)[comment]フォルダ - comment.txt
- 01_report_P.zip

すべての課題で提出された内容を一括ダウンロードして確認する
レポート機能の中央に表示されている [レポートの一括保存] をクリックすると、すべての課題の提出内容を一括ダウンロードすることができます。
この確認方法では、ダウンロードファイルは、「[[慶應IDの@マーク前].zip」という圧縮ファイルになっています。通常、ダブルクリックすることで、ファイルの内容を確認することができます。
- reportInfo.csv
レポート毎の概要が記載されています。 - [レポートID]フォルダ
課題毎に提出された内容を一括ダウンロードした場合と同じ内容が中にあります。
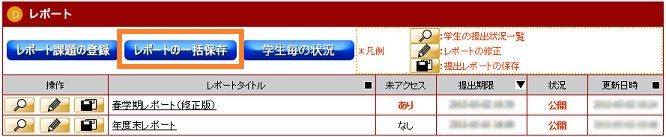
レポート一括ダウンロード条件設定
授業毎に条件を設定しレポートの一括ダウンロードをすることができます。レポート機能の一括ダウンロードしたい授業にある↓(下矢印)アイコンをクリックします。
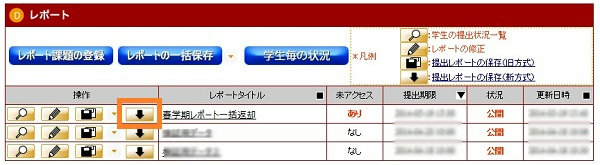
ダウンロード条件設定画面が表示されます。
【各項目説明】
- [出力対象選択]
- 最後に提出したレポートのみ出力、または、すべての情報を出力することができます。
最後に提出したレポートのみを選択した場合、提出日付の設定ができ入力された日付以降の最終レポートが出力されます。 - [出力順]
- 「学籍番号順」「三田/日吉/矢上用ソート順」「湘南藤沢用採点ソート順」を選択しダウンロードをすることができます。
- [一つのディレクトリに出力するレポート数]
- すべて、10件、20件、30件、40件、50件を設定することで一つのフォルダに出力可能レポートを格納することができます。
- [文字コード選択]
- 「SHIFT-JIS」、「UTF-8」、「EUC_JP」の何れかを選択することができます。
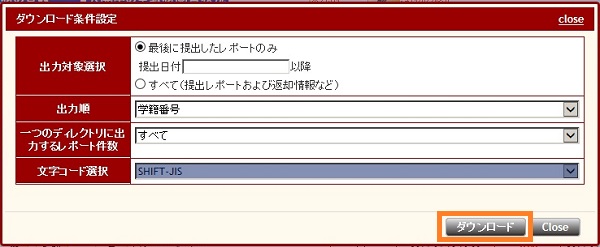
上記の設定でダウンロードボタンをクリックします。
(例):InternetExplorerの場合、画面下部に保存確認メッセージが表示されます。今回は、保存ボタンをクリックします。保存先は、デフォルトでしたら “ダウンロードフォルダ”になります。
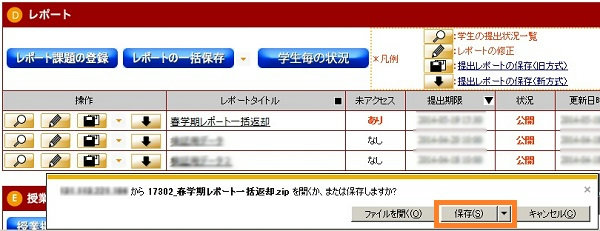
(例):InternetExplorerの場合、ダウンロード完了メッセージが表示されます。今回は、“フォルダを開く“をクリックします。
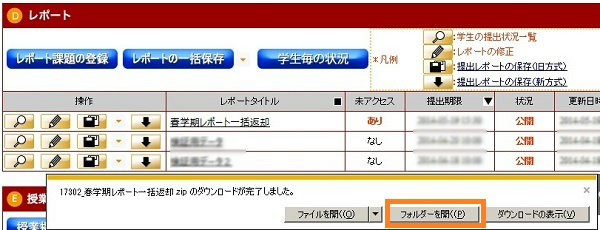
フォルダを開くと圧縮されている状態でファイルがダウンロードされています。対象の圧縮ファイルをダブルクリックします。
推奨ソフトウェア:Lhaplus
UTF-8を指定してダウンロードをした場合、UTF-8で解凍を行う必要がございます。文字コードの指定が可能な解凍ツールをご利用いただき、「UTF-8」選択して解凍をしてください。
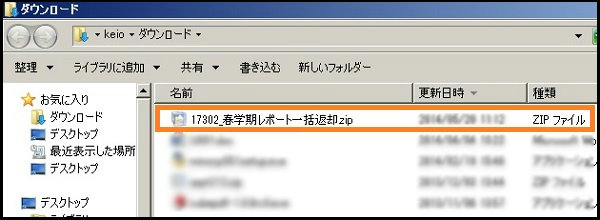
以下のようにファイルが解凍されます。
- [提出ファイル(フォルダ)]
- 条件設定したレポートファイルがすべて保存されます。
条件設定の「一つのディレクトリに出力するレポート数」を設定した場合は、フォルダ名に件数が付けられダウンロードされます。
(例)120名分の受講者の場合で、40件と設定した場合、以下のような3分割されたフォルダが作成されレポートダウンロードます。
フォルダ名:001-040、041-080、081-120 - [最終提出ファイル.csv]
- 最終提出状況を確認することができます。
- [提出_返却ファイル情報. html]
- 提出返却情報をHTML形式の一覧で確認することができます。また指定のファイルを保存することができます。
- [提出_返却ファイル履歴.csv] ※すべてを選択しダウンロードした場合に出力されます。
- レポート提出返却履歴を確認することができます。

f. 履修者への通知
履修者への通知内容設定や実際の通知は、提出期限以降に 操作が可能となります。レポートを一括で返却したい場合は、レポート一括返却設定 をご覧ください。
レポートの返却は任意です。
通知の設定を行いたい課題の[操作] 欄に表示されている [学生の提出状況一覧] をクリックします。
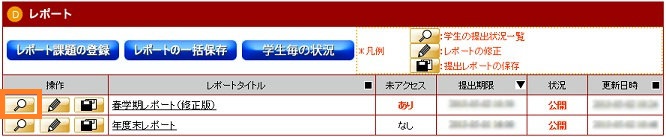
通知の設定を行いたい履修者の左端に表示されている [返却設定] をクリックします。
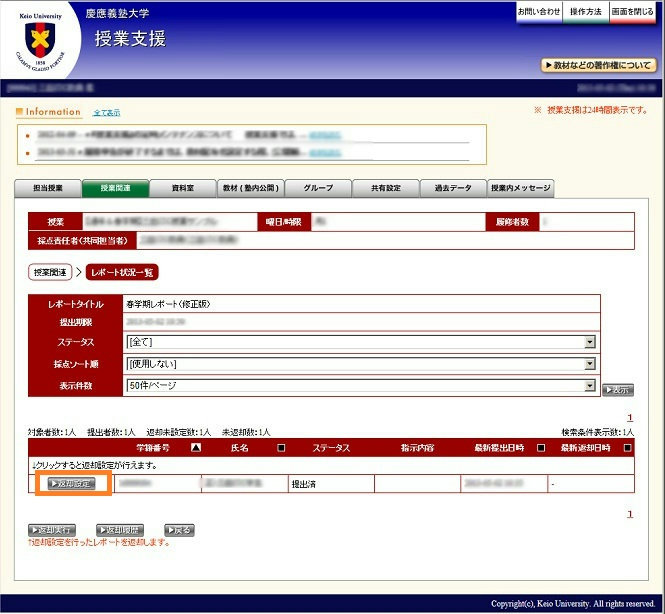
通知内容設定のページが表示されます。
[指示内容] では、提出内容の内容について、[受理] または [再提出] をプルダウンで選択します。
[返却添付ファイル] では、返却時に提示したいデータを任意で設定することができます。
[コメント] には、通知したい内容がある場合、コメントを入力することができます。
[メモ] には、提出されたレポートに関するメモ等を入力しておくことができます。このメモは学生からは見ることができません。
入力等が完了したら、[登録] をクリックします。
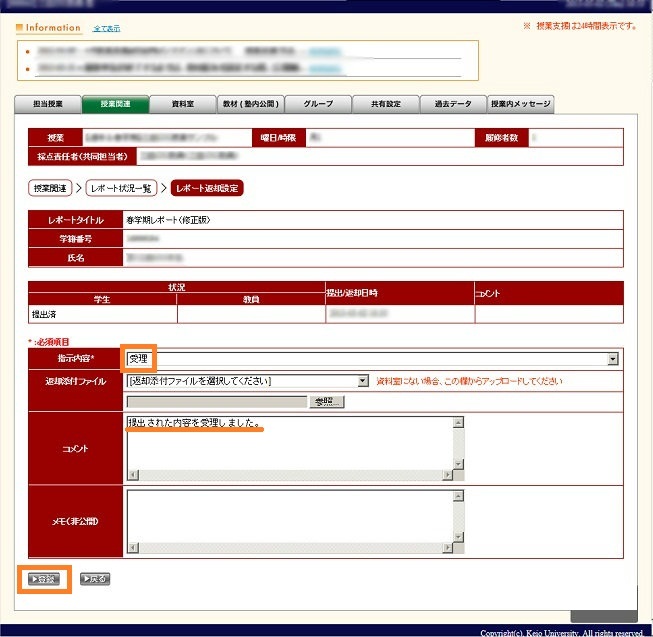
登録内容の確認画面が表示されたら、内容に間違いがないか確認し、[登録] をクリックします。
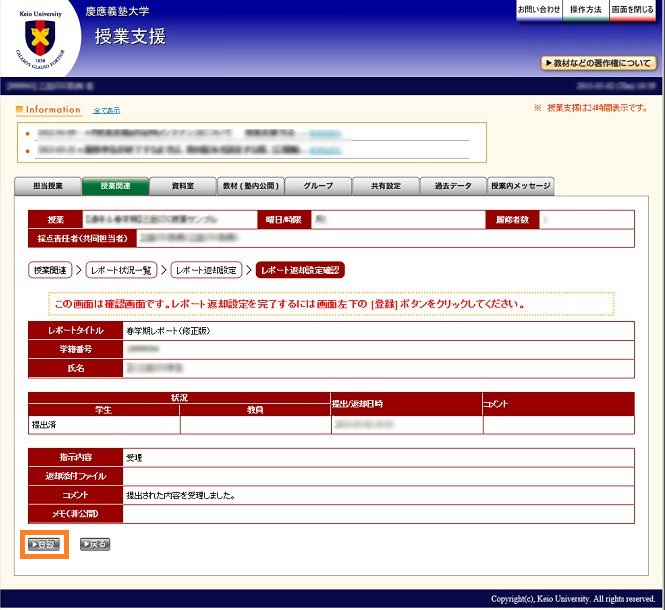
レポート状況一覧のページが表示されます。一覧の [ステータス] 欄に「返却設定済」と表示されていれば、通知の準備は完了です。
この状態では、まだ通知は行われていません。設定した内容を通知するには、[返却実行] をクリックします。
「返却実行」による通知は、返却設定を登録した任意のタイミング、または、すべての履修者に返却設定を登録した後に実行することができます。
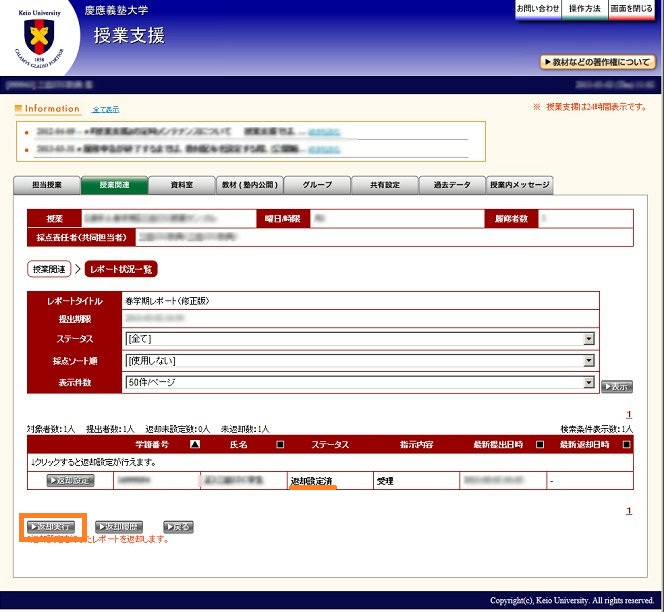
返却実行の確認画面が表示されたら、内容に間違いがないか確認し、[返却] をクリックします。
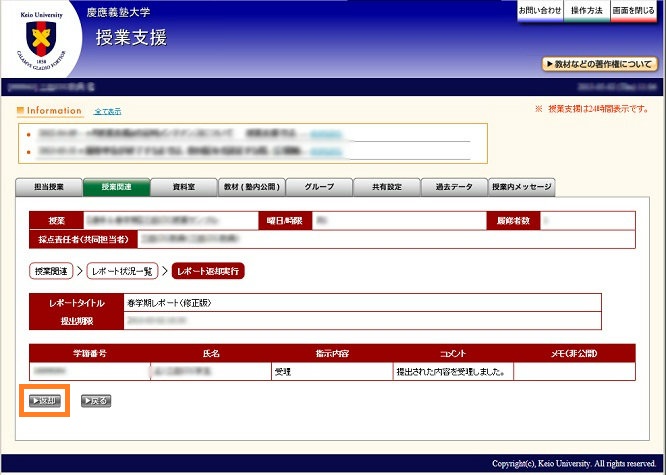
レポート状況一覧のページが表示されます。一覧の [ステータス] 欄に「返却済」と表示されていれば、通知完了です。
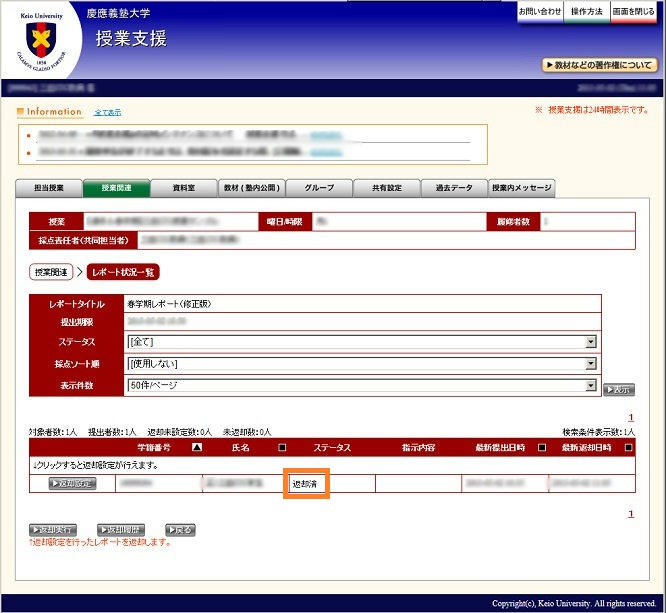
最終更新日: 2018年3月12日
内容はここまでです。







