Andoroid の場合
はじめに
Android 環境での Google Workspace(旧 G Suite)サービスの利用例を以下に記載します。
ここに掲載されている内容は、次の環境で動作確認を行っています。
- 機器: Pixel C
- OS: Android 11
※機種によって内容が異なる場合があります。
※エラーが発生する際にはこちらをご確認ください。
アカウント設定
-
[設定]アイコンをタップします。
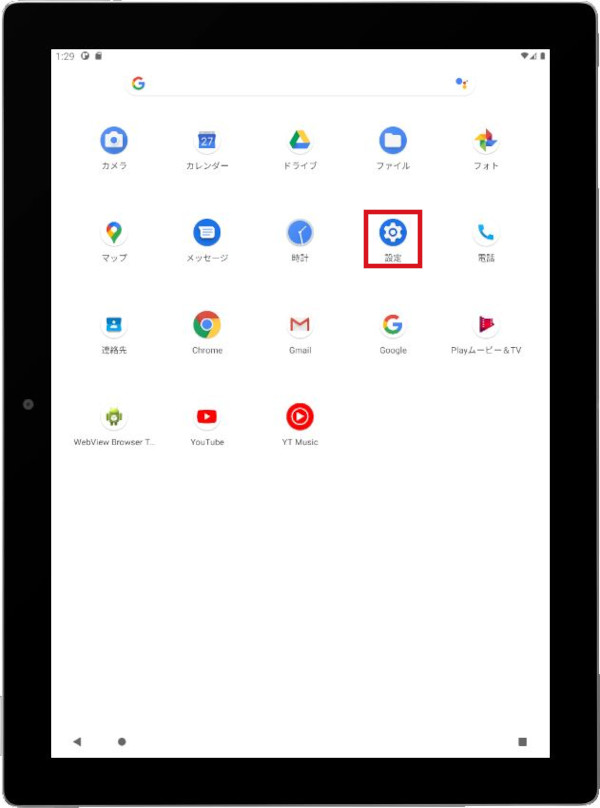
-
[アカウント]をタップします。
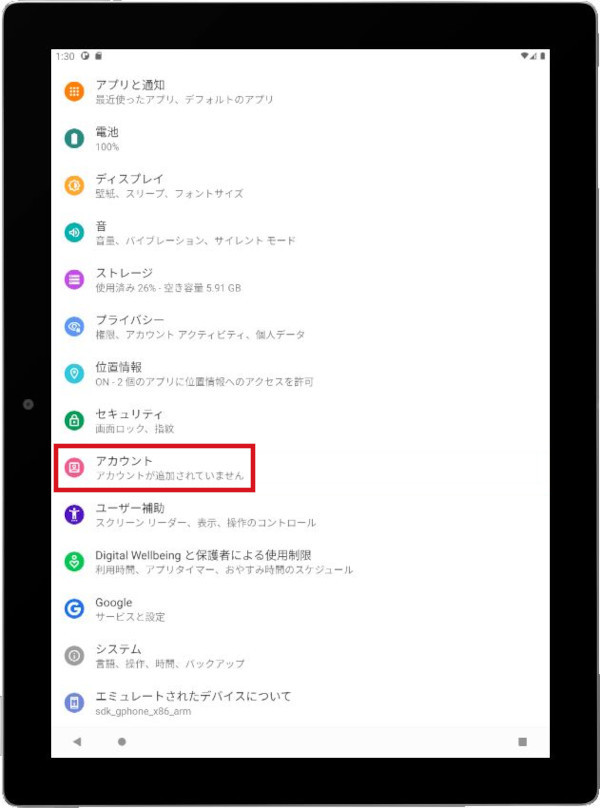
-
[アカウントを追加]をタップします。
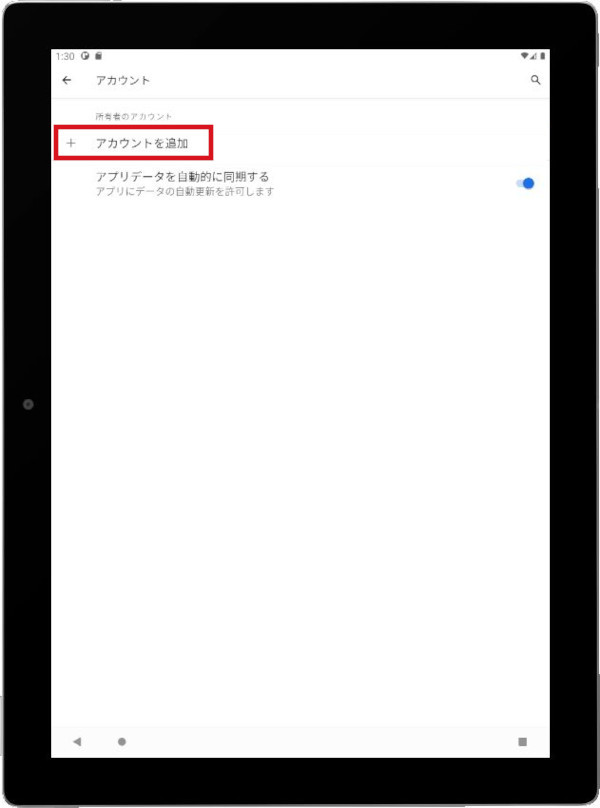
-
[Google]をタップします。
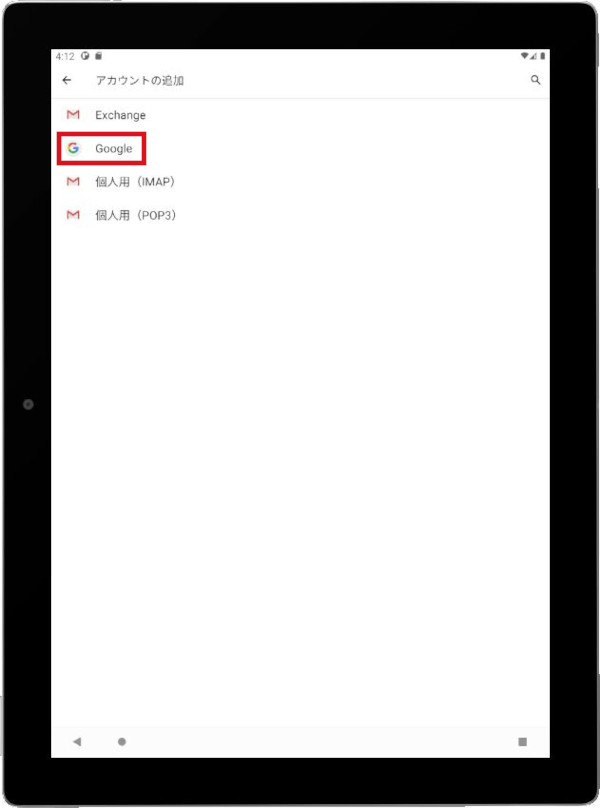
-
メールアドレスまたは電話番号に慶應ID( 例:〇〇@keio.jp)を入力し、[次へ] をタップします。
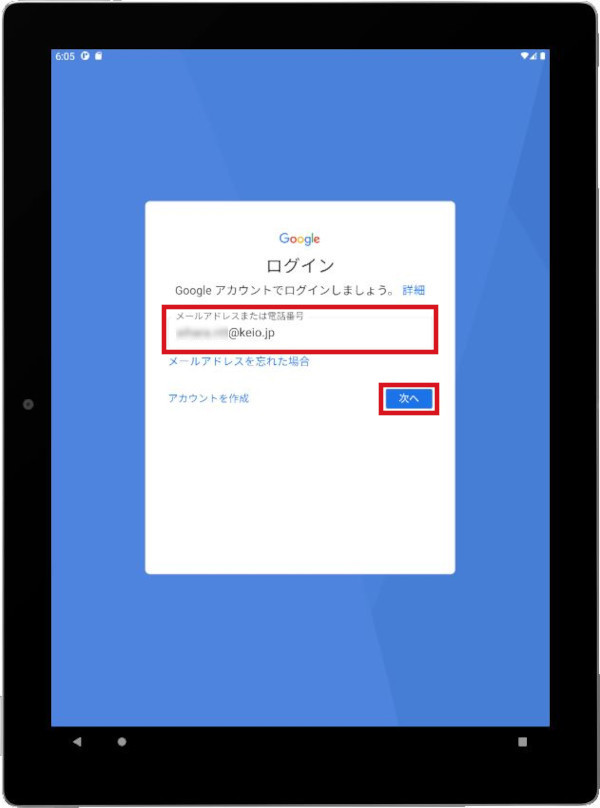
-
利用規約を読み、[同意する]をタップします。
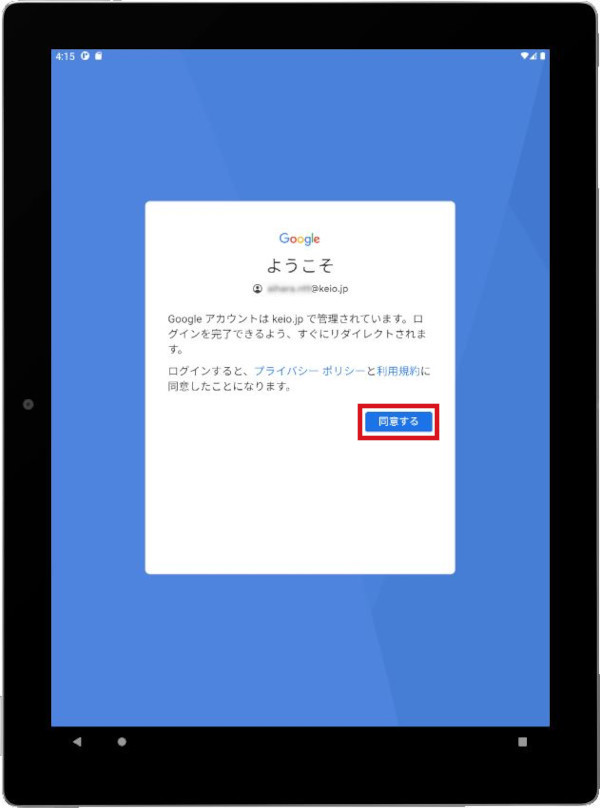
-
keio.jp のログイン画面が表示されますので、keio.jp にログインします。
-
「Googleサービス」の画面で、[もっと見える]をタップします。
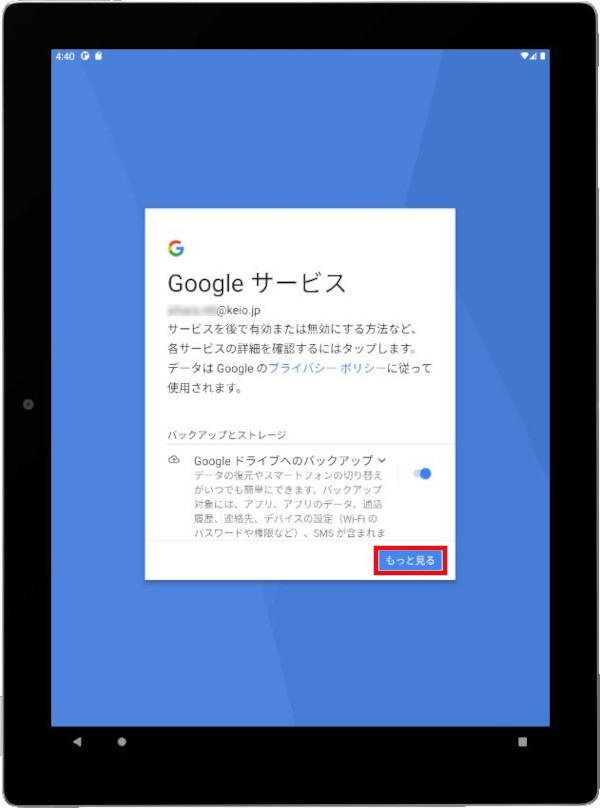
-
[同意する]をタップします。これでアカウント登録は完了です。
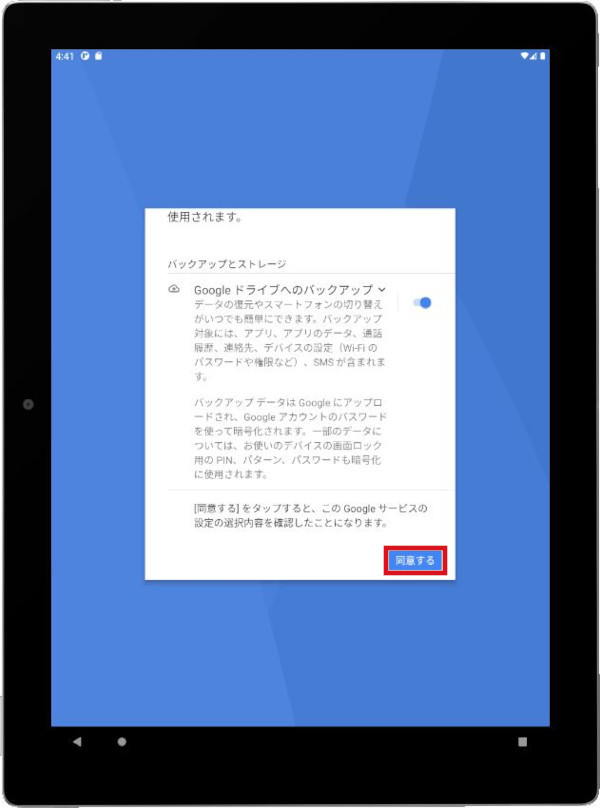
Gmailの利用
「アカウント設定」が未だの方は、実施後、以下の手順を実施してください。
-
Gmailアプリを起動します。
※Gmailアプリがない場合は、Google Play(Playストア)からGmailをダウンロードしてください。
Google Play(Playストア)の利用には、Googleアカウントが必要ですが、慶應ID( 例:〇〇@keio.jp)以外のご自身のアカウントをご利用ください。
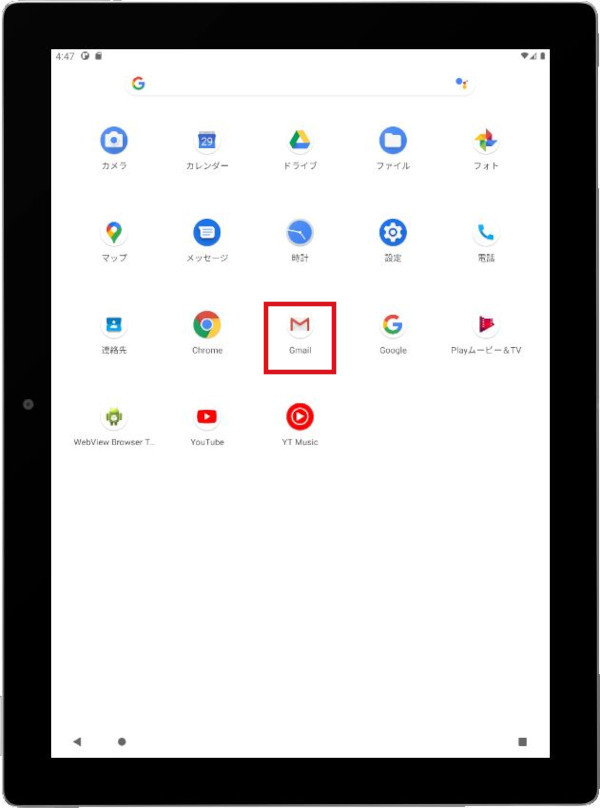
-
右上のメニューをタップします。
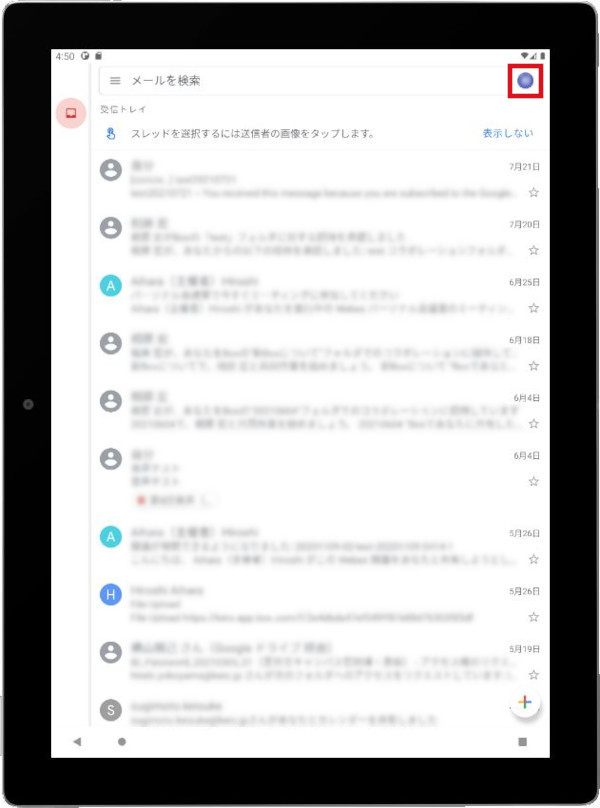
-
先ほど設定したアカウントが表示されていればGmail が利用できるようになります。
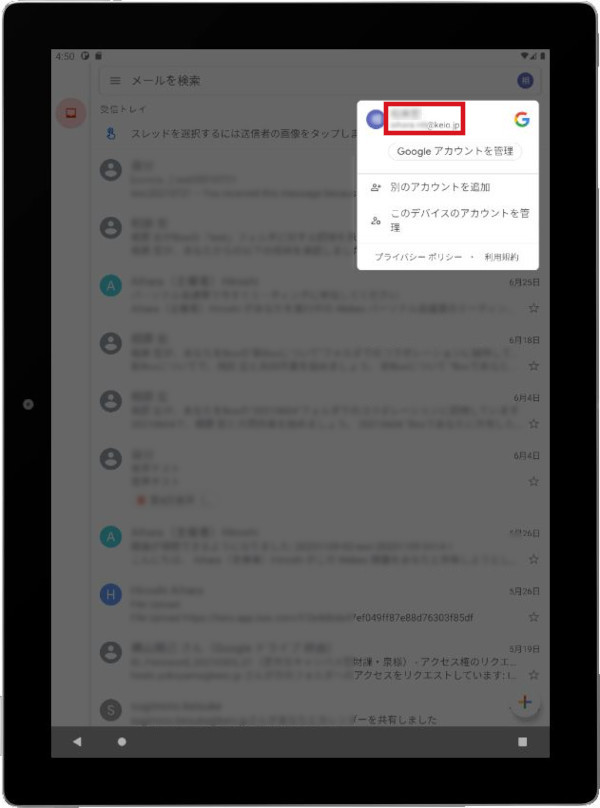
以上で、Gmail が利用できるようになります。
ドライブの利用
「アカウント設定」が未だの方は、実施後、以下の手順を実施してください。
-
Googleドライブのアプリを起動します。
※Googleドライブアプリがない場合は、Google Play(Playストア)から「Gmail」をダウンロードしてください。
Google Play(Playストア)の利用には、Googleアカウントが必要ですが、慶應ID( 例:〇〇@keio.jp)以外のご自身のアカウントをご利用ください。
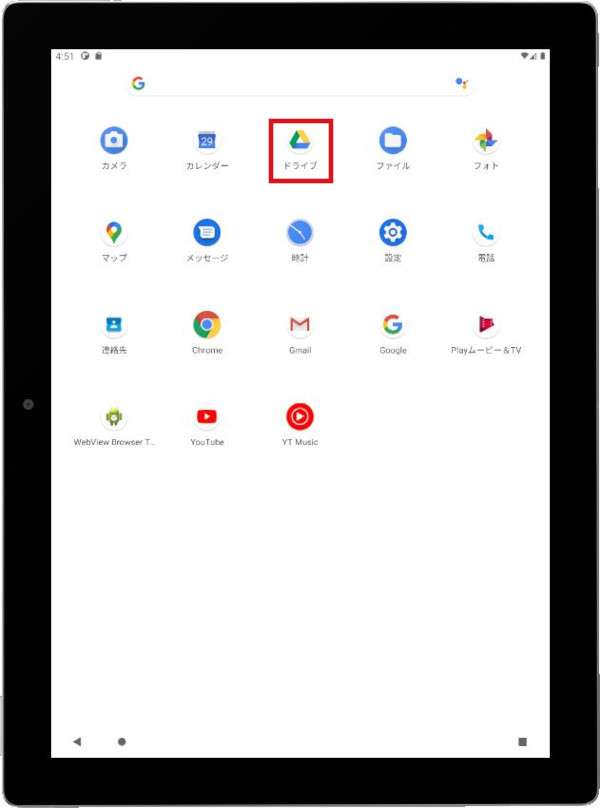
-
右上のメニューをタップします。
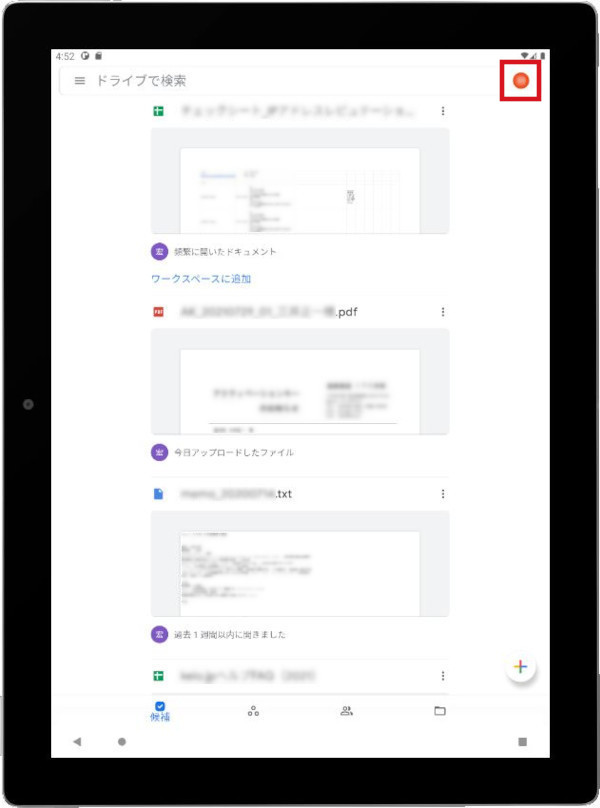
-
設定したアカウントが表示されていればGoogleドライブが利用できるようになります。
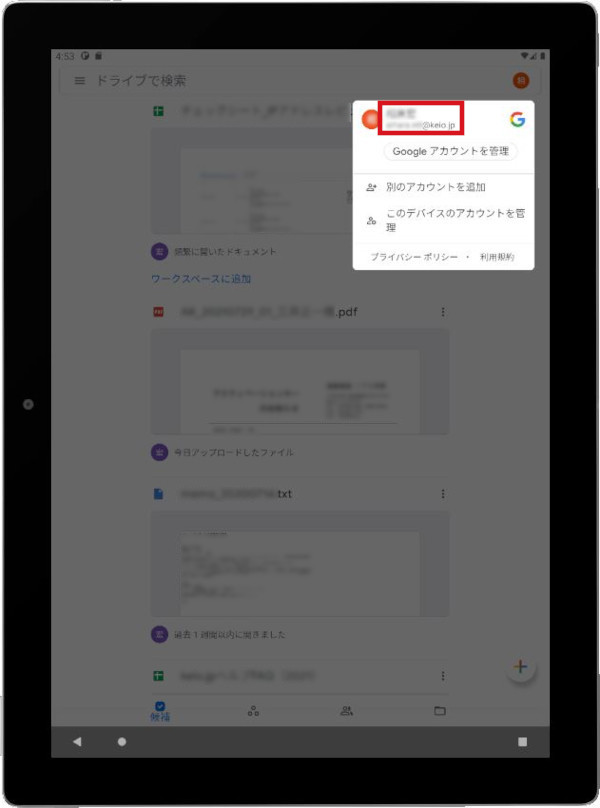
以上で、ドライブが利用できるようになります。
カレンダーの利用
「アカウント設定」が未だの方は、実施後、以下の手順を実施してください。
-
カレンダーアプリを起動します。
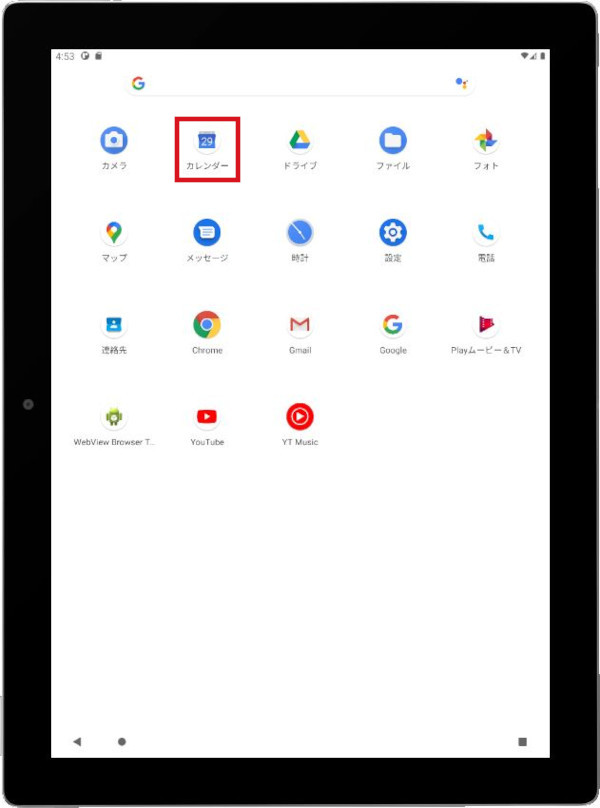
-
左上のメニューをタップします。
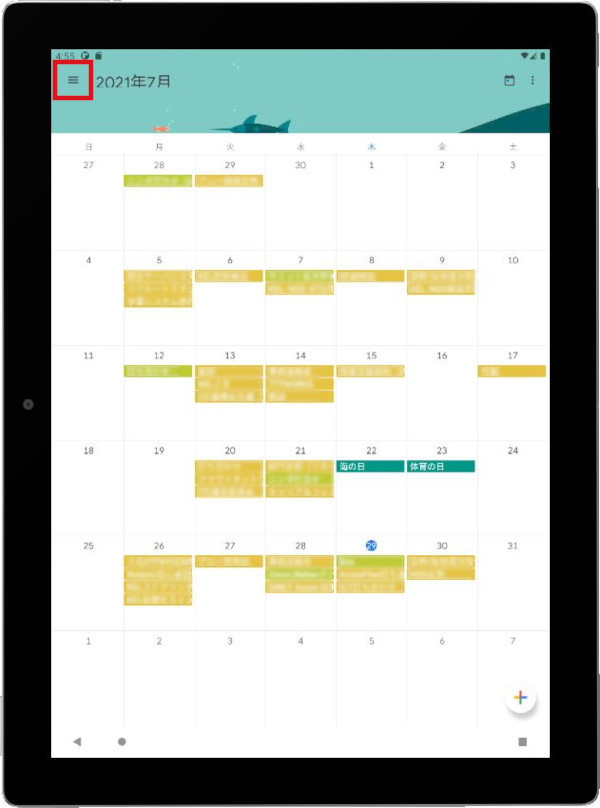
-
設定したアカウントが表示されていればカレンダーが利用できるようになります。
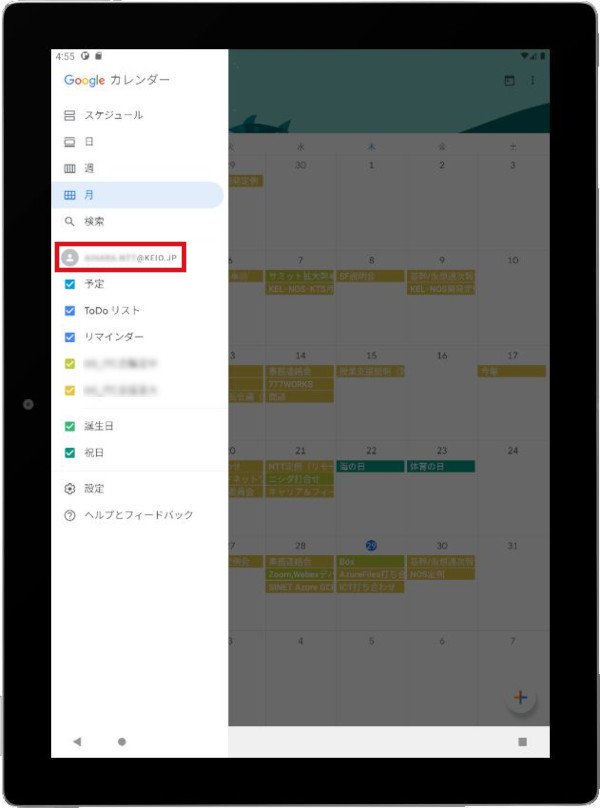
以上で、カレンダーが利用できるようになります。
※カレンダーの内容が反映されない場合は、右上にあるメニューから、[更新]をタップしてみてください
連絡先の利用
「アカウント設定」が未だの方は、実施後、以下の手順を実施してください。
-
連絡帳アプリを起動します。
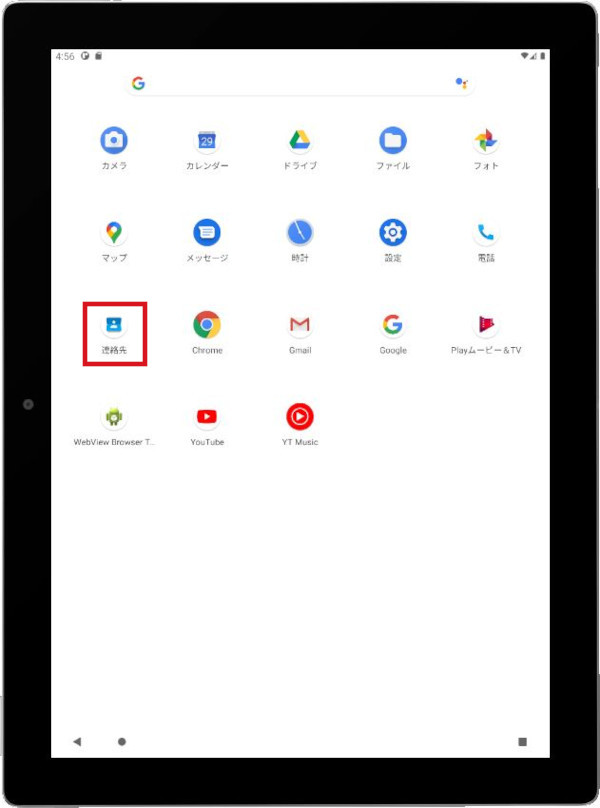
-
左上のメニューをタップします。
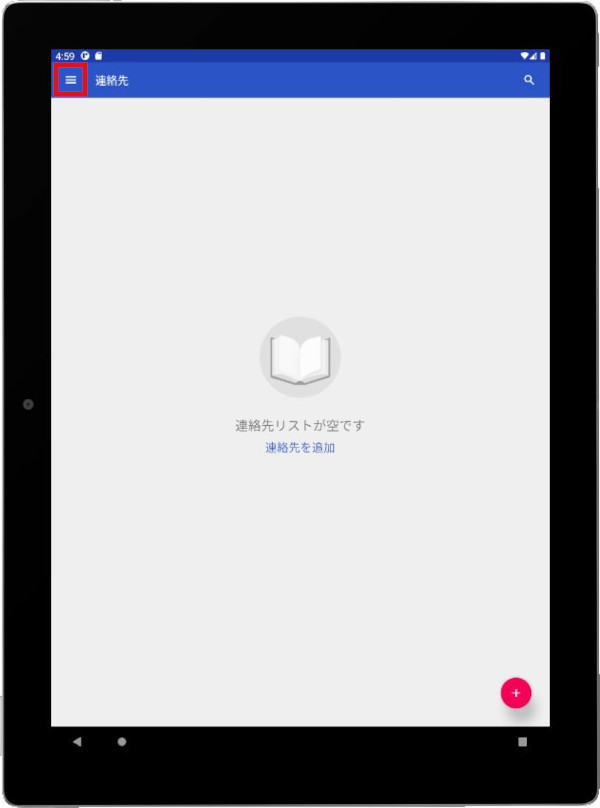
-
「設定」をタップします。
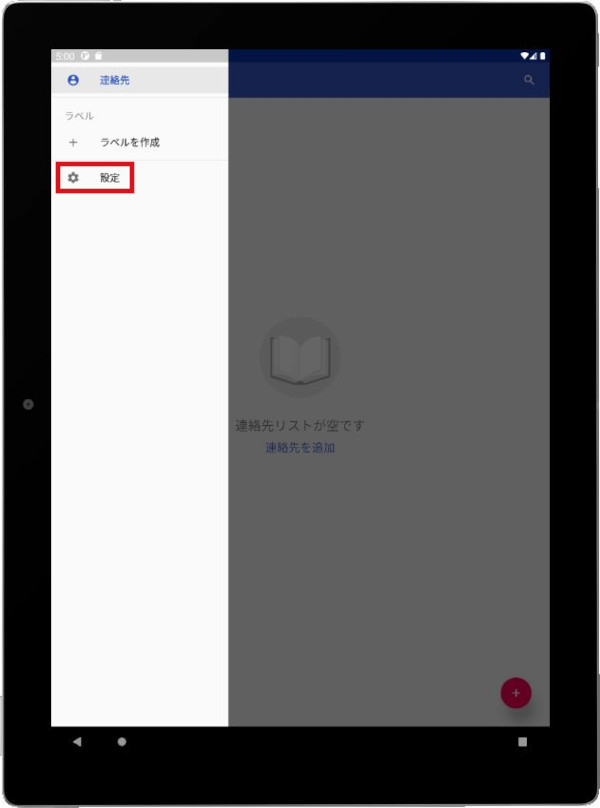
-
「新しい連絡先のデフォルトアカウント」にアカウントが表示されていれば連絡帳が利用できるようになります。
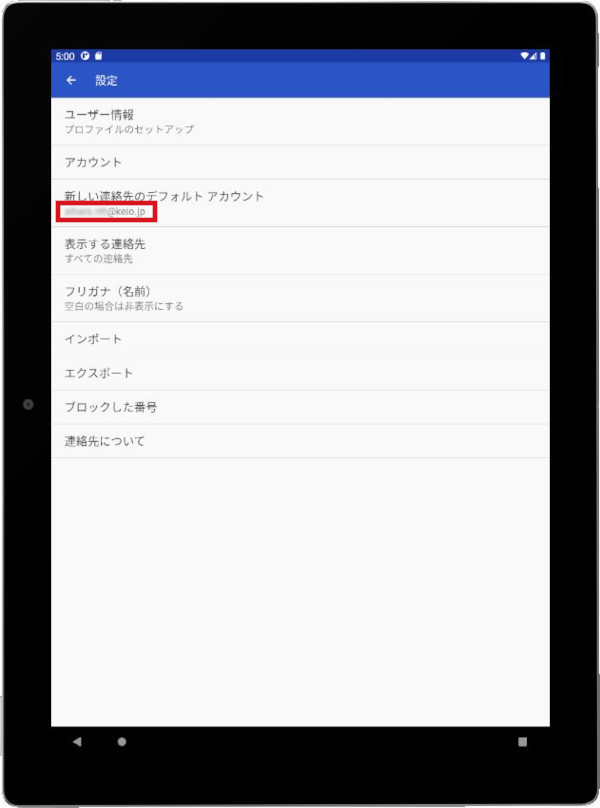
最終更新日: 2024年9月19日
内容はここまでです。





