授業の基本的な機能について(学生向け)
ダッシュボードにあるカード型で表示される授業をクリックすると、授業回ごとの指示(コース モジュール)が登録されています。指示の項目は授業により違います。
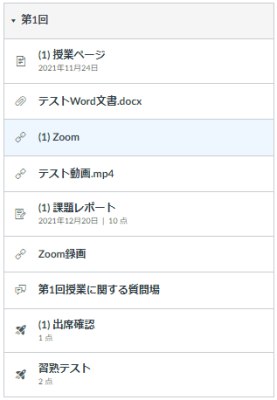
ページ
赤〇内のマークがある項目がページです。ここには授業の説明や、授業によってはここに配布資料へのリンクや、Box動画へのリンクなどが集約されている場合もあります。

ファイル(資料配布など)

配布資料などのファイルが置いてあります。このファイルモジュール内で資料の確認が可能です。
ファイル名をクリックすることで、ファイル自体のダウンロードも可能です。
※音声付きパワーポイントなどは、ファイル名クリックでダウンロードして確認ください。
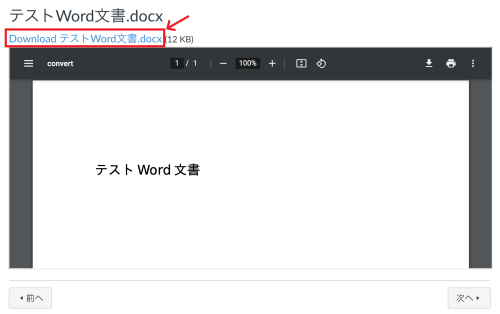
リアルタイム授業へのアクセス(Zoom)
Zoomを利用する授業では、授業回のモジュール内にある「Zoom」または左メニューの「Zoom」のリンクが用意されています。
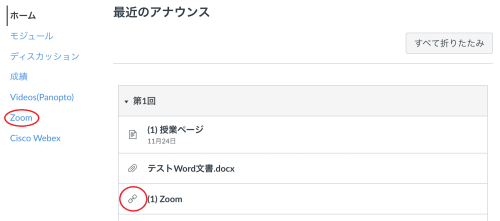
外部ツール(動画設置)

外部ツールに設置・保存された動画を確認することができます。
Boxに動画を置いてある場合
boxに動画を置いてある場合は2パターン確認方法があり、その設定は教員により違いがあります。
- 新しいウィンドウ・Boxアプリで表示させる。

「ファイル名を新しいウィンドウに読み込む」をクリックすると、新しいウィンドウまたは新しいタブが立ち上がり、動画の再生画面が表示されます。 - CanvasLMS内に表示させる。
別途Boxにログインする必要があります。ログイン手順については、以下を確認してください。
Boxログイン手順(CanvasLMS内に表示)
Panoptoに動画を置いてある場合
動画名をクリックすると、CanvasLMS上にて動画再生画面に変移します。
iOS / MacのSafariでPanopto動画にアクセスすると、すぐに表示されない場合があります。その場合の設定方法等は、以下を確認してください。
iOS/MacのSafariでPanopto動画にアクセスする場合
課題(提出方法など)
赤〇内のマークがある項目が課題です。

課題名をクリックすると課題詳細に移動しますので、[課題を開始する]をクリックして課題を提出してください。
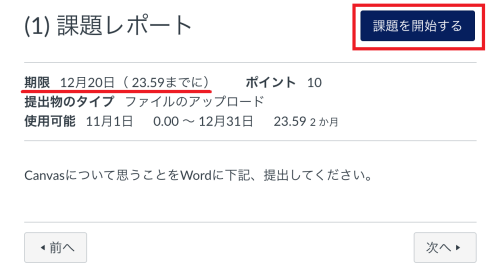
課題の提出方法の詳細な方法を知りたい場合は、以下を確認してください。
課題提出時、上記画面が表示されなかった場合は以下の「課題の提出(Turnitinを利用)」を確認ください。
※すべてCanvasLMS内にリンク
小テスト(出席確認・テスト・アンケートなど)
赤〇内のマークがある項目が小テスト形式(出席確認・テスト・アンケートなど)の項目です。
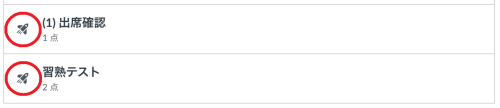
出席確認
出席確認をクリックすると、出席確認の画面が表示されますので指示通りにクリックしてすすめてください。
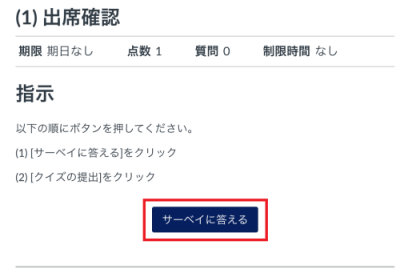
テスト・アンケートなど
タイトルをクリックすると、小テストの画面が表示されます。[小テストに答える]をクリックして始めてください。
出題者の設定によっては、タイトルクリック後、すぐに問題が表示されるパターンもあります。
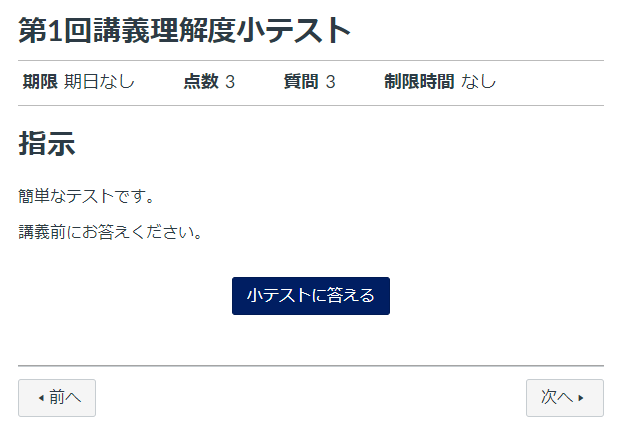
ディスカッション
赤〇内のマークがある項目がディスカッションです。
タイトルをクリックすると、ディスカッション画面が表示されます。
書き込むには、[←返信]をクリックします。
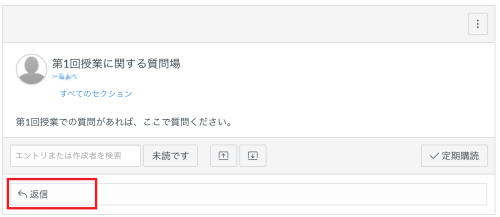
すると書き込み画面が表示されるので、書きたい内容を入力し[返信の投稿]をクリックすると、書き込み終了です。
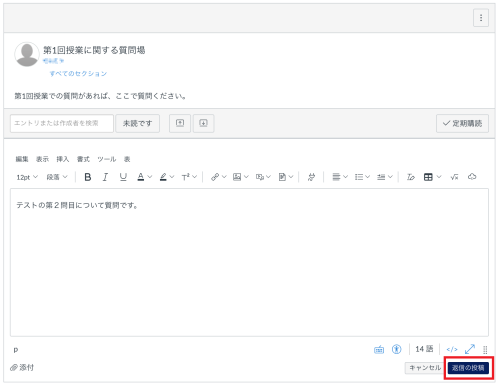
メッセージ
メッセージはCanvasLMS内で使用できるメッセージングツールです。コースの教員等とコミュニケーションを取ることができます。
最終更新日: 2024年6月14日
内容はここまでです。





