WordPress導入例
- 個人用領域でのWordPressの導入例です。
- WordPress日本語版 http://ja.wordpress.org/
導入例
- z00001tk の部分は自分のCNSログイン名に読み替えてください。
| 導入バージョン | WordPress 6.1.1 (2023/01/06 公開) |
|---|---|
| 導入ディレクトリ | /home/z00001tk/public_html/wordpress/ |
| 公開用URL | http://web.sfc.keio.ac.jp/~z00001tk/wordpress/ |
インストール手順
-
webedit.sfc.keio.ac.jp へ ssh "リモートログイン"する
% ssh webedit.sfc.keio.ac.jp
- 自分のホームディレクトリ以下の public_html/ 以下に移動する。
% cd public_html/
- 最新のソースコードを取得する。(日本語の場合)
% wget https://ja.wordpress.org/latest-ja.tar.gz
- 取得したソースコードを展開する。
% tar -xvf latest-ja.tar.gz
- 設定を保存してブラウザを起動しアクセスする。
- https://web.sfc.keio.ac.jp/~z00001tk/wordpress/
- 画面に従い、セットアップを行う。
- "さあ、始めましょう!"をクリックする。
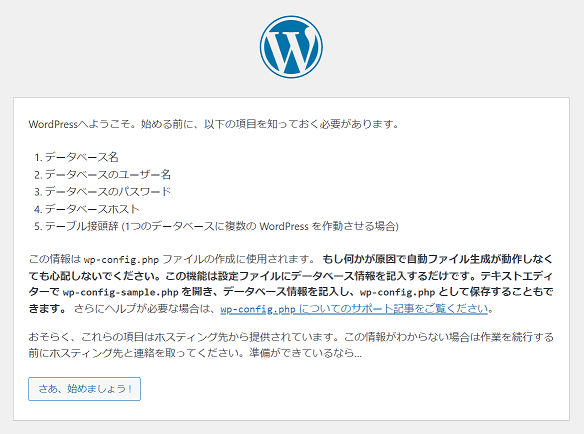
- インストーラに従い各設定項目を入力して"送信"をクリックする。
データベース名 CNSログイン名 ユーザ名 CNSログイン名 パスワード "個人Web用DBパスワード" にログインして確認する データベースホスト名 webdb.sfc.keio.ac.jp
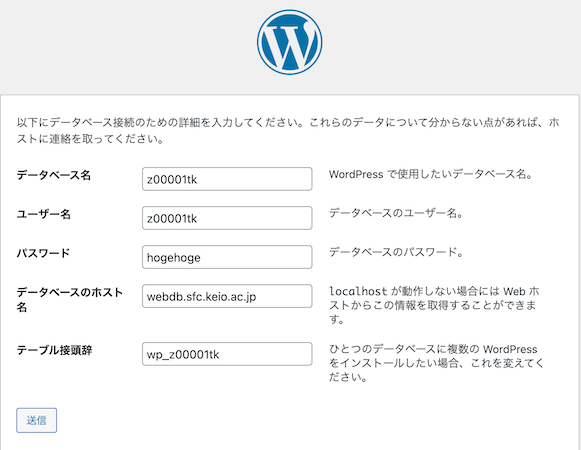
- "インストール実行"をクリックする。
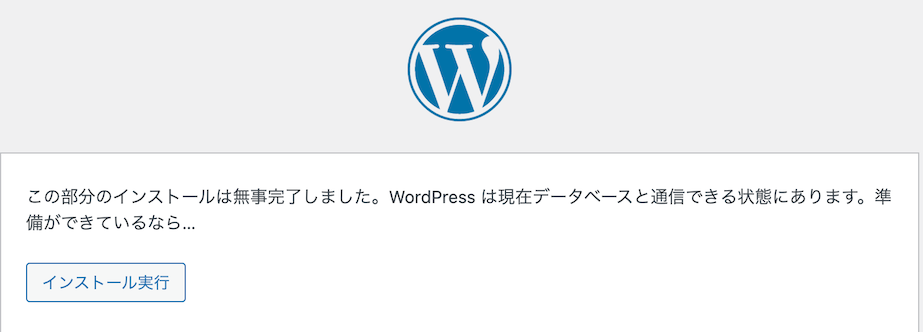
- 各項目を入力して"WordPressをインストール"をクリックする。
※デフォルトではランダムなパスワードになっているため、必要に応じて任意のパスワードに変更する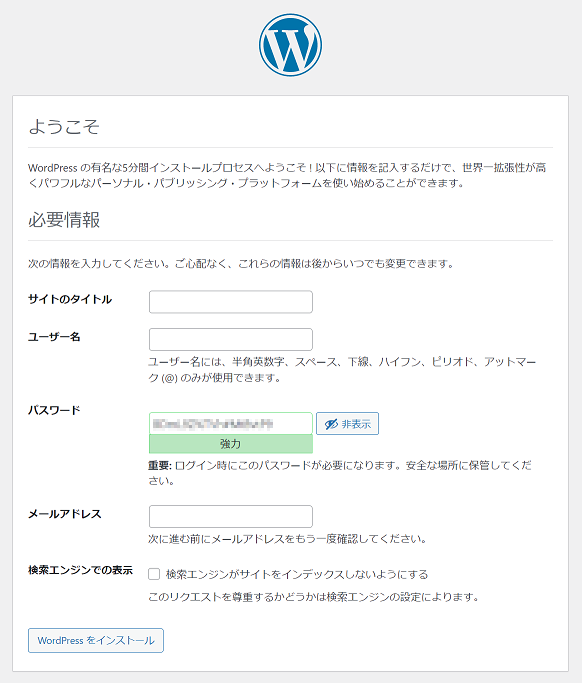
- "ログイン"をクリックして、設定したユーザ名とパスワードでログインできる事を確認する。
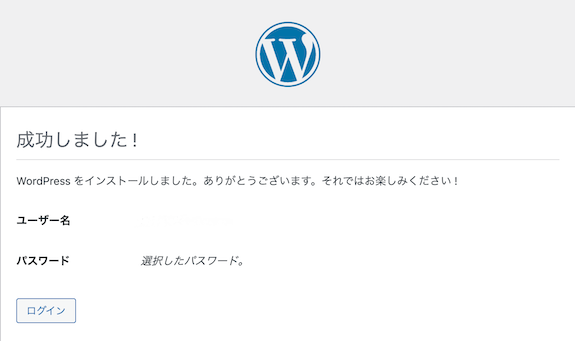
- 以上でインストールは完了です。
- "さあ、始めましょう!"をクリックする。
- /home/z00001tk/public_html/wordpress/.htaccess が 700 で作られている場合には 604 にする。
% chmod 604 wordpress/.htaccess
アップデートに関して
-
WordPressは脆弱性対策を含むアップデートが頻繁にあるので定期的な更新をお願いします。
-
なお、WordPress の自動更新設定については初期状態では以下で設定されています。
項目 初期設定 メジャーアップデート 有効 マイナーアップデート 有効 テーマ 無効 プラグイン 無効 翻訳ファイル 有効 -
テーマ、プラグインに関しては以下の設定をする事で自動更新が有効になります。
テーマ、プラグインの脆弱性を狙われて攻撃を受ける事例が発生していますので、テーマやプラグインも定期的な更新を実施してください。
ただし更新により導入したプラグインやテーマが正常動作しなくなる可能性もありますのでご注意ください。
-
~/public_html/wordpress/wp-content/themes/現在使用しているテーマ/functions.php に以下の設定を書き込む。
add_filter( 'auto_update_plugin', '__return_true' ); add_filter( 'auto_update_theme', '__return_true' );
-
~/public_html/wordpress/wp-content/themes/現在使用しているテーマ/functions.php に以下の設定を書き込む。
-
なお、WordPress の自動更新設定については初期状態では以下で設定されています。
アップグレードに関して
- WordPress をアップグレードする際は"必ず"バックアップを取得してください。
-
参考:https://ja.wordpress.org/upgrade/
- データベースとファイルのバックアップを行う。
- すべてのプラグインの使用を停止する。
- ツール > アップグレード (wp-admin/update-core.php) にアクセスする。
- 「自動アップグレードを実行」をクリックする。
- 「WordPress のアップグレードを完了しました。」と表示されたら、プラグインを有効化する。
バックアップ/リストア方法
- バックアップの取得方法は以下のURLをご参照下さい。
- WordPress のバックアップ
- 以下はCNS環境でのバックアップおよびリストア例です。
ディレクトリ
- ホームディレクトリの下にWordPressをバックアップする為のディレクトリを作成する。(例ではwp_backupを作成します。)
% mkdir ~/wp_backup
- 作成したWordPressバックアップ用のディレクトリのアクセス権を設定する。
% chmod 700 ~/wp_backup/
- WordPressのディレクトリをコピーする。
% cp -vpr ~/public_html/wordpress/ ~/wp_backup/
データベース
- データベースのバックアップを出力するディレクトリに移動する。(例ではwp_backupとしています。)
% cd ~/wp_backup/
- データベースのバックアップを取得する。
% mysqldump -h webdb -u CNSログイン名 -p CNSログイン名 --add-drop-table --set-gtid-purged=OFF --no-tablespaces > wp_backup.sql
- バックアップファイルのパーミッションを設定する。
% chmod 700 wp_backup.sql
リストア(復元)
ディレクトリ
- バックアップからファイルをコピーする。(例ではバックアップを取得したディレクトリをwp_backupとしています。)
% cp -vpr ~/wp_backup/wordpress/ ~/public_html/
データベース
- MySQLのバックアップを取得したディレクトリに移動する。(例ではバックアップを取得したディレクトリ名をwp_backupとしています。)
% cd ~/wp_backup/
- バックアップからデータを復元する。(例ではバックアップファイル名をwp_backup.sqlとしています。)
% mysql -u CNSログイン名 -h webdb -p CNSログイン名 < wp_backup.sql
- WordPressにログインしてバックアップを取得した時点に復元できている事を確認する。
最終更新日: 2025年2月4日
内容はここまでです。





