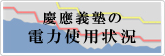- トップ >
- ネットワーク >
- 学外ネットワークからのCNSの利用について >
- VPNサービスについて >
IPSec-VPNサービス利用方法(macOS)
- 【推奨】GlobalProtect クライアントプログラムを使用する場合
-
GlobalProtect クライアントプログラムを使用しない場合
【注意事項】GlobalProtectクライアントプログラムを使用しない場合、48分前後で接続が失われます。接続が失われた際には手動でVPNから切断し再接続を行う必要があります。
【推奨】GlobalProtect クライアントプログラムを使用する場合
-
WebVPNログイン画面を開き、CNSログイン名、CNSログインパスワードを入力してログインします
https://vpn3.sfc.keio.ac.jp/、もしくは https://vpn4.sfc.keio.ac.jp/ -
右上の GlobalProtect Agent をクリックします
-
Download Mac 32/64 bit GlobalProtect agent からインストーラをダウンロードします
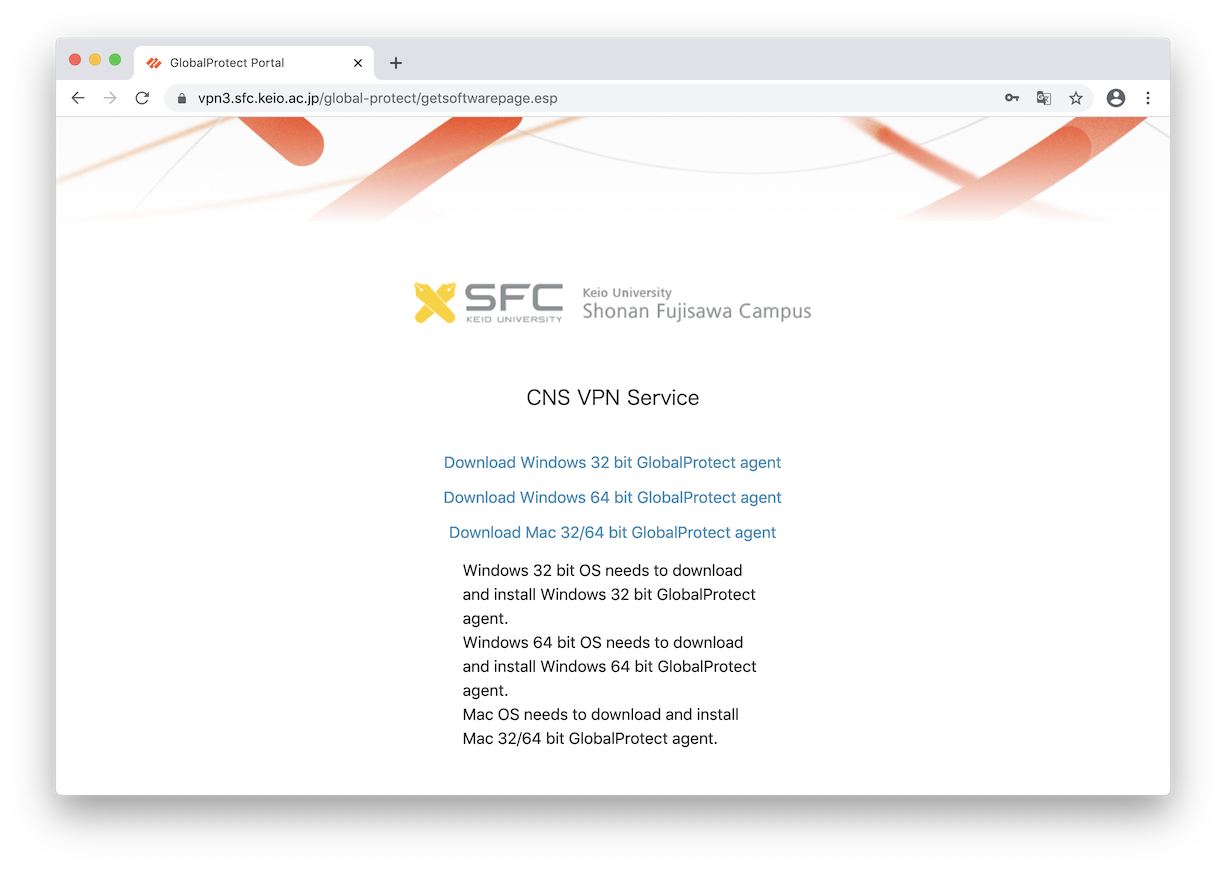
- ダウンロードした GlobalProtect.pkg をダブルクリックしてインストールします
- インストール後、ポータル欄にvpn3.sfc.keio.ac.jp、もしくはvpn4.sfc.keio.ac.jpと入力して接続をクリックします
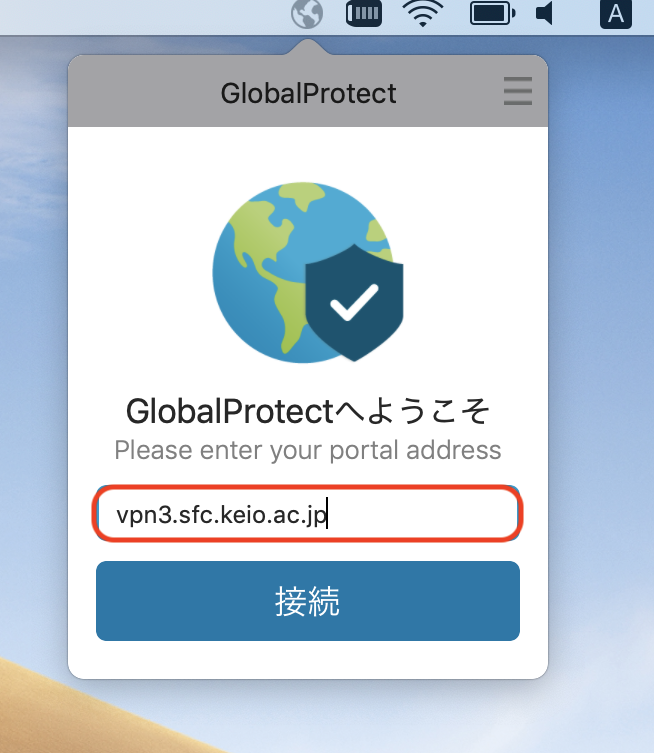
- サインイン画面では
ユーザー名: CNSログイン名 パスワード: CNSログインパスワード
を入力して接続をクリックします。正常に接続されると状態が接続済みに変わります。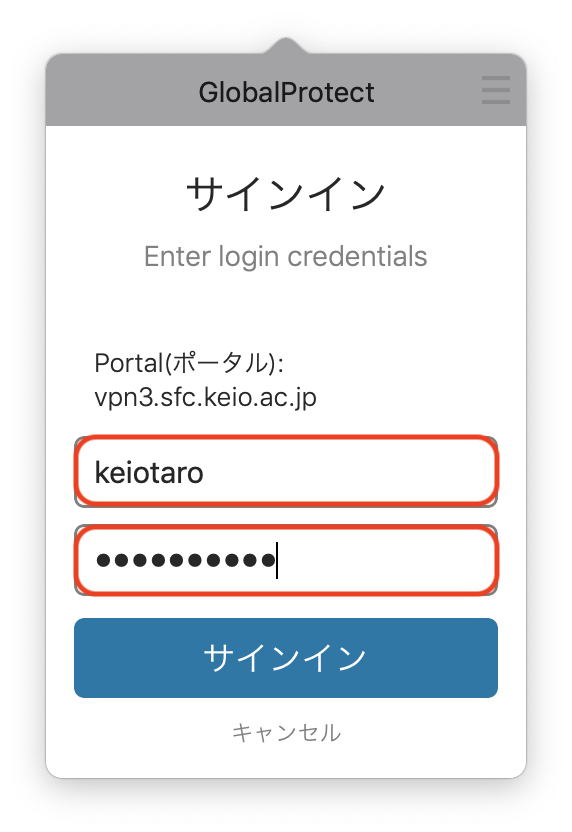
-
切断する際は無効化をクリックします(使用しない場合は必ず無効化してください)
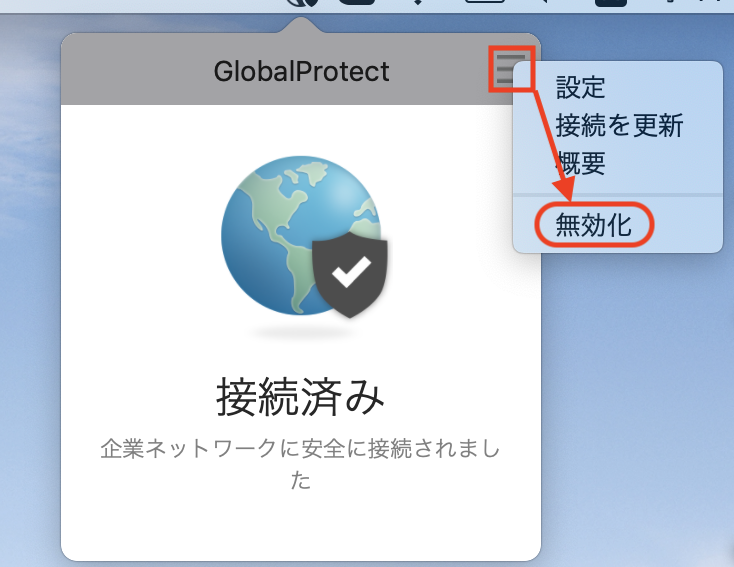
- 次回以降にVPNに接続する際は、メニューバーの GlobalProtect アイコンから有効化をクリックすることで接続できます。
- もし、うまく接続できないときはMacのシステム環境設定から「セキュリティとプライバシー」を起動します。
- GlobalProtectのソフトウェアがブロックされているため、「許可」を押します。
- 許可後、画面右上のGlobalProtectアイコンを選択すると、ユーザーIDとパスワードのウインドウが表示されます。
GlobalProtect クライアントプログラムを使用しない場合
【注意事項】GlobalProtectクライアントプログラムを使用しない場合、48分前後で接続が失われる可能性があり、接続が失われた際には手動でVPNから切断し再接続を行う必要があります。
- システム環境設定を起動します
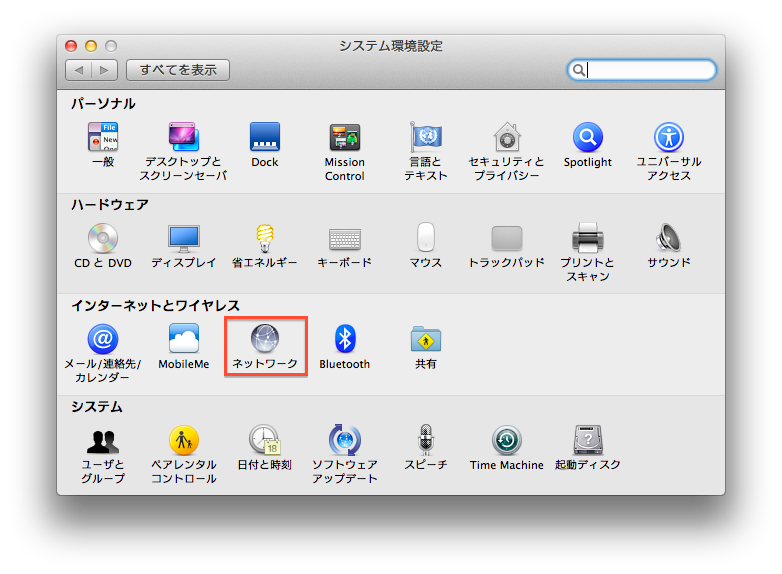
- ウインドウ左下の + ボタンをクリックします
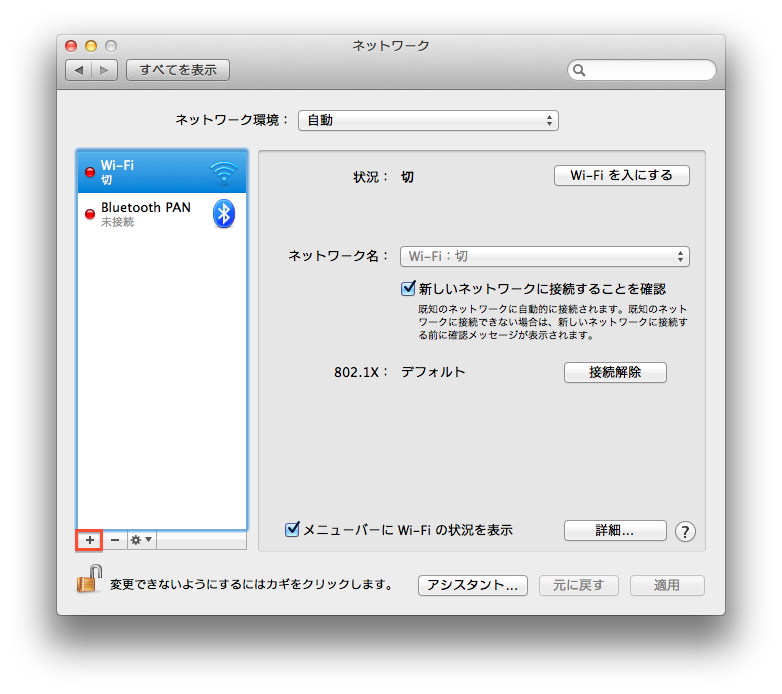
- 以下の情報を入力し、作成をクリックします
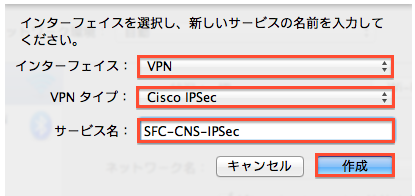
- 認証設定をクリックします
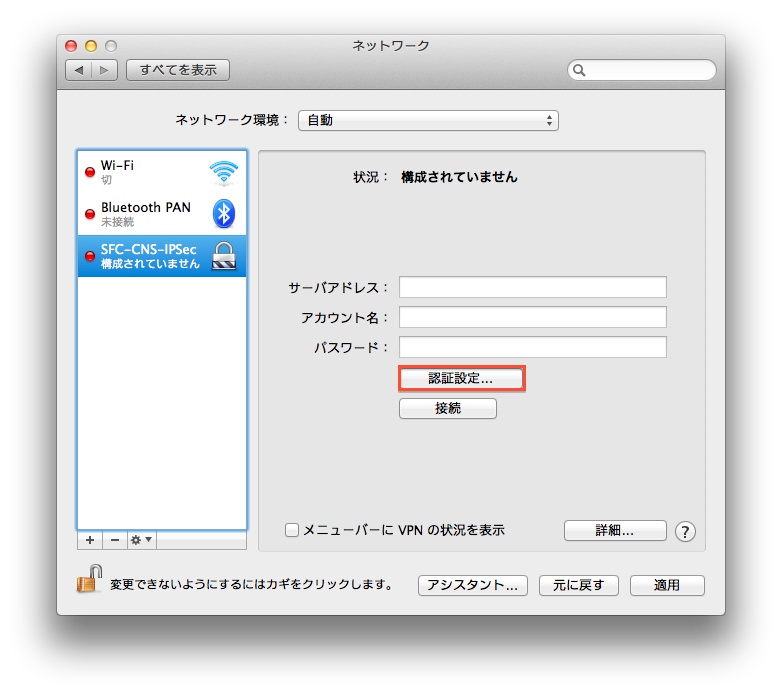
- 共有シークレットに cnsvpn を、グループ名に SFC-CNS を入力し、OK をクリックします
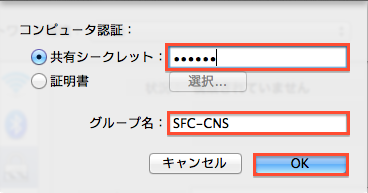
- サーバアドレスに vpn3.sfc.keio.ac.jp、または vpn4.sfc.keio.ac.jp を、アカウント名に CNSログイン名 を入力し、適用をクリックします
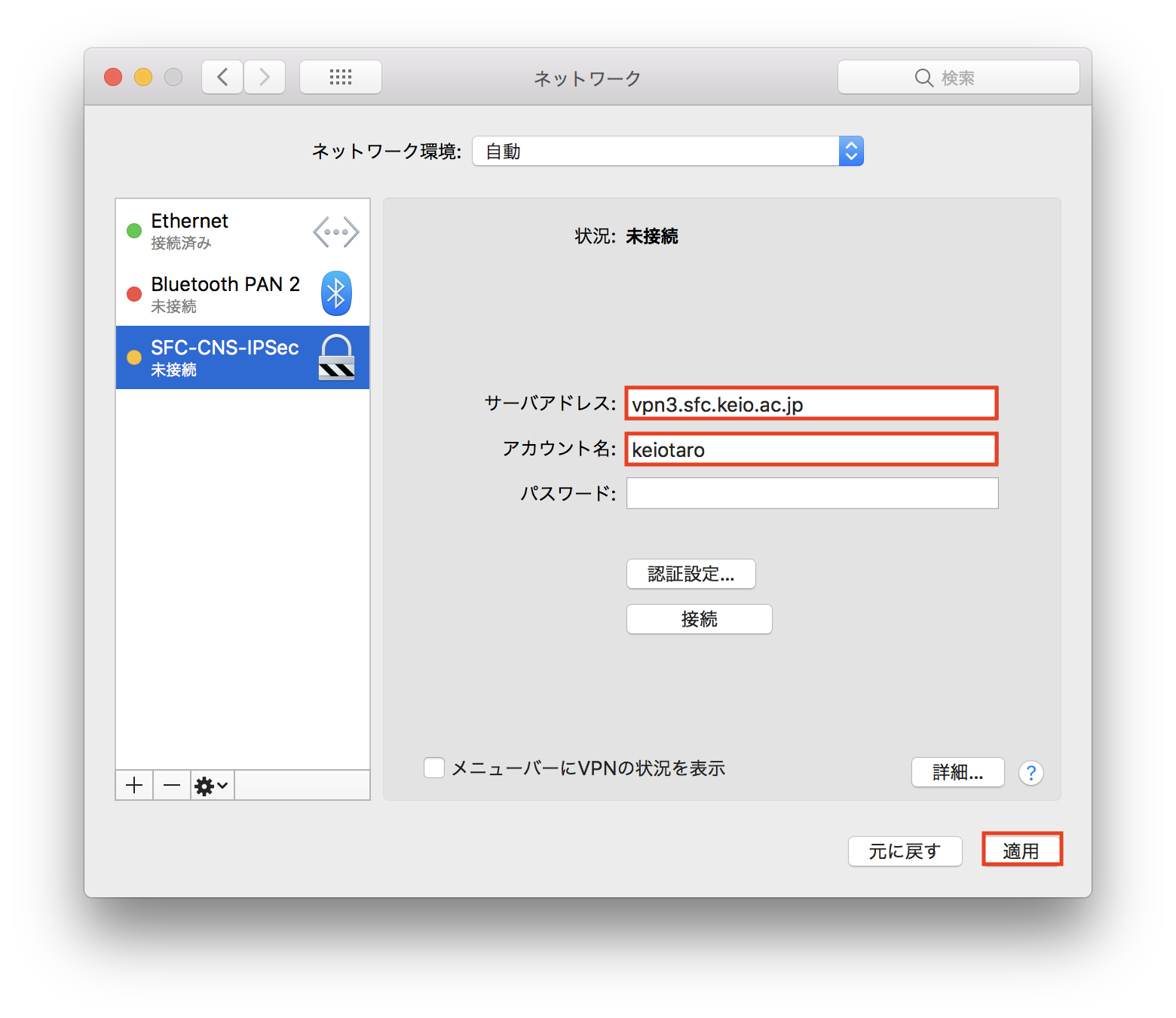
- 接続をクリックします
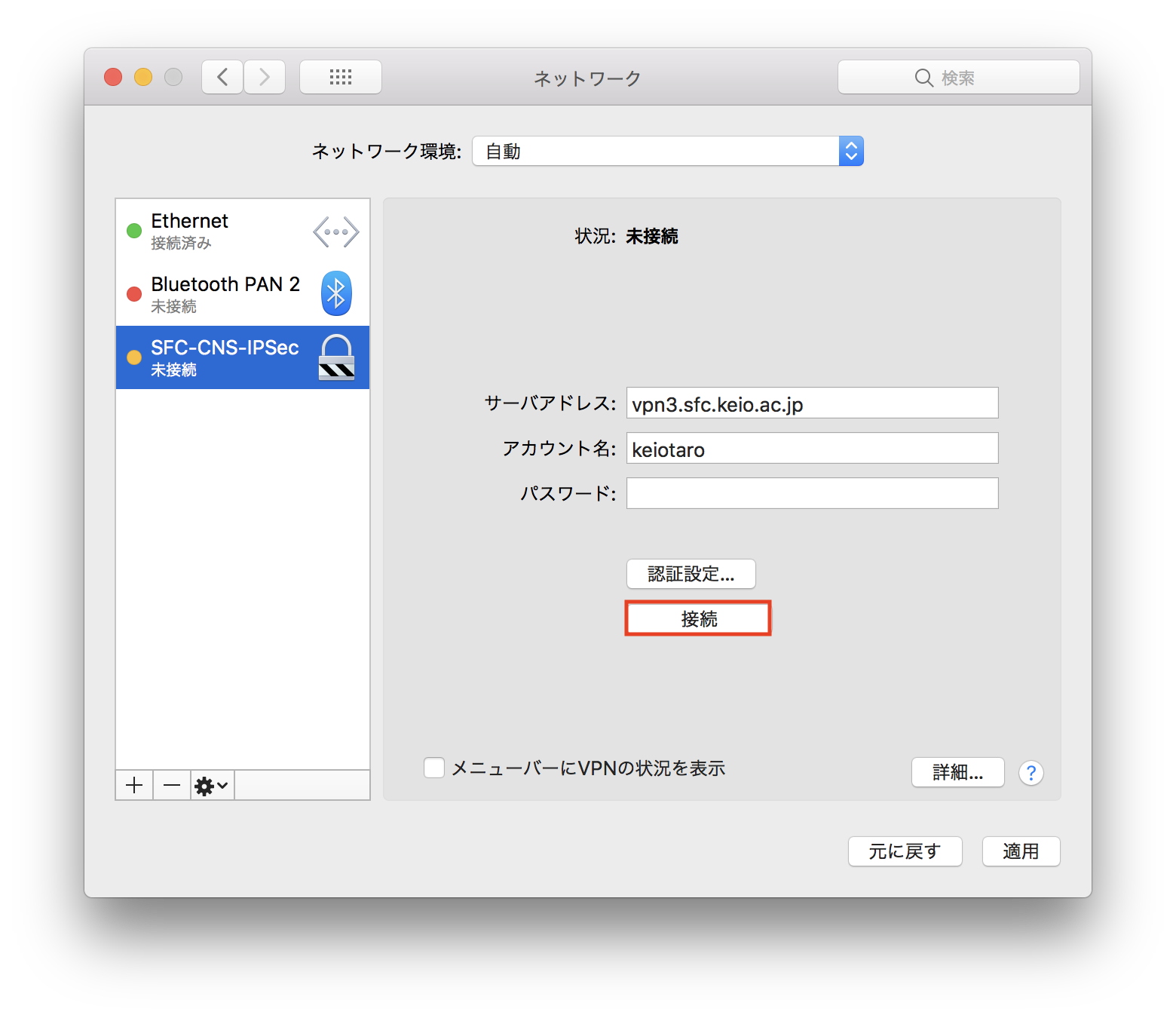
- CNSログインパスワードを入力します
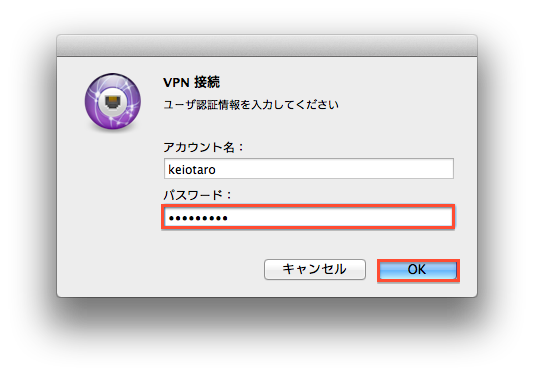
- これで接続は完了です
最終更新日: 2023年2月1日
内容はここまでです。