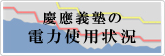Moodle 導入例
- 共用作業領域でのMoodleの導入例です。
- Moodleインストール方法
導入例
| 導入バージョン | 3.1+ (2016/06/09 公開) |
|---|---|
| 導入ディレクトリ | /pub/WWW/example/ |
| 導入作業領域URL | http://example.sfc.keio.ac.jp/moodle/ |
| DBユーザ | example_mduser(申請済みのDBユーザ名) |
| DB | MySQL,PostgreSQL |
| DB文字コード | UTF-8 |
| DBユーザパスワード | hoge1234(使用中のデータベースパスワード) |
インストール
- Moodle公式サイトから最新のソースコード(zip形式)をダウンロードする。
-
WinSCP や
Cyberduck
などのファイル転送ソフトウェアを使用してダウンロードしたzipファイルをアップロードする。
- 参考
ホスト webedit.sfc.keio.ac.jp アップロード先 /pub/www/example/
- 参考
-
webedit.sfc.keio.ac.jp へリモートログインする。
% ssh webedit.sfc.keio.ac.jp
- Moodleをインストールする共用作業領域に移動する。
% cd /pub/WWW/example/
- アップロードしたソースコードを展開する。
% unzip moodle-latest-31.zip
- Moodle をインストールしたディレクトリに移動する。
% cd moodle/
- データ用ディレクトリを作成する。
% mkdir -m 701 data/
- install.php を編集し is_dataroot_insecure() を false に書き変える。(書き換えない場合はエラーが表示され、その後のインストール作業ができません。)
- 以下の方法で編集してください。
% emacs install.php
- または
% vi install.php
- 変更箇所
- 変更前
329- } else if (is_dataroot_insecure()) { 330- $hint_dataroot = get_string('pathsunsecuredataroot', 'install'); 331- $config->stage = INSTALL_PATHS; - 変更後
329- } else if (false) { 330- $hint_dataroot = get_string('pathsunsecuredataroot', 'install'); 331- $config->stage = INSTALL_PATHS; - 差分
% diff install.php~ install.php 329- < } else if (is_dataroot_insecure()) { --- 329- > } else if (false) {
- 変更前
- 以下の方法で編集してください。
- Webブラウザを使用してアクセスする。
- http://example.sfc.keio.ac.jp/moodle/
- 画面に従い設定を行う。
- インストールする言語を選択し"次へ"をクリックする。(例では日本語でインストールを行います。)
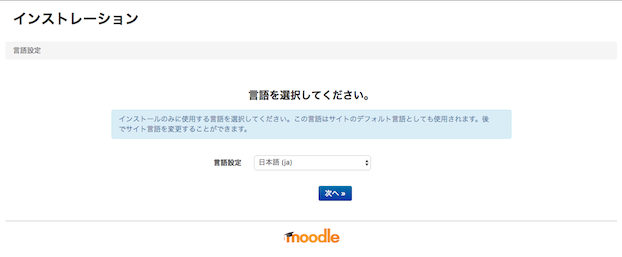
- 以下の表にならってデータディレクリを入力し、"次へ"をクリックする。
- データディレクトリ以外は最初から記載してあるので、入力できない。
ウェブアドレス http://example.sfc.keio.ac.jp/moodle/ Moodleディレクトリ /pub/WWW/example/moodle/ データディレクトリ /pub/WWW/example/moodle/data/ 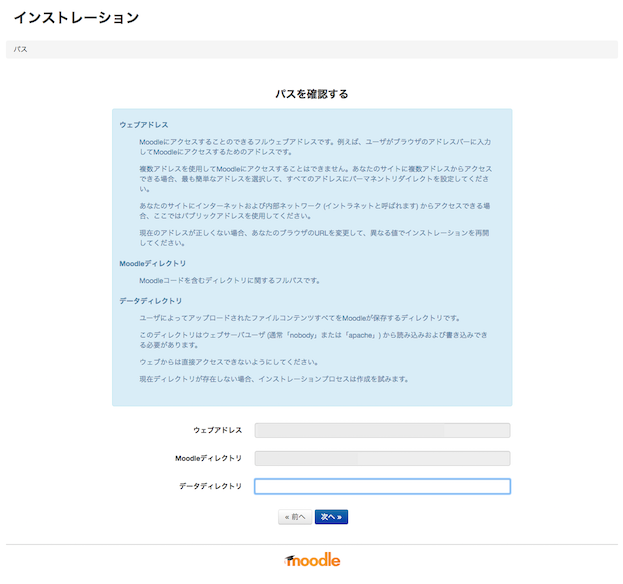
- データディレクトリ以外は最初から記載してあるので、入力できない。
- インストールする言語を選択し"次へ"をクリックする。(例では日本語でインストールを行います。)
- データベースドライバで MySQL または PostgreSQL を選択し"次へ"をクリックする。
- 例では MySQL を使用しています。
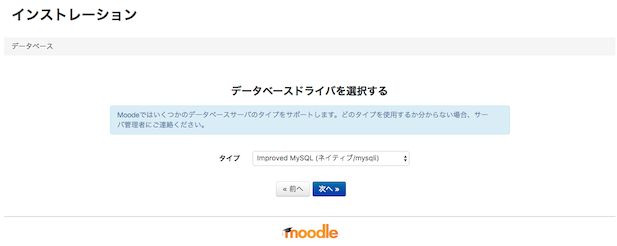
- 例では MySQL を使用しています。
- 以下の表にならって各項目を入力し"次へ"をクリックする。
データベースホスト webpubdb.sfc.keio.ac.jp データベース名 申請したDB名 データベースユーザ 申請したDBユーザ名 データベースパスワード 申請したDBパスワード テーブル接頭辞 データベースのテーブルの先頭に付与する文字列です。
"_"は末尾に必ず付けてください。
Moodleを複数インストールする場合は違うテーブル接頭辞に変えてください。データベースポート MySQLを選択した場合ポート番号は3306です。
PostgreSQLを選択した場合ポート番号は5432です。
共用作業領域データベースの連携についてをご参照ください。Unixソケット 入力しない 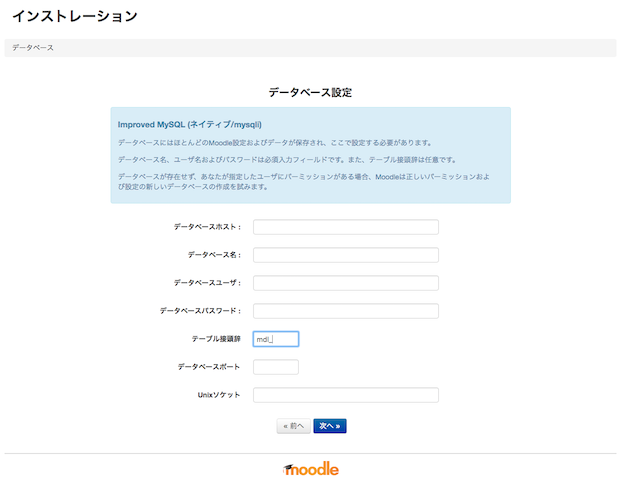
- 著作権表示に表示されている内容を読み、"続ける" をクリックする。
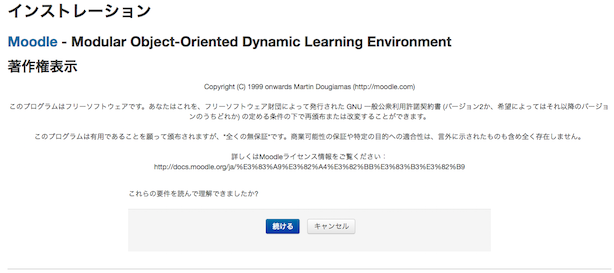
- サーバチェックの状態が全て"OK"になっている事を確認して"続ける"をクリックする。
- MySQL を選択した場合はプラグインチェックで unsupported_db_table_row_format の確認が求められますが、Moodle の動作には支障はないのでこのまま御利用ください。
- PostgreSQL を選択した場合はサーバチェックの状態は全て"OK"になります。
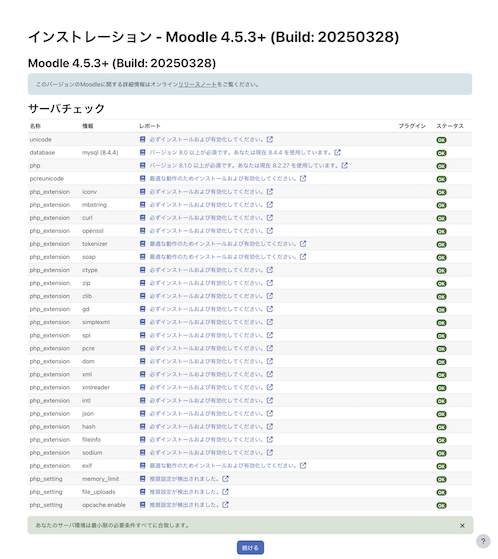
- インストレーションのシステムが全て"成功"になっている事を確認して"続ける"をクリックする。
- 確認する項目が多いので画面をスクロールする必要があります。
- インストレーションの各項目を入力し"プロファイルを更新する"をクリックする。
- 入力する項目は任意で入力してください。
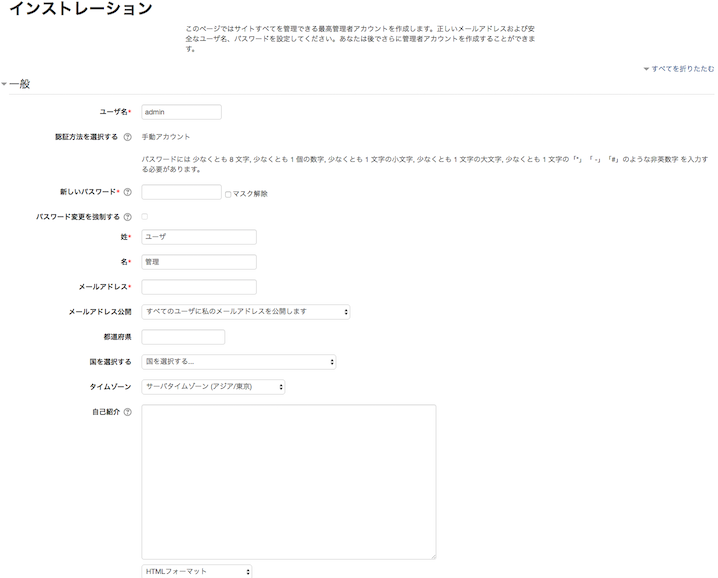
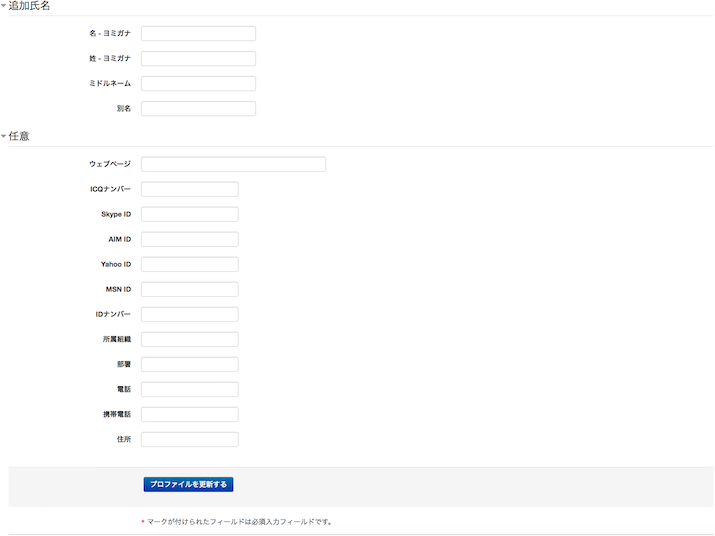
- 入力する項目は任意で入力してください。
- インストレーションの"新しい設定"の各項目の設定を行い、"変更を保存する"をクリックする。
- 入力する項目は任意で入力してください。
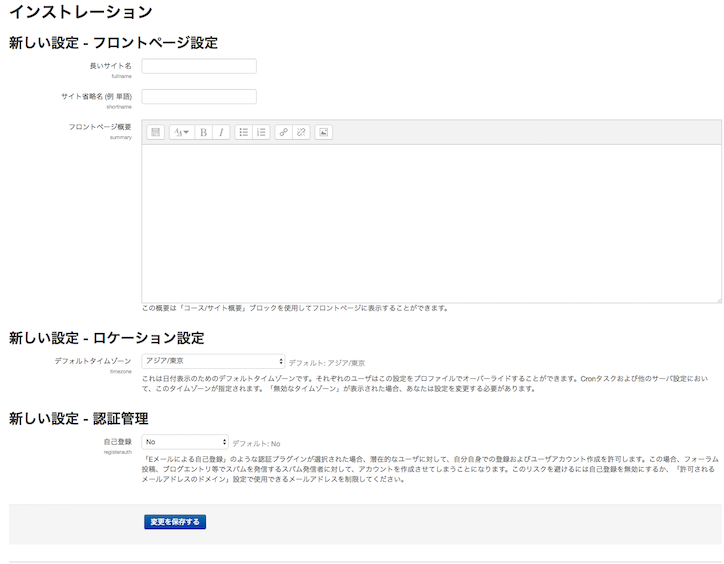
- 入力する項目は任意で入力してください。
- 以上でインストールは完了です。
最終更新日: 2016年9月5日
内容はここまでです。