- トップ >
- keio.jp >
- 慶應義塾大学学術認証フェデレーションシステム >
慶應義塾大学学認システム利用マニュアル
慶應義塾大学学認システムの利用者マニュアルです。
学認対応サービスの利用法
学認は、keio.jpのようにログイン画面があって、そこにログインした後にアプリケーションのリンクをクリックして利用するという形式ではありません。学認アプリケーションを利用するには、まずアプリケーションのサイトに行き、そこのログイン画面から慶應義塾大学の認証を選択することで、慶應義塾大学学認システムの認証を行い、再度アプリケーションへと戻るという手順となります。
ここでは、国立情報学研究所(NII)の提供する「NII FileSender」をサンプルに、慶應義塾大学学認システムによるログインの手順を解説します。
-
まず、「NII FileSender」のサイトを開きます。すると、右上に「ログイン」というリンクがあります。ログイン画面に関しては、各サービスのサイトによって異なる場所にありますので、詳しくは慶應義塾大学学認システムで利用できるサービス一覧のページをご覧ください(学認で利用している認証システムはShibbolethという名称のため、「Shibboleth」や「シボレス」というキーワードでリンクされている場合もあります)。
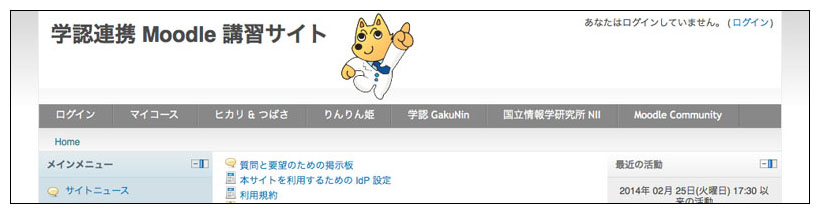
-
「ログイン」のリンクをクリックすると、組織名の選択画面に入ります。初回のみ多くの組織のリストから「慶應義塾大学」を探す必要がありますが、二回目以降からは簡単に選択できるようになります。
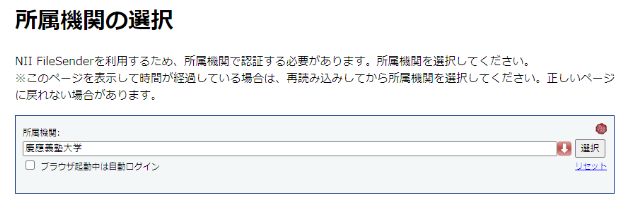
-
「慶應義塾大学」を選択すると、慶應義塾大学学認システムのログイン画面が開きます。
なお、この画面をブラウザからブックマークしても、次回ブックマーク利用時にアプリを利用することはできません。ブックマークする場合は元のサービスのサイトか、サービス一覧のページがお勧めです。
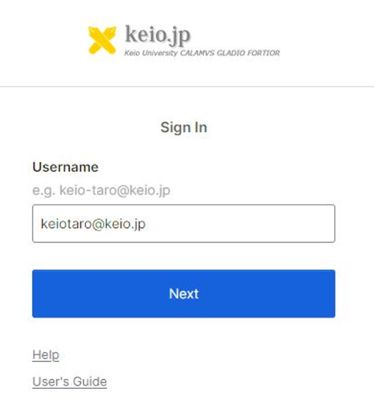
-
ここで正しいユーザ名と対応するパスワードを入力すると、情報送信に関する確認画面が開きます(塾内のサービスなど、この合意が不要なサービスでは表示されません)。
「NII FileSender」は、組織名と「メールアドレス」、「ePTID(サービスユーザ名)」、「displayName(表示名)」を要求しています。サービスによっては他の情報を要求するものもありますし、これらの情報を要求しないものもあります。
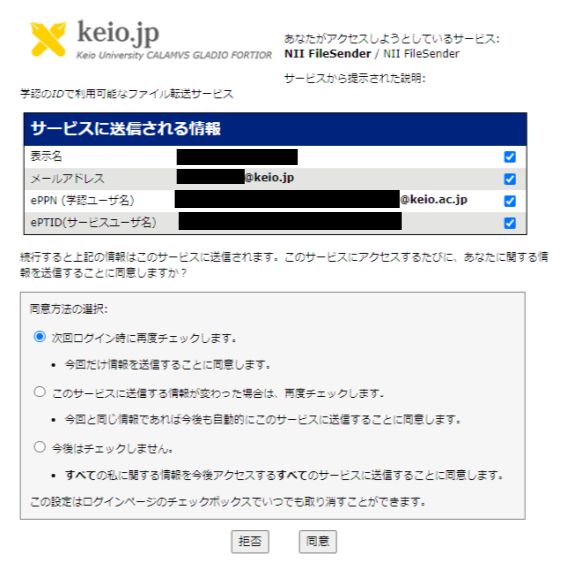
-
これでログインが完了し、サービスが利用可能となります。「NII FileSender」の場合は、画面にある送信者欄に慶應IDが表示されることで、ログインが正常に行われたことを確認できます。
なおここで、ログイン画面からは正しいユーザ名とパスワードを入力したにも関わらず、エラーが出て先に進めない場合があります。
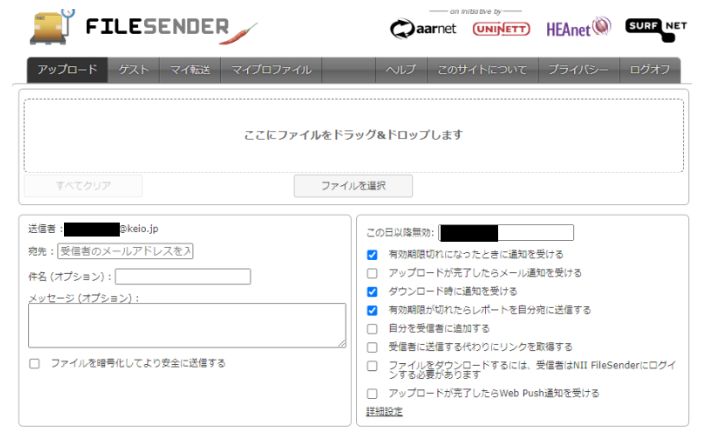
-
あなたのユーザ属性では該当サービスにアクセス出来ないというエラーです。たとえば、学生のみを対象とするサービスに対して、教職員がアクセスしようとした場合などがこれに相当します。なお、ユーザ属性によるアクセス拒否は、以下のようなログイン画面のエラー表示ではなく、サービス側に戻った画面でアクセス出来ない旨が表示される場合もあります。
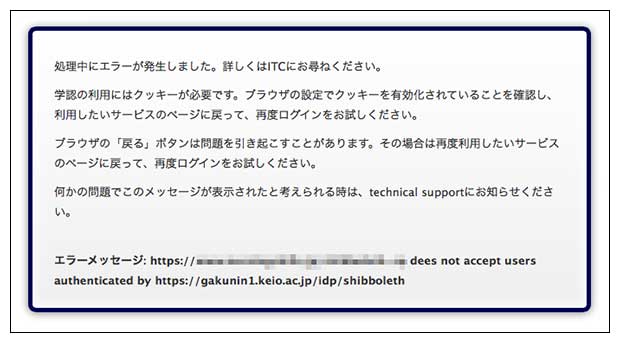
- 学認には対応しているものの、義塾が契約していない、もしくは慶應義塾大学の学認経由でのアクセスが許可されていないサービスの場合はこのエラーが発生します。後者の場合は、学認以外での認証でのアクセスが契約されている可能性もありますので、たとえば電子ジャーナルなどはメディアセンターの「電子ジャーナル・電子ブックを探す」などをご参照ください。
-
あなたのユーザ属性では該当サービスにアクセス出来ないというエラーです。たとえば、学生のみを対象とするサービスに対して、教職員がアクセスしようとした場合などがこれに相当します。なお、ユーザ属性によるアクセス拒否は、以下のようなログイン画面のエラー表示ではなく、サービス側に戻った画面でアクセス出来ない旨が表示される場合もあります。
お問い合わせ
本件に関するお問い合わせは、以下のメールアドレスまでお願いいたします。
gakunin-help@itc.keio.ac.jp
最終更新日: 2025年9月19日
内容はここまでです。





