フォルダを共有する
フォルダを共有しておくことで、そのフォルダ内にある全ての文章が共有されます。
例えば、”チーム共有フォルダ”というフォルダの中に、いくつかのドキュメントとサブフォルダがある場合、 ”チーム共有フォルダ”に対して共有設定を行うことで、チーム共有フォルダに入っている、すべてのドキュメントとサブフォルダに対して同じ共有設定を適用することが出来ます。
1.共有したいフォルダにチェックを付けて、「共有アイコン」をクリックします。
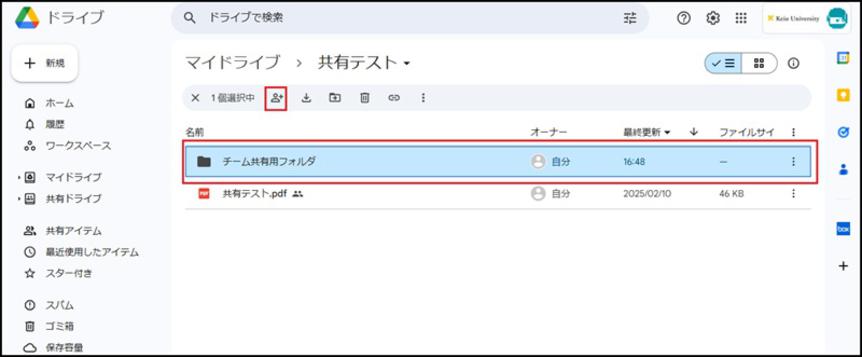
2.「公開範囲」と「役割(アクセス権)」を設定します。
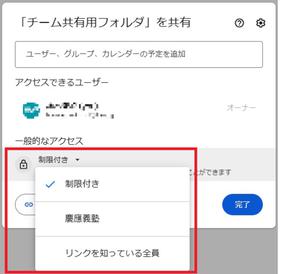
【公開範囲について】
-
制限付き
- 事前に共有者としてアカウント登録がしてある対象者のみに共有されます
- 制限付きを選択した場合は、共有するユーザのID(メールアドレス)を登録します。
-
慶應義塾
- 慶應義塾テナント内のユーザ(@keio.jp のアカウントを保有する方)であれば、共有リンクを知っていれば誰でもアクセスができます
- 教職員学生が同じテナント内におりますので、共有範囲の設定には十分にご注意ください
-
リンクを知っている全員
- リンクを知っている方であれば、インターネット上の誰でも・どこからでもアクセス可能です
【役割(アクセス権)について】
フォルダ内のファイルをダウンロードさせたくない場合、3.Google Drive でファイル(動画等)を公開する際の注意事項 の設定を行ってください。
なお、フォルダ内に「閲覧者と閲覧者(コメント可)に、ダウンロード、印刷、コピーの項目を表示する」チェックが入っているファイルのみzipで圧縮されダウンロードされます。
※チェックを外したファイルは、圧縮時にエラーとなりダウンロードされません。
-
閲覧者
- フォルダ内のファイルとフォルダを閲覧する
- フォルダ内のファイルを他の端末にダウンロード、同期する
- フォルダ内のファイルのコピーを作成して Google ドライブに保存する
-
閲覧者(コメント可)
- フォルダ内のファイルとフォルダを閲覧する
- フォルダ内のファイルを他の端末にダウンロード、同期する
- フォルダ内のファイルのコピーを作成して Google ドライブに保存する
- フォルダ内のファイルにコメントや編集の提案を追加する
-
編集者
- ファイルとフォルダを閲覧する
- フォルダ内のファイルを他の端末にダウンロード、同期する
- フォルダ内のファイルのコピーを作成して Google ドライブに保存する
- フォルダ内のGoogle ドキュメント、スプレッドシート、スライドにコメントや提案を投稿する
- フォルダ内のドキュメント、スプレッドシート、プレゼンテーション、Google 図形描画を編集する
- 他のユーザーとフォルダ内のファイルを共有する、共有を停止する
- ファイルをフォルダに追加する、フォルダから削除する
- ファイルの版をアップロード、削除する
2-1.「制限付き」で公開する場合
(1) 制限付き公開をする場合は、共有するユーザのIDを指定します。
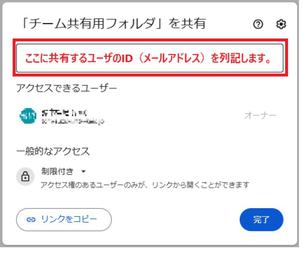
(2) 共有するユーザのIDを指定した後、そのユーザの「役割(アクセス権限)」を指定します。 なお、設定完了時の共有者への「通知」の有無と、「有効期限」を設定することもできます。
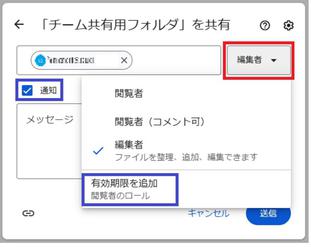
※ google アカウントをお持ちでない外部の方とドキュメントを共有する場合は、以下をご参照ください。
2-2.「慶應義塾」で公開する場合
(1) 通常、共有リンクを取得し、それを共有者に提示することにより、共有を行います。
共有リンクを知る「慶應義塾テナント内ユーザ」に対して「役割(アクセス権)」を指定します。
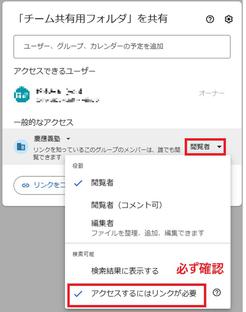
このとき、検索可能の項目において「アクセスするにはリンクが必要」にチェック(選択)がついていることを確認してください! 「検索結果に表示する」をチェック(選択)した場合、テナント内で検索することにより、リンクを知らなくてもファイルにアクセスができてしまいます。
(2)「役割」の設定が完了したら「リンクをコピー」をクリックして、共有リンクを取得します。
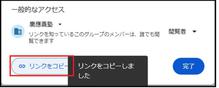
共有リンクは、以下のような形をしています。こちらを共有したい方へお伝えください。
2-3.「リンクを知っている全員」で公開する場合
(1) 通常、共有リンクを取得し、それを共有者に提示することにより、共有を行います。 共有リンクを知る「インターネット上のすべてのユーザ」に対して「役割(アクセス権)」を指定します。
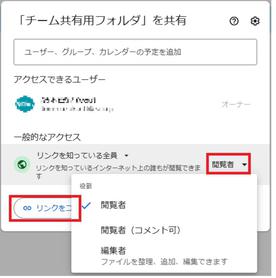
(2) 「役割」の設定が完了したら「リンクをコピー」をクリックして、共有リンクを取得します。
共有リンクは、以下のような形をしています。こちらを共有したい方へお伝えください。
3.共有の設定後、もう一度共有アイコン をクリックすると、共有の有効期限の設定や、オーナー権限の譲渡を設定することができます。
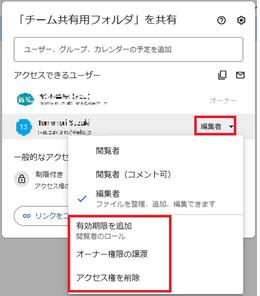
4.共有した文章の、ステータスが変わり、共有されたことが確認できます。
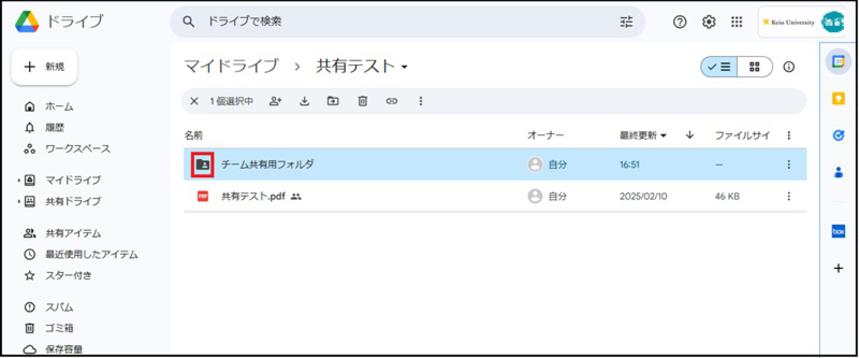
5.共有相手には、次のような案内メールが送信されます。(通知を選択した場合のみ)
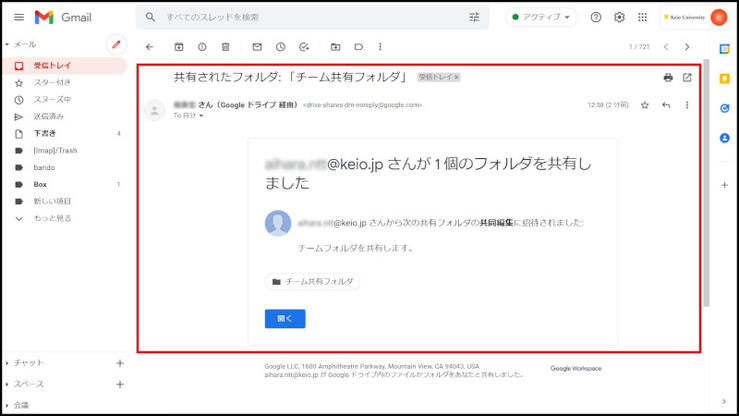
引続きご説明をご覧になりたい場合は、オーナー権限を変更する に進んでください。
他の説明をご覧になりたい場合は、ドライブ利用マニュアル に戻ってください。
最終更新日: 2025年5月30日
内容はここまでです。





