小テスト(出席確認・テスト・アンケートなど)
小テスト作成
-
(1)モジュール追加ボタン「+」をクリックします。
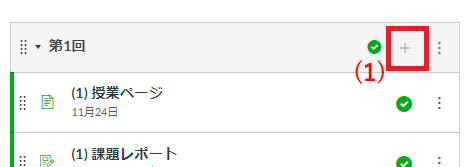
-
(2)にて「小テスト」を選択し、(3)で[小テストを作成]を選択、(4)でタイトルを入力、(5)で「課題」または「小テスト」を選択した後、(6)「アイテム」をクリックください。
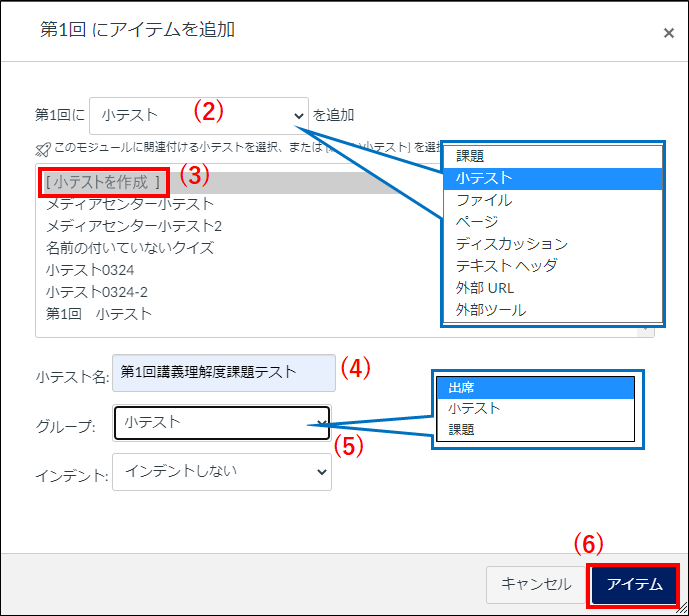
-
コース上に作成した小テストモジュールが作成されますので、(7)タイトルをクリックします。
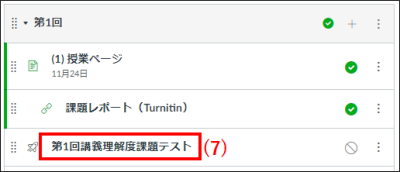
-
右上の(8)「編集」をクリックします。
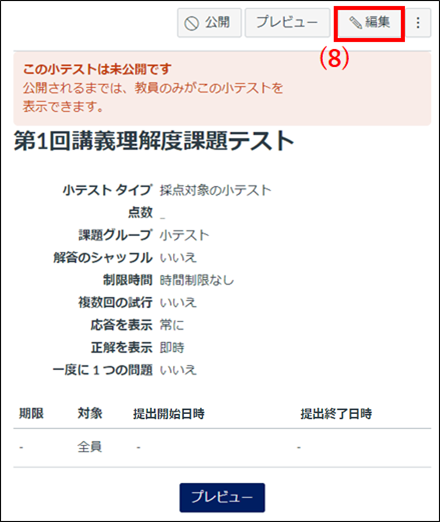
小テスト編集 詳細タブ
編集をクリックすると、「詳細」タブの表示がされます。
(A)小テスト(課題テスト)の説明を入力します。ページと同様に画像や、リンク、方程式など挿入して作成可能です。
(B)小テストタイプを選択します。
- a.練習小テスト
- 小テストの結果として点数が表示されますが、成績には反映しません。要綱や成績表にも表示されません。
- b.採点対象の小テスト
- 最も一般的に利用する小テストです。採点対象の小テストを選択すると成績表に列が追加されます。受講生が小テストに解答すると自動採点されます。(問題の形式によっては手動の採点が必要です)
- c.採点対象のアンケート
- アンケートとして使用できる小テストタイプです。受講生はこの小テストへの回答を完了すると決まった点数が起点されます。正解/誤答については採点されません。回答者を匿名にできます。
- d.採点対象外のアンケート
- 受講生からの意見やその他の情報を収集できる小テストタイプです。受講生は回答しても配点されません。C.採点対象のアンケート同様に回答者を匿名にできます。要綱や成績表には表示されません。
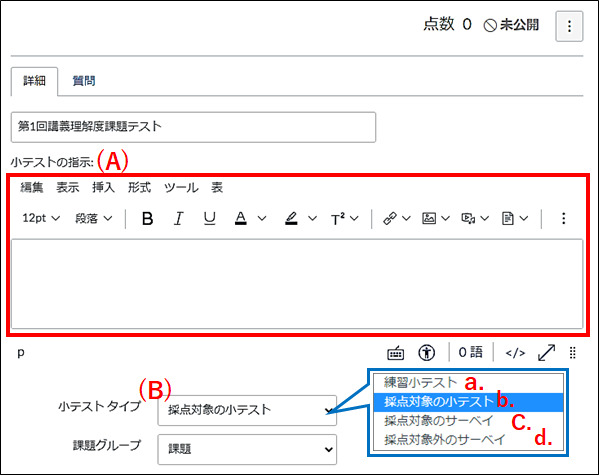
オプション
- (C)解答のシャッフル
- 選択問題の選択肢がシャッフルされて出題できます。
- (D)制限時間
- 制限時間を指定します。チェックしない場合、受講生は制限時間なく回答することができます。
- (E)複数回の試行を許可
- 受講生が複数回、解答することができます。チェックしない場合、1回のみ解答が可能です。 チェックした場合、解答回数とスコアの保持(最高、前回、平均)を設定できます。
- (F)解答後の受講者に対する結果表示
- 解答後に受講生に対して自身の解答内容と結果(どの問題が正解/不正解であるか)を表示します。チェックしない場合は受講生に対して点数のみが表示されます。 「受講者に正解を表示」にチェックを入れると、不正解の問題に対して正解が表示され、また表示・非表示の日時を設定できます。
- (G)一度に1つの問題を表示する
- 一問づつ問題を表示して解答させます。
- (H)小テストの制限
- 受講生が解答する際にアクセスコードを入力させます。また、IPアドレスを指定して解答する場所を限定することもできます。※各キャンパスのIPアドレスについては各地区KICまでお問合せください
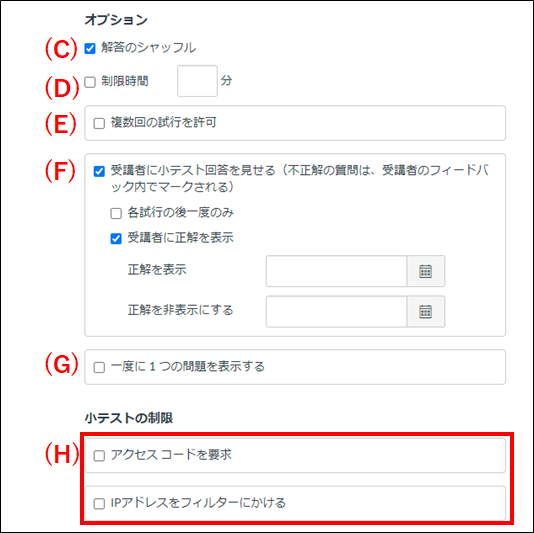
割り当て
- (I)対象者
- この小テストの対象者を指定します。デフォルトではコース全員が対象者となります。個別の受講生またはコースセクションを対象者とすることもできます。
- (J)締切日
- 小テストの回答締切日を設定します。
- (K)解答可能期間
- 小テストへの解答可能期間を指定します。ここで指定した期間以外は受講生に対して「小テストに答える」ボタンが表示されなくなります。
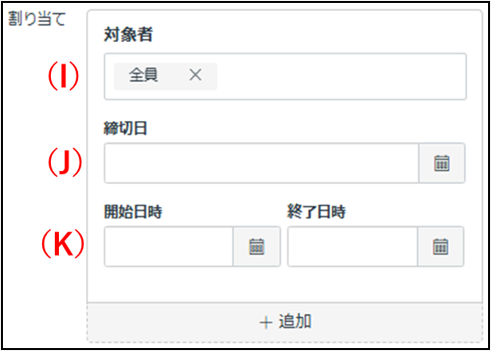
小テスト編集 質問タブ
(A)「質問」タブをクリックすると、小テストの問題を作成することができる画面が表示されます。
(B)「+新しい問題」をクリックして、問題作成をはじめます。
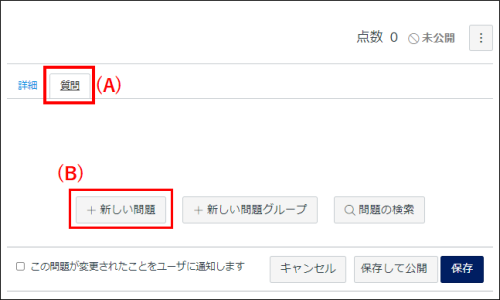
小テストの問題に名前を付けたい場合は(C)の欄で付けることができます。問題に名前を付けると、検索するときに問題を簡単に特定できる利点があります。
受講生にはこの問題名は表示されず、問題が数字順に表示されます(問題1、問題2、・・・)。
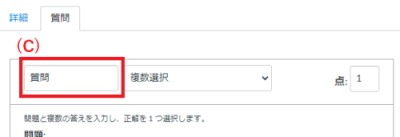
(D)の欄にて問題タイプをドロップダウンメニューで、以下のタイプの問題を選択・作成できます。
複数選択|真/偽|穴埋め|複数穴埋め|複数解答|複数ドロップダウン
整合(マッチング)|数値による解答|数式問題|小論文問題
ファイルアップロード|テキスト
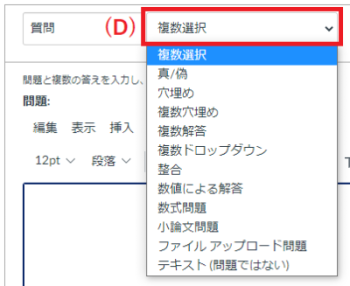
問題の点数を(E)の欄に設定します。

複数選択
正解を1つ選択させる選択問題です。
(a)ここに問題を入力し、(b)に「正解」、(c)に「不正解」を入力します。(d)をクリックすると正解に対するコメントを入力できます。(e)は不正解に対するコメント、(f)は解答についての全般的なコメントとなります。不正解の項目を追加する場合は(g)をクリックして追加ください。最後に(h)「問題の更新」をクリックして終了です。
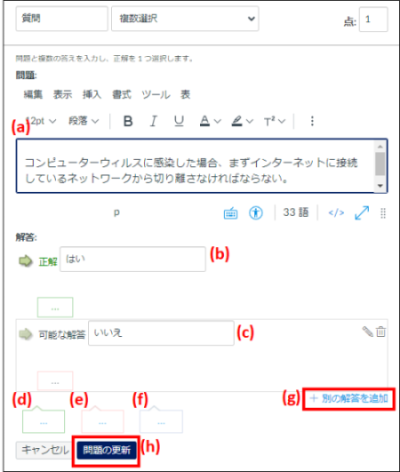
真/偽
いわゆる〇×問題です。問題文を入力し、問題文の内容が真または偽のどちらが正解であるかを選択します。
(a)ここに問題を入力し、正しい解答の横(b)の矢印をクリックすると、そちらの選択が「真」となります。(c)をクリックすると真に対するコメントを入力できます。(d)は偽に対するコメント、(e)は解答についての全般的なコメントとなります。最後に(f)「問題の更新」をクリックして終了です。
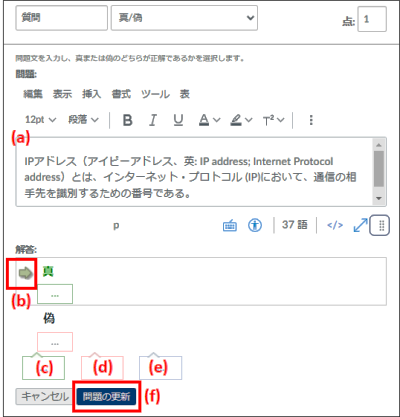
穴埋め
穴埋め箇所が1つの問題です。問題文を入力し、空白箇所に対して考えられる正解をすべて定義します。受講者は、問題文の後ろに表示されている小さなテキストボックスに答えを入力します。
(a)ここに問題を入力し、(b)に「正解」を入力します。正解が複数のパターンがある場合は、(c)「+別の回答を追加」をクリックして追加します。(d)をクリックすると正解に対するコメントを入力できます。(e)は不正解に対するコメント、(f)は解答についての全般的なコメントとなります。最後に(g)「問題の更新」をクリックして終了です。
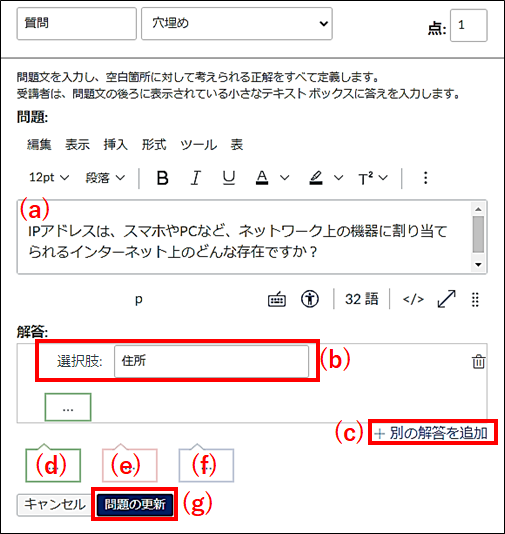
複数穴埋め
複数の穴埋め箇所がある問題です。穴埋め用の空白は括弧で[半角英数字]として、設定します。
(a)ここに問題を入力し、穴埋めは[ABC1]、[ABC2]といった感じで任意の内容を設定できます。(b)にて問題文の空白箇所に連動して(c)に「正解」を入力します。正解が複数のパターンがある場合は、(d) 「+別の回答を追加」をクリックして追加します。別の空白箇所の回答を入力したい場合は、(b)をクリック→(e)から入力したい空白箇所を選択します。すると(e-1)のように選択した空白箇所の正解が入力できます。
(f)をクリックすると正解に対するコメントを入力できます。(g)は不正解に対するコメント、(h)は解答についての全般的なコメントとなります。最後に(i)「問題の更新」をクリックして終了です。
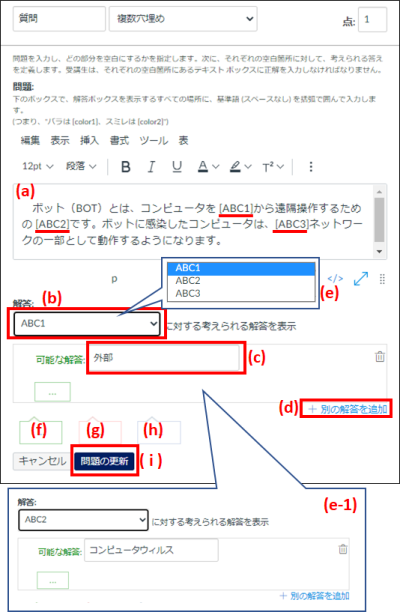
複数解答
複数の正解を選択させる選択問題です。それぞれの答えの横にチェックボックスが表示され、受講者は正解と教員が設定した答えを「すべて」選択する必要があります。
(a)ここに問題を入力し、(b)に「正解」および「不正解」を入力します。(c)の矢印をクリックすると「正解」とすることができます。解答を追加するには(d)「+を別の解答を追加」をクリックして追加します。(e)をクリックすると正解に対するコメントを入力できます。(f)は不正解に対するコメント、(g)は解答についての全般的なコメントとなります。最後に(h)「問題の更新」をクリックして終了です。
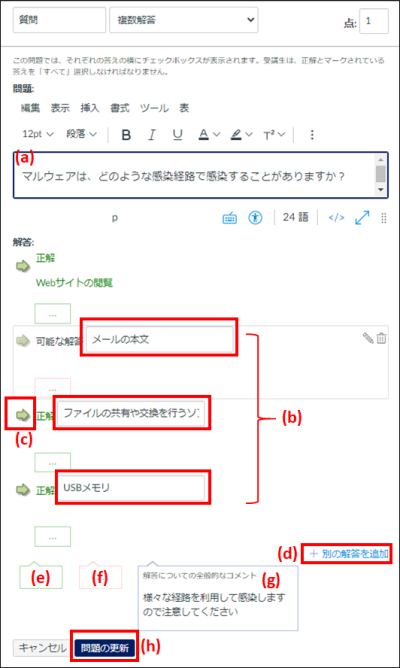
複数ドロップダウン
問題内に複数設けられたドロップダウンメニューから正解を選択させます。
(a)ここに問題を入力し、(b) にて問題文のプルダウン箇所として設定した英数字を選択し、(c)に「正解」および「不正解」を入力します。解答を追加するには(d)「+を別の解答を追加」をクリックして追加します。(e)の矢印をクリックするとその行の解答を「正解」とすることができます。(f)をクリックすると正解に対するコメントを入力できます。(g)は不正解に対するコメント、(h)は解答についての全般的なコメントとなります。最後に(i)「問題の更新」をクリックして終了です。
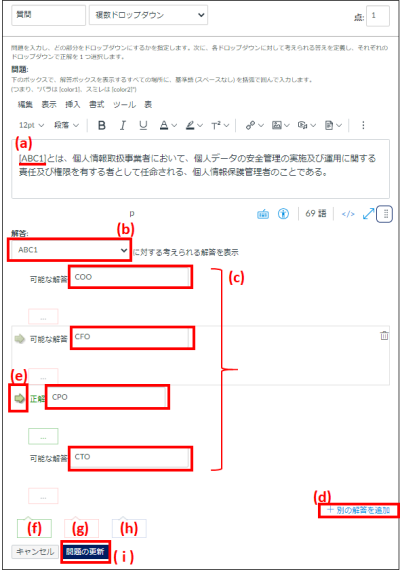
設定した問題は下記のように表示されます。
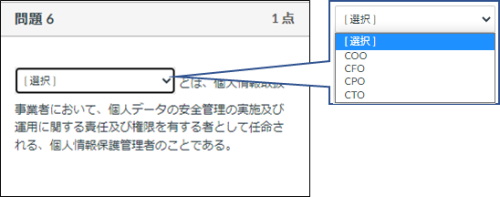
整合(マッチング)
マッチング問題です。項目一覧のそれぞれの項目に該当する正解を、右側のドロップダウンメニューから選択させます。
(a)ここに問題を入力し、(b) にてマッチングのための問題文と正解解答を入力します。左右が問題・正解解答として紐づけられています。問題と正解解答入力項目を追加するには(c)「+を別の解答を追加」をクリックして追加します。(d)の欄では、選択できる不正解の解答を追加できます。矢印のとおり1つだけでなく複数を追加可能です。(e)をクリックすると正解に対するコメントを入力できます。(f)は不正解に対するコメント、(g)は解答についての全般的なコメントとなります。最後に(h)「問題の更新」をクリックして終了です。
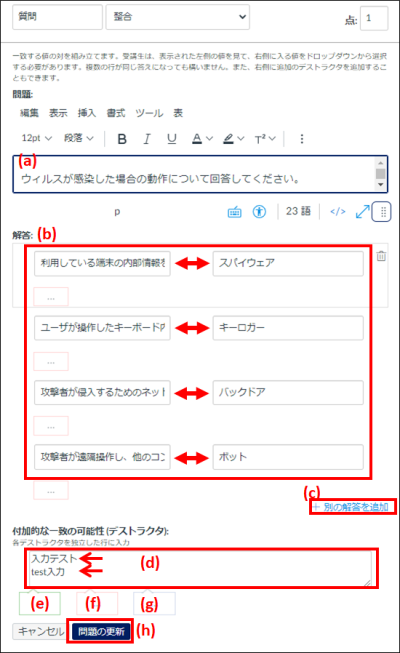
設定した問題は下記のように表示されます。
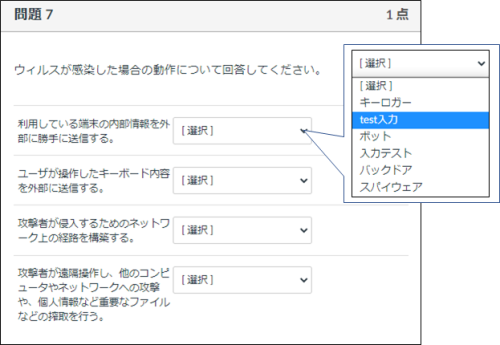
数値による解答
半角数字で正解を入力させる問題です。正解とする数値の範囲や、許される誤差の範囲を設定できます。
(a)ここに問題を入力し、(b) にて解答を入力します。解答は(c)のように「正確な解答」「範囲内の解答」「的確で正確な解答」のいづれかを選択して設定します。(d)にてこの解答を入力した場合のコメントを入力できます。別の解答を追加するには(e) 「+を別の解答を追加」をクリックして追加します。(f)をクリックすると正解に対するコメントを入力できます。(g)は不正解に対するコメント、(h)は解答についての全般的なコメントとなります。最後に(i)「問題の更新」をクリックして終了です。
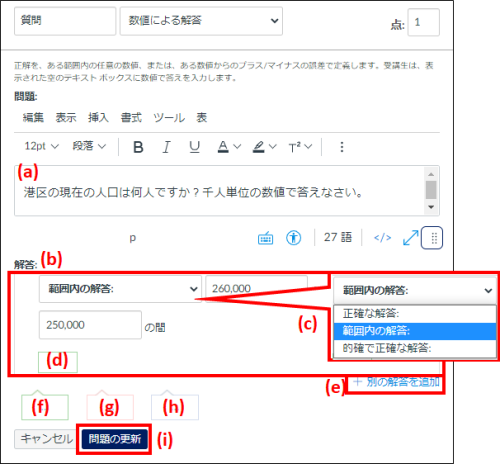
数式問題
数式とその数式に含まれる変数の値の範囲を設定すると、受講生に対して計算問題が自動生成されます。
小論文問題
記述問題です。手動での採点が必要です。
(a)ここに問題を入力し、(b) にて解答についての全般的なコメントを入力できます。最後に(c)「問題の更新」をクリックして終了です。
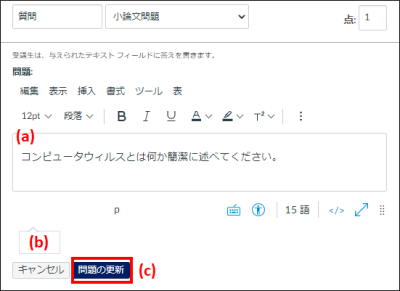
ファイルアップロード
解答のファイルをアップロードさせます。手動での採点が必要です。
(a)ここに問題を入力し、(b) にて解答についての全般的なコメントを入力できます。最後に(c)「問題の更新」をクリックして終了です。
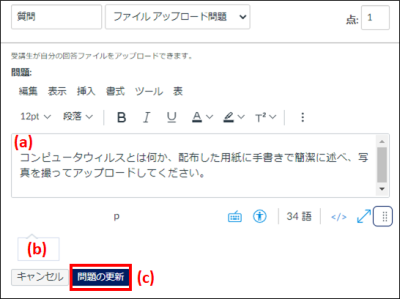
設定した問題は下記のように表示されます。
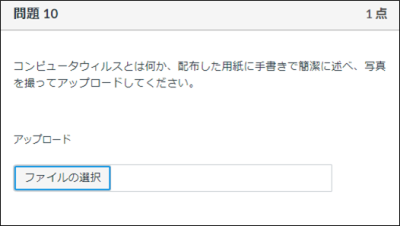
テキスト
表示したい文章を設定します。問題ではありません。例えば、説明文や読解問題の対象となる長文を表示したい場合に使用します。
(a)ここに説明文などのテキストを入力し、(b) 「問題の更新」をクリックして終了です。
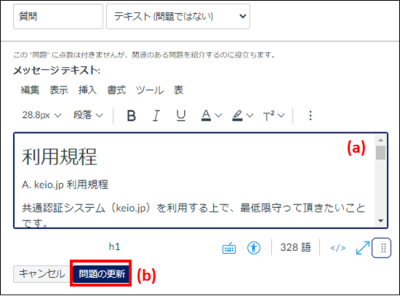
設定したテキストは下記のように表示されます。
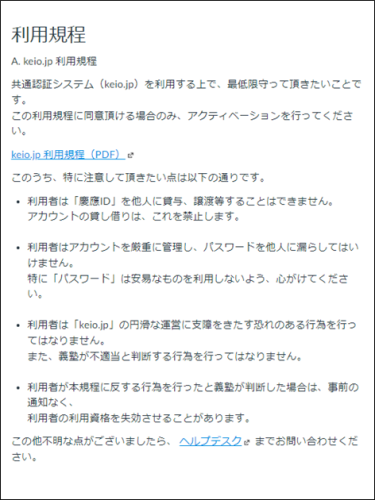
小テストの公開
作成した小テストを公開するには、小テストタイトル並びのアイコンをクリックして、公開設定(緑色のマークに変化し、受講生から閲覧可能となる)を行います。
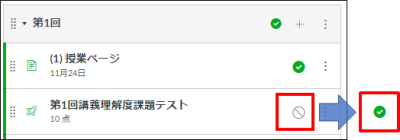
問題バンク
小テストやアンケートで新規作成された問題は、自動的にコースの問題バンクに蓄積されます。問題バンクに蓄積された問題を検索して、小テストに追加することができます。
問題バンクの整理
-
左のメニューの(1)小テストをクリックし、(2)にて作成した小テストを検索できます。検索できる項目は(3)に並んでいる小テストのタイトルとなります。
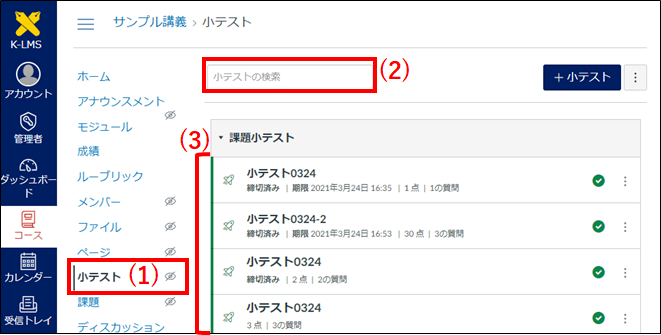
-
問題バンクの管理や、直接問題を作成する場合は、小テスト一覧右上(4)の縦三点リーダーのメニューから(5)「問題バンクの管理」をクリックします。
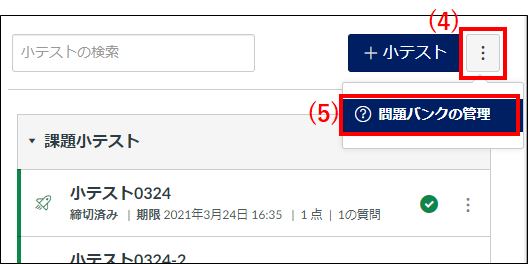
-
問題バンクをまだ編集していない場合、コースで作成した問題は(6)「未整理の問題」問題バンクに蓄積されます。バンク名の変更や、(7)問題バンクの新規作成ができます。
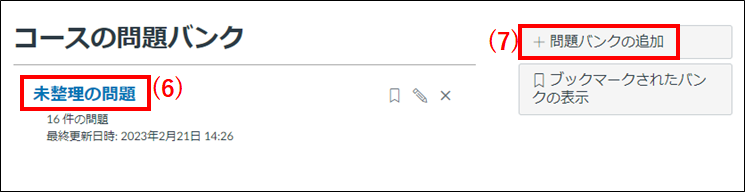
-
未整理の問題にて、(8)問題を別のバンクに移動またはコピーが可能です。同系統の問題をわかりやすいタイトルにしたバンクにまとめたりすることができます。
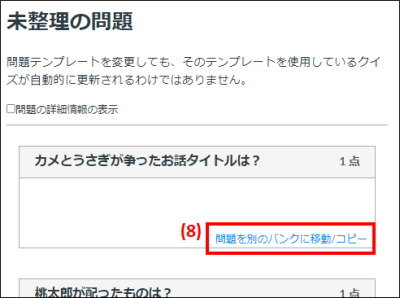
-
新しい問題バンクに移動/コピーする場合は、「新しい問題バンク」のラジオボタンを入れ、(9)新しいバンク名を入力、現在の問題バンクにもこの問題を残す場合は(10)にチェックを入れ、(11)「問題の移動/コピー」をクリックします。
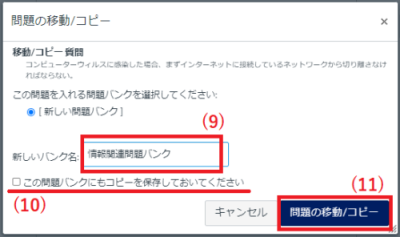
小テスト 問題バンクからの問題追加について
-
左のメニューの(1)小テストをクリックし、(2)「+小テスト」をクリックします。
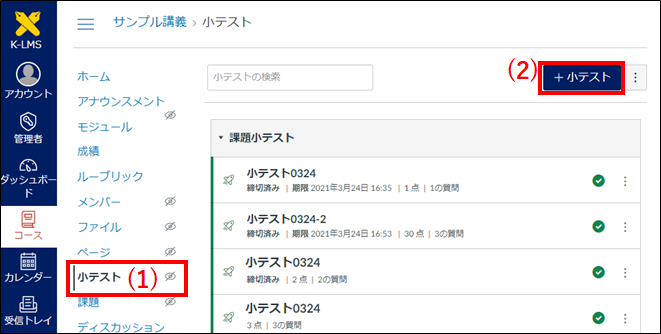
-
小テスト作成画面が表示されます。(3)「質問」タブをクリックし、(4)問題の検索をクリックします。詳細タブの項目については、小テスト編集 詳細タブの説明をご確認ください。
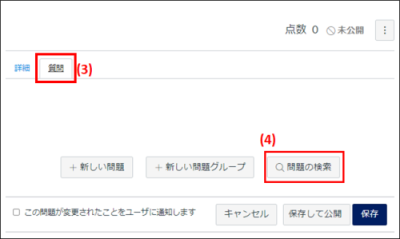
-
(5)にて未整理の問題のバンクまたは作成したバンクを選択できます。(6)にて設定したい問題を自身で選択できます。または(7)にてすべて選択/すべてクリアが可能です。
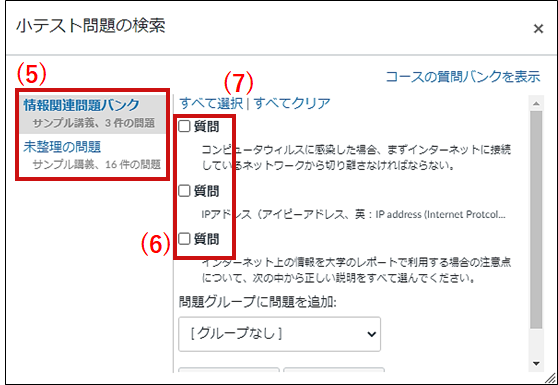
-
一番下にスクロールし、(8)「問題の追加」をクリックして追加します。
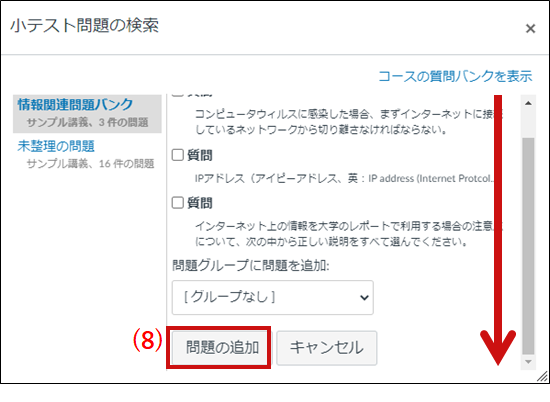
小テスト 問題グループの作成と問題追加について(問題グループからのランダム出題)
問題グループを使用すると、複数作成した問題からランダムに出題できます。
-
左のメニューの(1)小テストをクリックし、(2)「+小テスト」をクリックします。
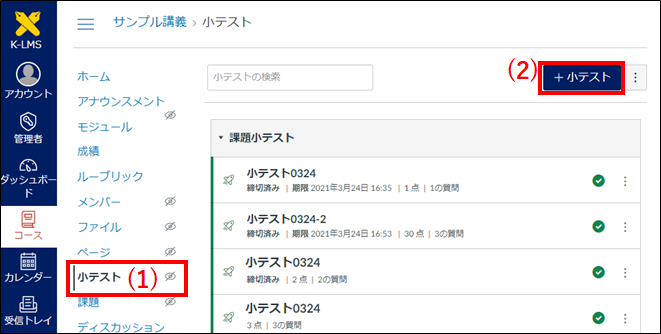
-
小テスト作成画面が表示されます。(3)「質問」タブをクリックし、(4)問題の検索をクリックします。詳細タブの項目については、小テスト編集 詳細タブの説明をご確認ください。
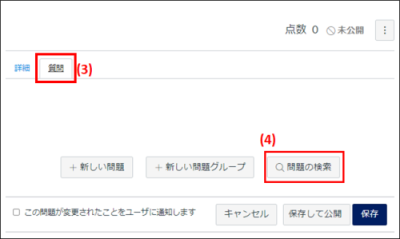
-
(5)にて未整理の問題のバンクまたは作成したバンクを選択できます。(6)にて設定したい問題を自身で選択できます。または(7)にてすべて選択/すべてクリアが可能です。
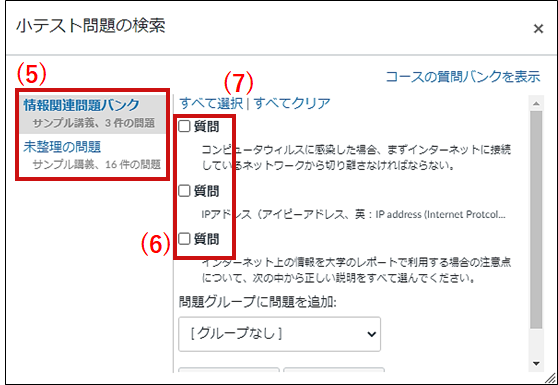
-
(8)をクリックし[新しいグループ]を選択します。
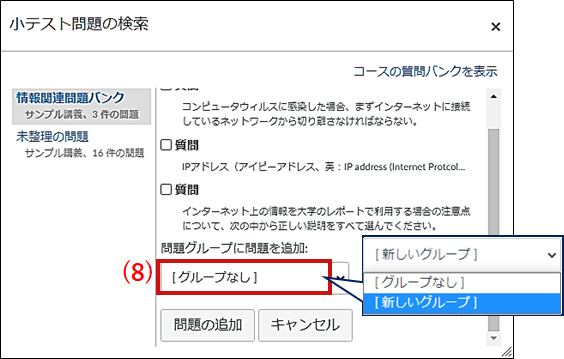
-
新しい問題グループの追加ウィンドウが表示されるので、(9)にグループ名、(10)に表示させる問題数、ちなみにこのグループに登録された問題数は下の赤アンダーラインで確認できます。(11)で1問につきの点数を設定、最後に(12)「グループを作成」をクリックして問題グループが作成されます。
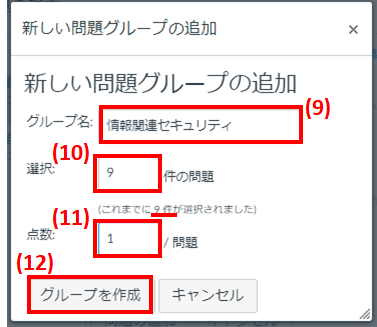
-
(13)に作成したグループ名が表示されますので、(14)「問題を追加」をクリックして問題グループを小テストに追加します。
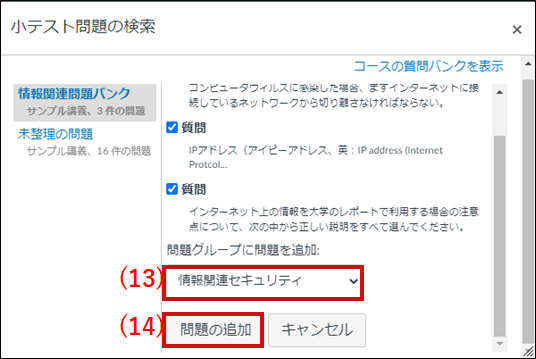
-
問題グループでの問題追加を行うと、グループで囲って問題が表示されます。このグループ内の問題が、ランダムで出題されます。
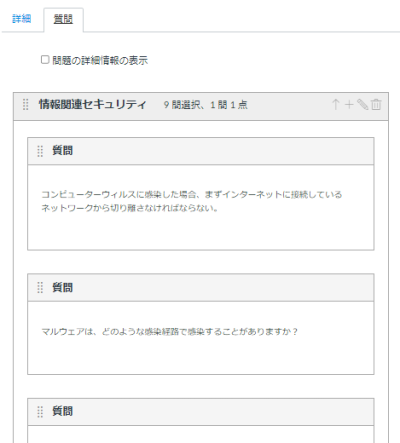
小テスト回答(アンケート結果)の入手方法(CSV)
出題した小テスト(アンケートなど)の結果をcsvにて出力することが可能です。
-
結果を確認したい小テストモジュール画面の、右に表示される(1)小テストの統計情報をクリックします。
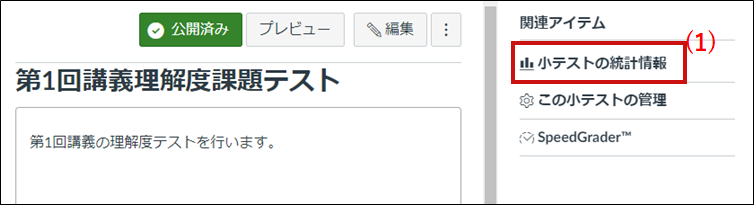
-
(2)受講生分析をクリックすると、csvファイルがダウンロードされます。
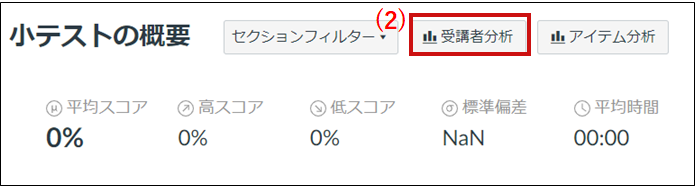
-
ダウンロードされたcsvファイルは、環境によってファイルが文字化けするケースがあります。
その場合は、左側メニュー(下の方に配置)の(3)TeacherToolをクリックします。
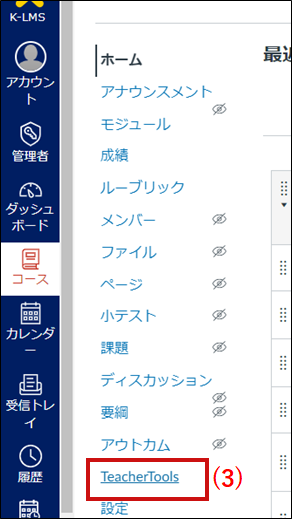
-
(4)CSVファイル変換をクリックすると、右に変換ツールが表示されます。
(5)の枠に先ほどダウンロードしたcsvファイルをドラッグアンドドロップまたは、(4)をクリックしてコンピュータを参照→ダウンロードしたファイルを選択します。
すると変換されたcsvファイルがダウンロードされますので、そちらをご確認ください。
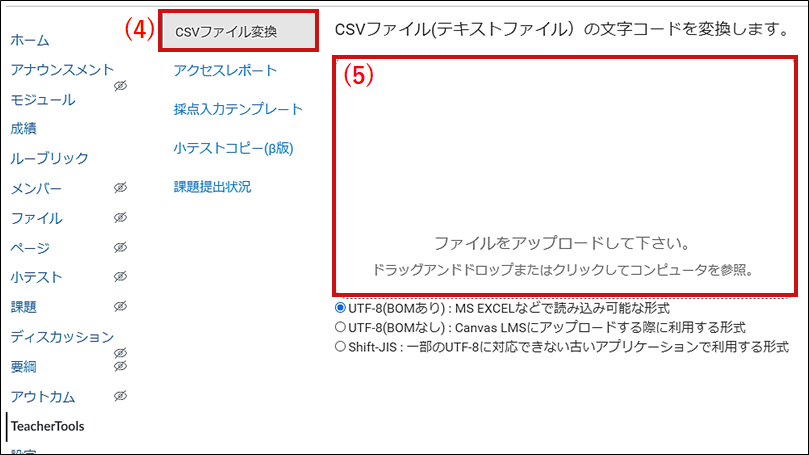
最終更新日: 2025年3月15日
内容はここまでです。





