Webミーティング(Zoom)の設定方法
Canvas LMSでは、画面上で1回だけ全授業分を予約するだけで、全授業回のリンクができます。ハイブリッド授業のために録画した授業の公開も、授業中に録画しておけば、公開したい録画をONにするだけで、学生に公開されます。
Zoomの設定方法
-
例として(1)第1回にある [(1)Zoom]並びのアイコンをクリックして、公開設定(緑色のマークに変化し、受講生から閲覧可能となる)を行います。
その後、(2)Zoomタイトルをクリックします。
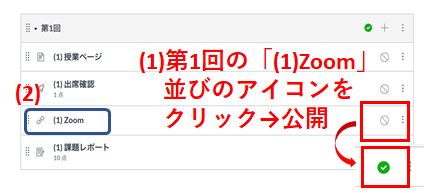
- Zoom画面が表示されます。「新しいミーティングをスケジュールする/Schedule a New Meeting」をクリックする。
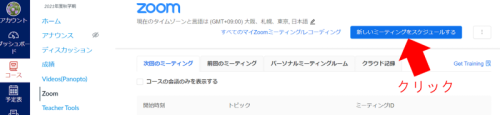
-
(1)~(12)の操作を行い、自身の講義担当分のZoomミーティングをまとめて設定を行います。
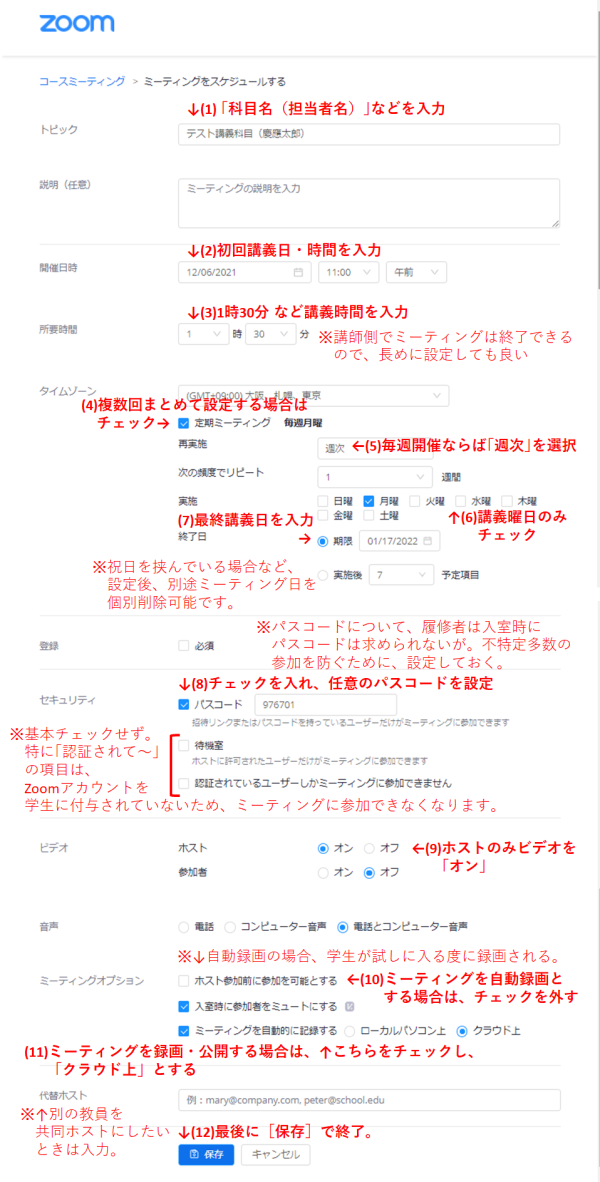
- 左側メニューより「Zoom」をクリックする
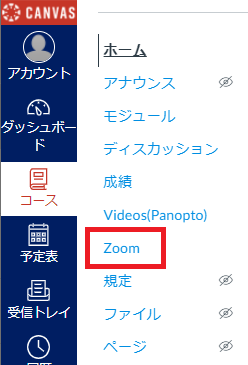
-
祝日など講義を実施しない日のミーティング設定を削除する。
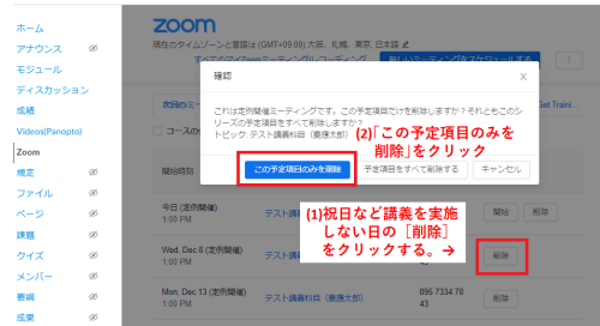
ミーティング録画公開方法
(1)「Zoom」をクリックし、Zoom画面を表示させます。
(2)「クラウド録画」タブをクリックすると、クラウドに録画されたトピック一覧が表示されます。
(3)公開したいトピックの公開する欄のボタンをクリックすると、受講生に公開されます。
※受講生(学生)のクラウド録画閲覧方法はこちら
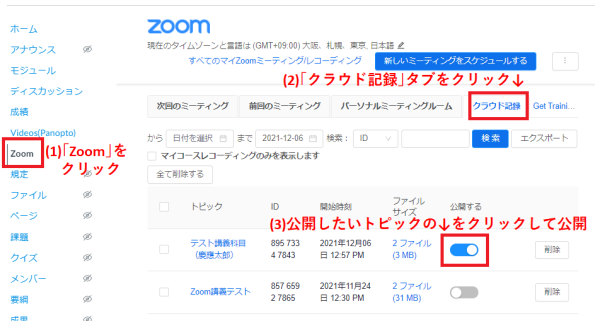
ミーティング クラウド録画データについて
クラウドレコーディング機能のデータ保持期間は120日(+ごみ箱に30日)となります。
120日以上の、受講生へのミーティング録画公開をされる場合は、Zoom上ではなくVideo Portalでの公開を検討ください。
クラウド録画データのダウンロード方法
慶應テナントのZoom(https://keio-univ.zoom.us/signin)にログインする。
左メニューの(1)[レコーディング]をクリックし、ダウンロードしたい講義名の欄の(2)をクリック、(3)[ダウンロード(2ファイル)]をクリックする。
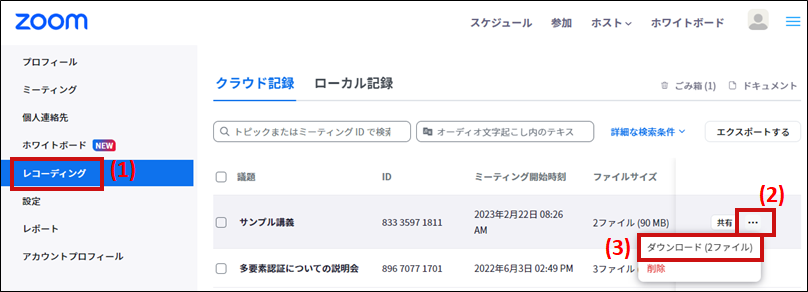
Video Portalでの公開
Video Portal操作説明マニュアルの以下項目をご参照ください。
- 動画のアップロードと管理
- アップロードした動画を使用する
※視聴履歴を管理したい場合は、課題またはモジュールへの埋め込みが必要です。
Video Portalで公開した動画の統計を確認する
Video Portalにアップした動画については、Video Portalの「履修受講者視聴履歴」タブで視聴履歴を確認することが可能です。
※視聴履歴を管理したい場合は、課題またはモジュールへの埋め込みが必要です。
※ただし、Adblockerなどの広告抑止ツールを適用している端末で視聴していた場合、正しく視聴統計が反映されない場合があります。
あくまで参考情報としてご活用ください。
詳細はVideo Portal操作説明マニュアルの以下項目をご参照ください。
- 動画の視聴履歴を確認する
最終更新日: 2025年10月27日
内容はここまでです。





