- トップ >
- ネットワーク >
- ネットワーク情報 >
- 無線LANサービスについて >
- 個人証明書による認証(802.1x認証) >
証明書インストール(Chrome OS)
以下は Chrome OS の例です。
携帯キャリアの回線または、モバイルルータなどの無線LANにすでに接続されている方は「個人証明書とCNSルート証明書のダウンロード手順」から手順を実施してください。
Wi-Fi(000000SFC)への接続手順
-
[設定] を開きます。
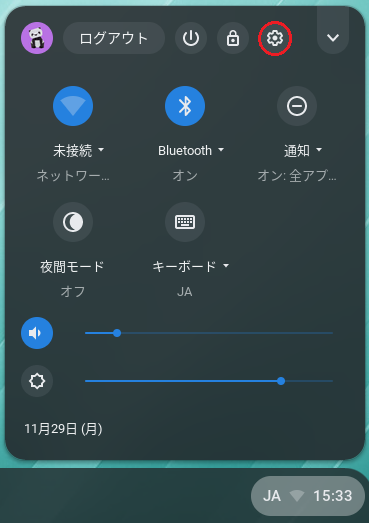
-
ネットワークの[接続を追加]をクリックし、[Wi-Fiを追加]をクリックしてください。
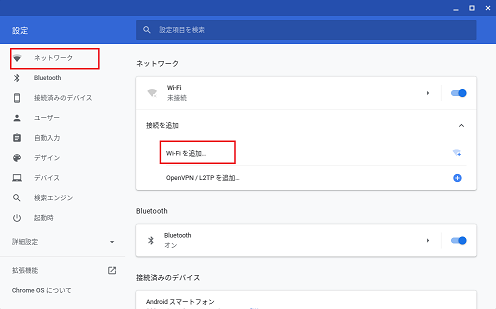
-
[Wi-Fiネットワークへの接続]が表示されたら、以下のように入力後、[接続]します。
・SSID: 000000SFC
・セキュリティ: なし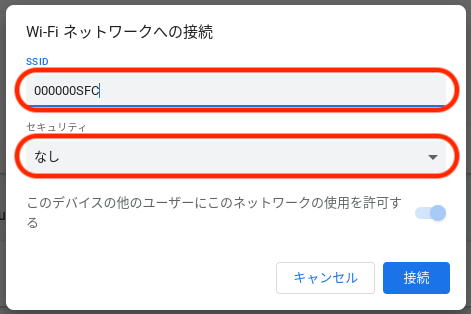
-
ネットワークに 000000SFC が表示されていることを確認します。これで 000000SFC に接続できています。
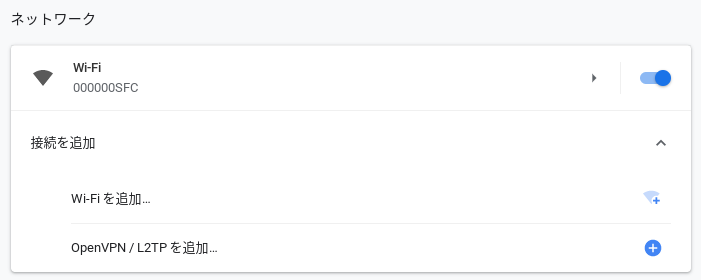
個人証明書とCNSルート証明書のダウンロード手順
-
CNS無線LAN利用申請 https://itcsecure.sfc.keio.ac.jp/wlan/" にアクセスし、CNSログイン名とパスワードを入力して、[登録を開始する]をクリックします。
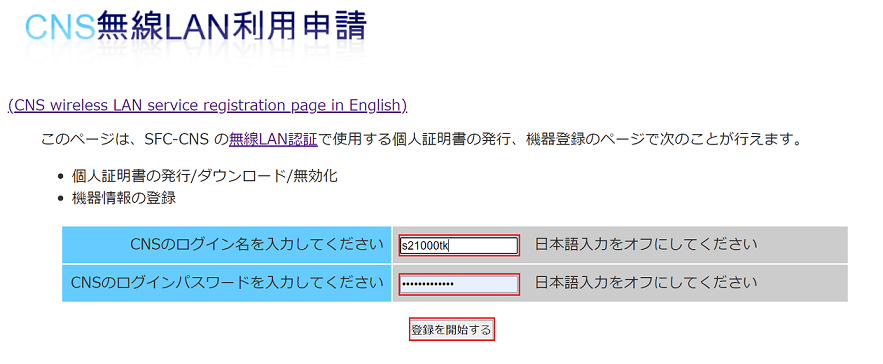
-
個人証明書を発行していない場合は [発行] を選択し、[go] をクリックします。
すでに発行している場合は [ダウンロード] を選択し、[go] をクリックします。(マイファイル > Downloads に保存されます)
ダウンロードが終わったら、CNS無線LAN利用申請の画面の右上にあるログアウトをクリックします。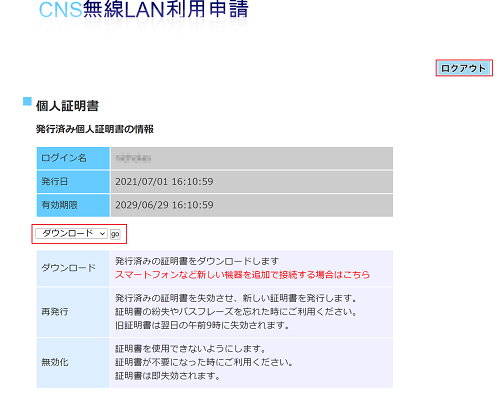
-
次に https://itcsecure.sfc.keio.ac.jp/downloads/files/KEIO_SFC_Root_CA_G2.pem のリンクをクリックし、CNSルート証明書(KEIO_SFC_Root_CA_G2)をダウンロードします(マイファイル > Downloads に保存されます)
-
ダウンロードが終わりましたら無線LAN (000000SFC) の接続は不要になりますので設定を削除します。
無線LAN (000000SFC) に接続していない場合は作業不要です。 -
[設定]を開きます。
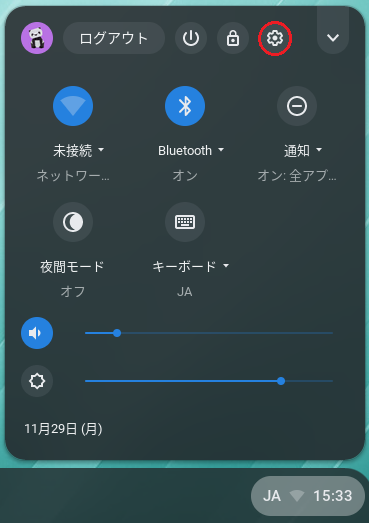
-
[ネットワーク] にある 000000SFC の右横にある [▶] をクリックします。
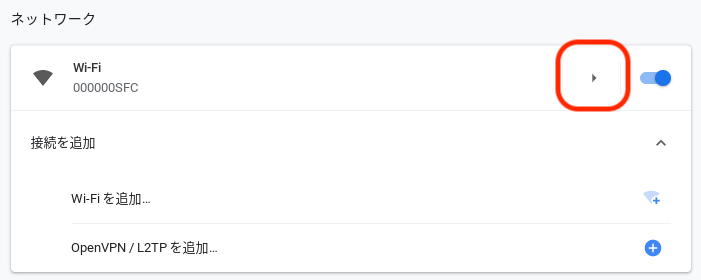
-
000000SFC の右横にある [▶] をクリックします。
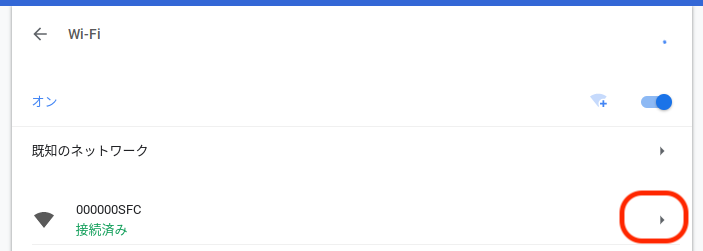
-
[削除] をクリックします。
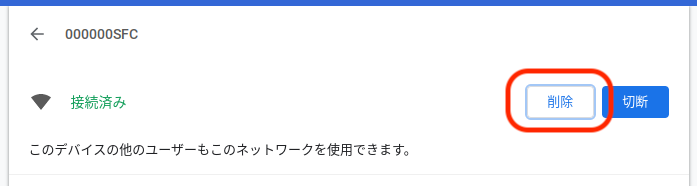
個人証明書とCNSルート証明書のインポート手順
一つ前の手順でダウンロードしたCNSルート証明書を Chromebook にインポートします。
-
[設定]を開き、[プライバシーとセキュリティ]から[証明書の管理]をクリックします。
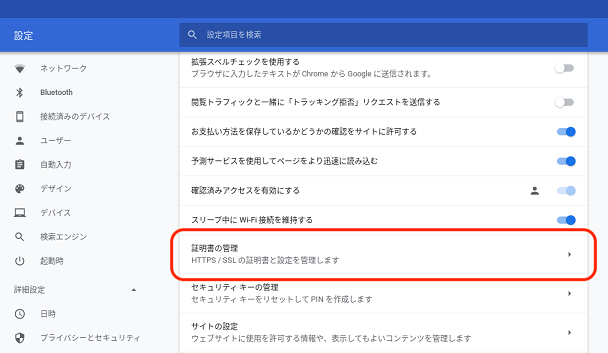
-
[ユーザーの証明書]タブをクリックし、[インポートしてバインド]をクリックします。

-
[ファイルを選択して開く]の画面が表示されるため、さきほどダウンロードした個人証明書(ファイル名:ログイン名.p12)を選択して[開く]をクリックします。
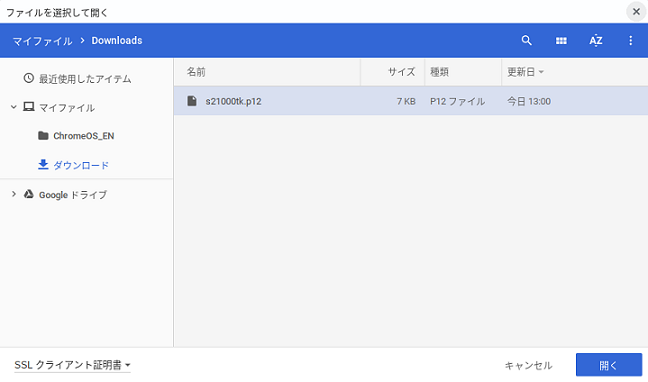
-
個人証明書を発行する際に入力したパスフレーズを入力します。
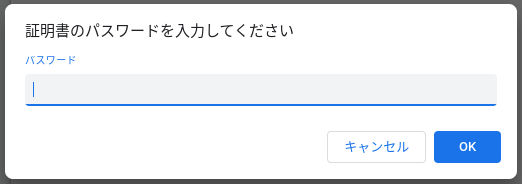
-
一覧に[org-Keio University]というユーザー証明書が表示されます。
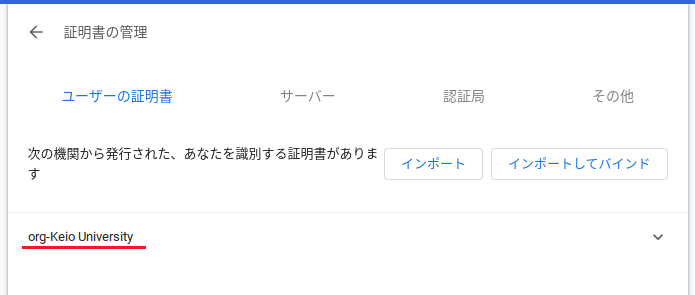
-
続いてCNSルート証明書をインポートします。
[認証局]タブをクリックし、[インポート]をクリックします。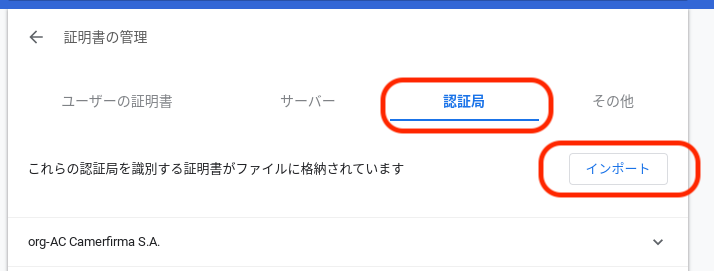
-
さきほどダウンロードしたCNSルート証明書 (KEIO_SFC_Root_CA_G2.pem) を選択して[開く]をクリックします。
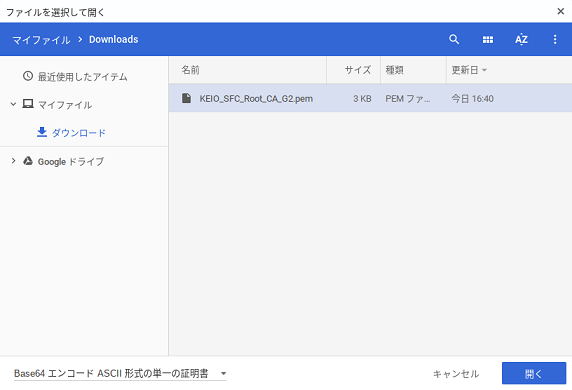
-
信頼の設定画面が表示されますが、何もチェック入れずに[OK]をクリックします。
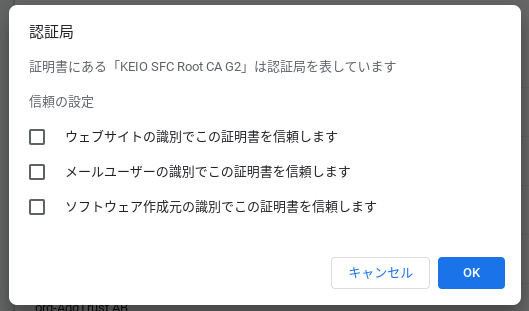
-
先ほどと同じように、一覧に「org-Keio University」という表示があることを確認し、表示があればインポートされています。
-
以上でインポート作業は終わりです。次は接続手順に進んでください。
最終更新日: 2021年12月6日
内容はここまでです。





