メールフィルタによるメールの自動振り分け
メールフィルタ機能を使うとメールの受信時に、そのメールの特徴から自動的にメールにラベルやスターを付けたり、削除やアーカイブ等を行うことが出来ます。 メールフィルタは、画面上部にある「「設定(歯車)のアイコン」→「すべての設定を表示」をクリックし、表示された画面内の「フィルタ」というタブをクリックして表示される画面から設定することが出来ます。(図1,2)
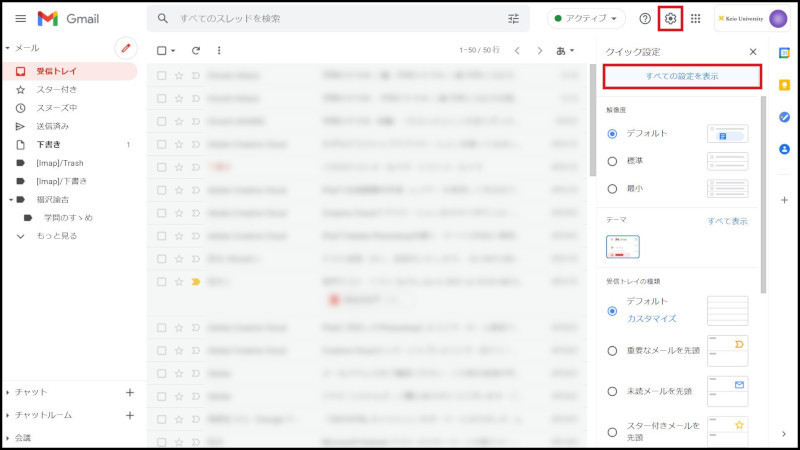
図1 フィルタ設定画面
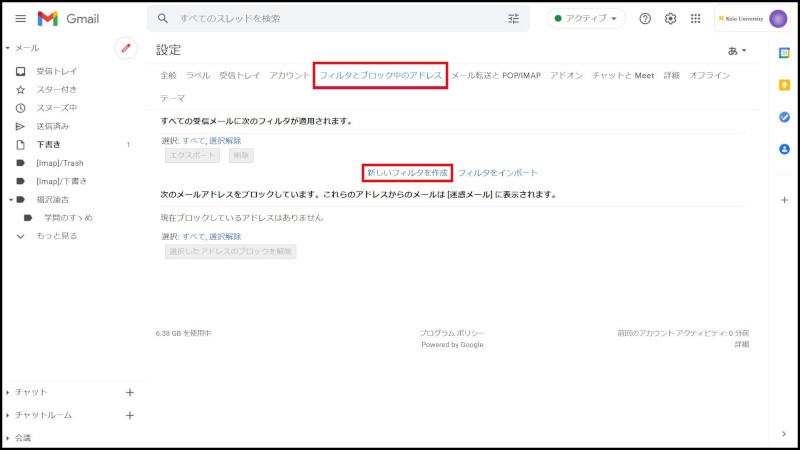
図2 フィルタ設定画面
図2で、「新しいフィルタを作成」をクリックすると、図3のようなフィルタ作成画面が表示されます。
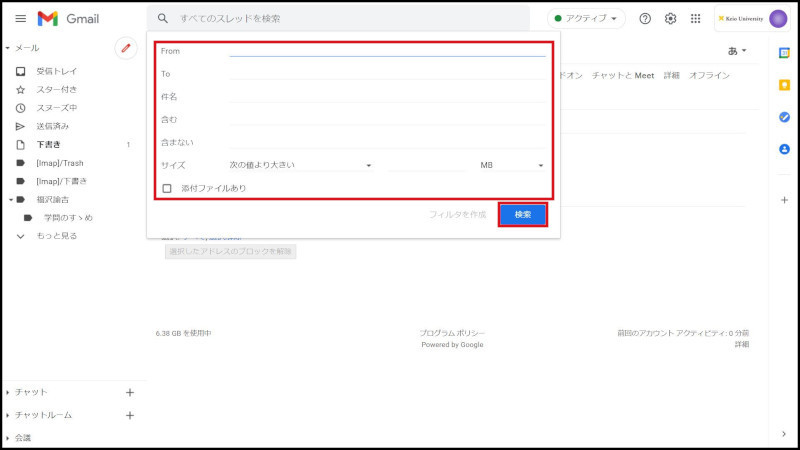
図3 フィルタ作成画面
図3の画面では、自動振り分けをしたいメールの特徴(フィルタ)を入力します。例えば、差出人がuser@example.com というメールにスターをつけたい、という場合は「差出人」の欄に「user@example.com」と入力します。または、件名に「第1営業部」という文字列が含まれるメールに特定のラベルを付けたい、という場合は「件名」の欄に「第1営業部」と入力します。複数のフィルタ条件を同時に設定することも出来ます。
また、画面左下の「検索のテスト」というボタンをクリックすると、すでに受信済みの全てのメールに、入力したフィルタ条件を適用してその結果を表示します。これで自分が設定したフィルタ条件の動作を確認することが出来ます。
フィルタ条件を入力して「この検索条件でフィルタを作成」をクリックすると、図4のようなフィルタしたメールの動作を選択する画面が表示されます。
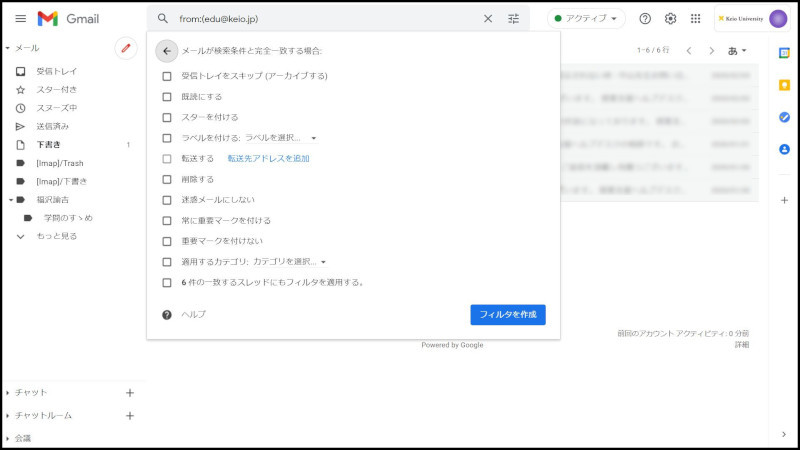
図4 フィルタしたメールの動作の選択
選択できる動作は以下となります。
-
受信トレイをスキップ(アーカイブする)
-
既読にする
-
スターを付ける
-
ラベルを付ける
-
次のアドレスに転送する
-
削除する
-
迷惑メールにしない
-
常に重要マークを付ける
-
重要マークを付けない
-
適用するカテゴリ
これらの動作から、希望する動作を選択します。一つのフィルタに複数の動作を設定することも出来ます。最後に「フィルタを作成」ボタンをクリックすると、次に受信されるメールからこのフィルタが適用され、自動的にメールが振り分けられるようになります。
フィルタを作成する際に「一致する○件のスレッドにも適用する」にチェックを入れると、設定した条件に該当する既存のメールにもフィルタが適用されます。
【設定例】フィルタを利用したメールの転送方法
ここでは、メールフィルタ機能を利用して、Google Workspace(旧 G Suite)の Gmailに届いたメールをすべて別のメールアドレスに転送する方法を説明します。 まず 図1,2と同様に、「新しいフィルタを作成」をクリックして、「フィルタ作成画面」に移動します。 ここで、フィルタ条件の「From:」の箇所に「*」(半角アスタリスク)と入力します。※1(図5)このように入力することで、全ての送信元を対象とすることが出来ます。
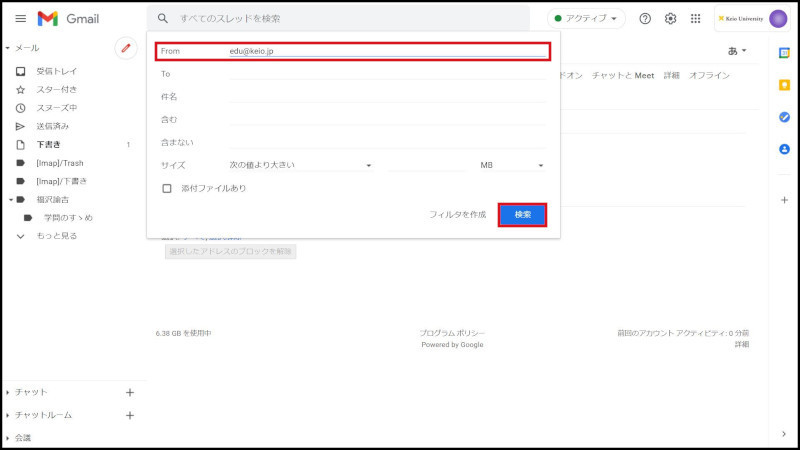
図5 全ての送信元を対象とする
「この検索条件でフィルタを作成」をクリックしてフィルタしたメールの動作を選択する画面に移動します。
ここで、操作の選択から、「次のアドレスに転送する」を選択し、転送先のメールアドレスを指定します。 (図6)
※ 転送先アドレスを追加する場合は、「メールを転送する」の手順をご参考ください。
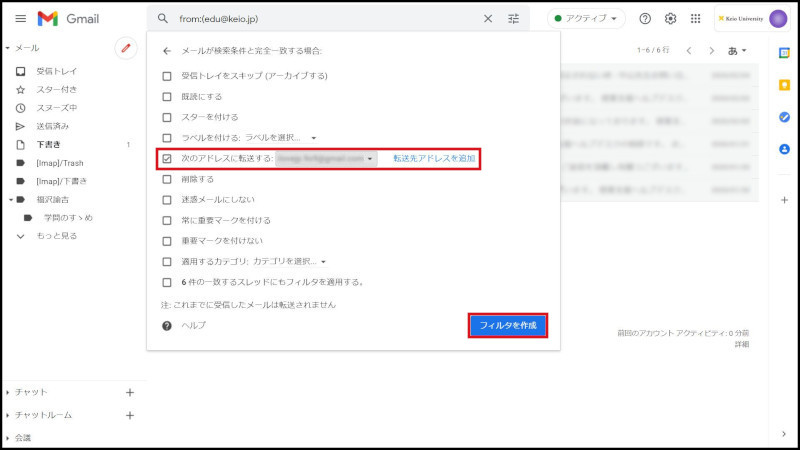
図6 転送先のメールアドレスを入力
入力完了後に「フィルタを作成」をクリックすると、次回から受信したメールが指定したメールアドレスに転送されるようになります。※2
※1 「次のアドレスに転送する」を有効にする場合は、事前に「メールの自動転送」と同様に、転送先のメールアドレスの確認処理を行う必要があります。
※2 これまで受信したメールも転送対象としたい場合は、右下の「このフィルタを下記のxx件のスレッドにも適用する」のチェックボックスを選択します。
他の説明をご覧になりたい場合は、Gmailの基本操作 に戻ってください。
最終更新日: 2021年10月27日
内容はここまでです。





