MozillaThunderbird IMAP設定例(OAuth)新規
はじめに
このマニュアルに掲載されている内容は、次の環境で動作確認を行っています。
ソフトウェア: Thunderbird(ver.139.0.1)
OS: Windows11 (64bit)
以下の手順を順に実施してください。
設定にあたっては、keio.jpへのログインが必要です。 事前に慶應ID、パスワードを確認しておいてください。
手順:Thunderbirdでの設定
- Thunderbirdを起動します。
-
[≡]アイコン → [新しいアカウント]をクリックします。
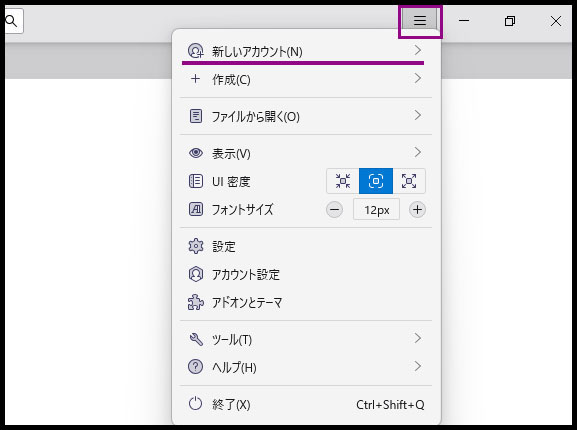
-
[メール]をクリックし次に進みます。
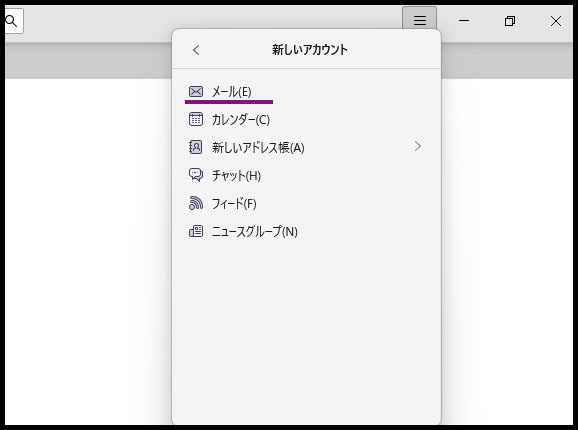
-
[メールアカウント設定]を行います。
下記情報を参考に記入してください。メールアドレス 慶應IDを入力します。
例:keio-taro@keio.jp
注意:@マーク以降も含めて入力します。
パスワード なし -
各項目を入力後、[手動設定]をクリックします。
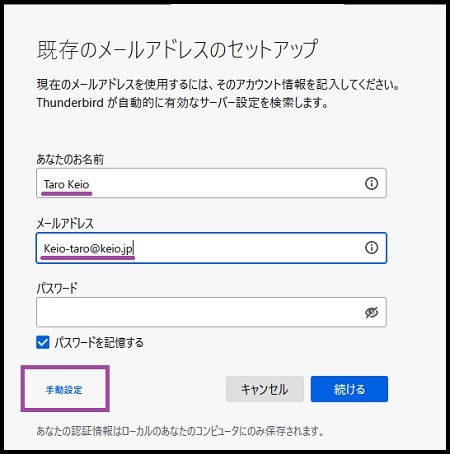
-
下記情報を参考に[メールアカウント設定]を行います。
サーバーのホスト名 ポート SSL 認証方式 受信サーバー IMAP imap.gmail.com 993 SSL/TLS 自動検出 送信サーバー SMTP smtp.gmail.com 465 SSL/TLS 自動検出 ユーザ名 慶應ID を入力します。
例:keio-taro@keio.jp
注意:@マーク以降も含めて入力します。 -
各項目を入力後、[再テスト]をクリックします。
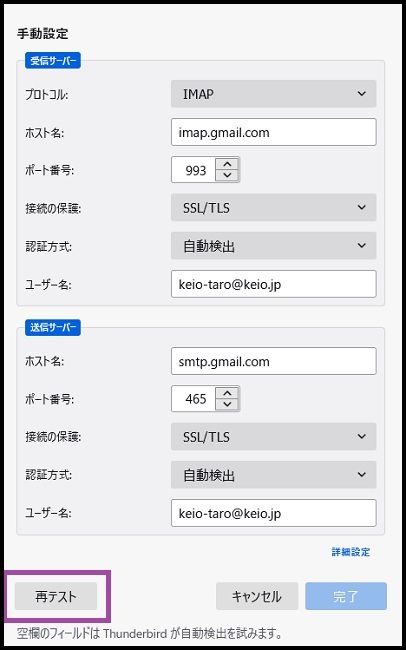
-
再テスト後、次の画面が表示されますので認証方式を[OAuth2]設定してください。[完了]ボタンをクリックし終了してください。
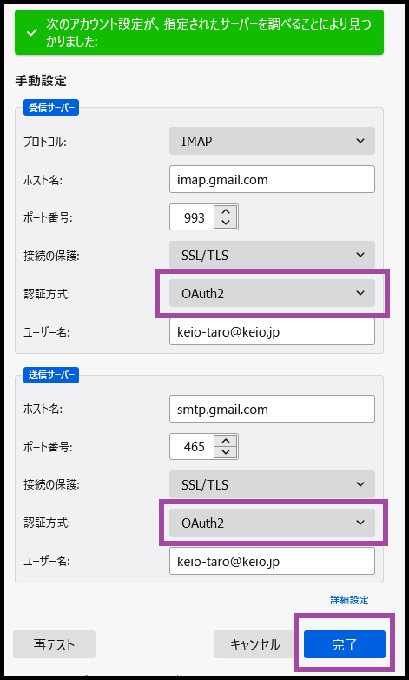
-
Googleログイン画面が表示されますので、慶應ID(例:keio-taro@keio.jp)を入力して[次へ]をクリックしてください。(サブドメイン付きの慶應IDではなく[xxxxx@keio.jp]を入力してください)
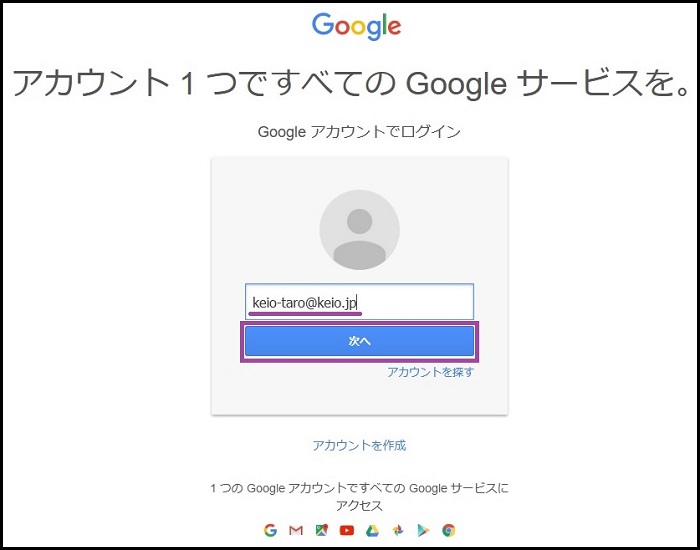
- keio.jp認証画面が表示されますのでログインしてください。
-
Googleアカウントへのアクセスをリクエストされますので[許可]をクリックして完了です。
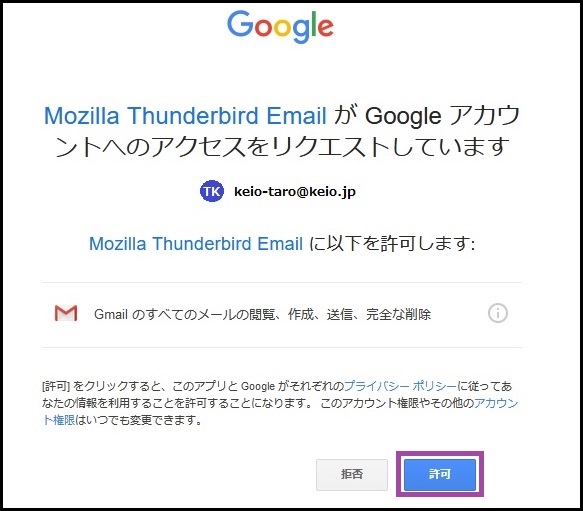
アカウント設定画面が表示されている場合は、[OK]をクリックしてください。
以上で、作業は完了です。
更新履歴
2020/02/27: 新規作成
2022/08/17: ソフトウェア及びOSのバージョン更新
最終更新日: 2025年6月5日
内容はここまでです。





