- トップ >
- ネットワーク >
- 学外ネットワークからのCNSの利用について >
- VPNサービスについて >
IPSec-VPNサービス利用方法(macOS)
【推奨】GlobalProtect クライアントプログラムを使用する場合
-
WebVPNログイン画面を開き、CNSログイン名、CNSログインパスワードを入力してログインします
https://vpn24.sfc.keio.ac.jp/ -
画面右上の GlobalProtect Agent をクリックします
-
Download Mac 32/64 bit GlobalProtect agent からインストーラをダウンロードします
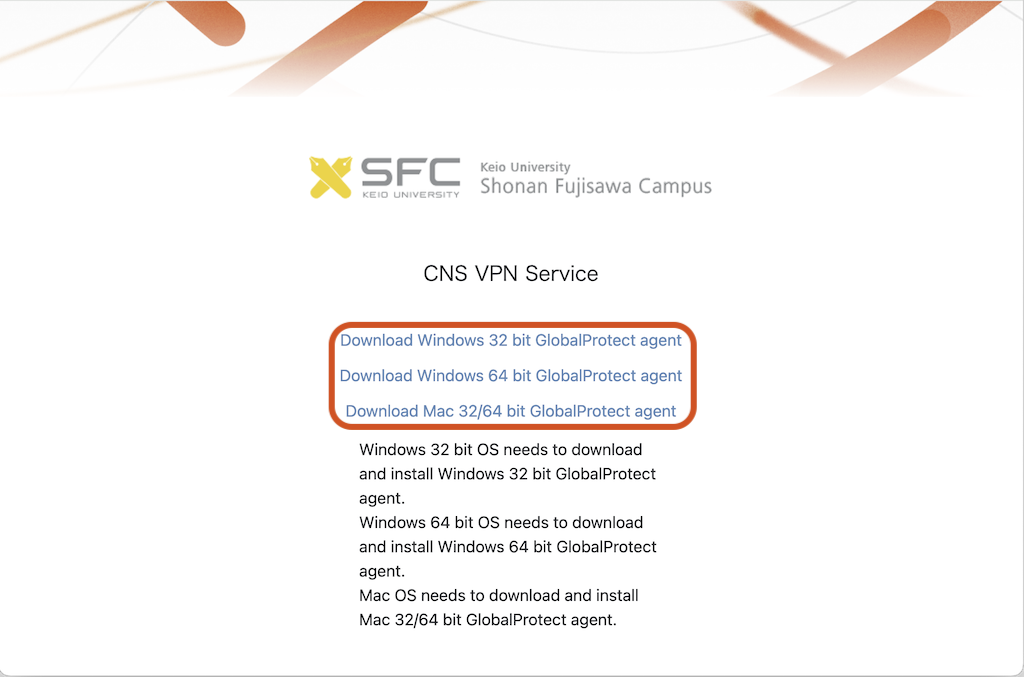
- ダウンロードした GlobalProtect.pkg をダブルクリックし、画面に表示される指示に従いインストールします
- インストール後、ポータル欄に「vpn24.sfc.keio.ac.jp」を入力して接続をクリックします
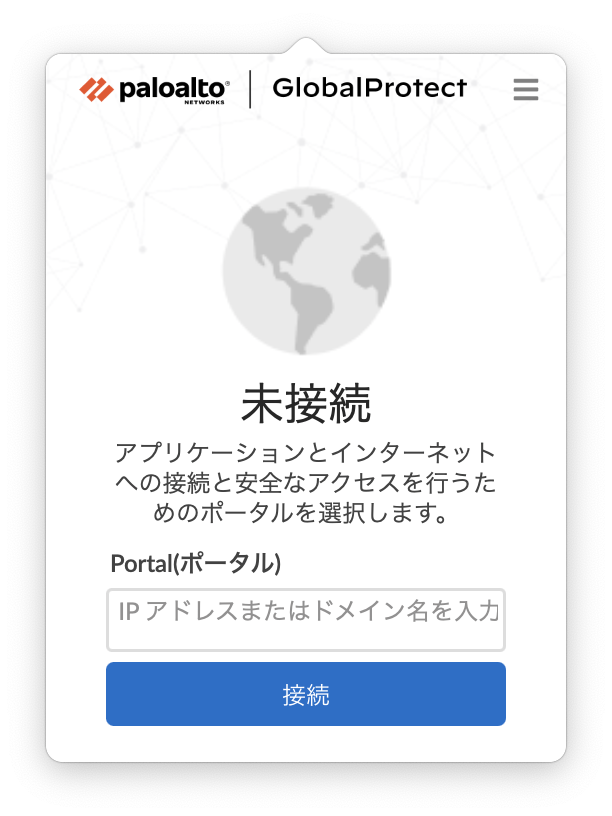
- サインイン画面では
ユーザー名: CNSログイン名 パスワード: CNSログインパスワード
を入力して接続をクリックします。正常に接続されると状態が接続済みに変わります。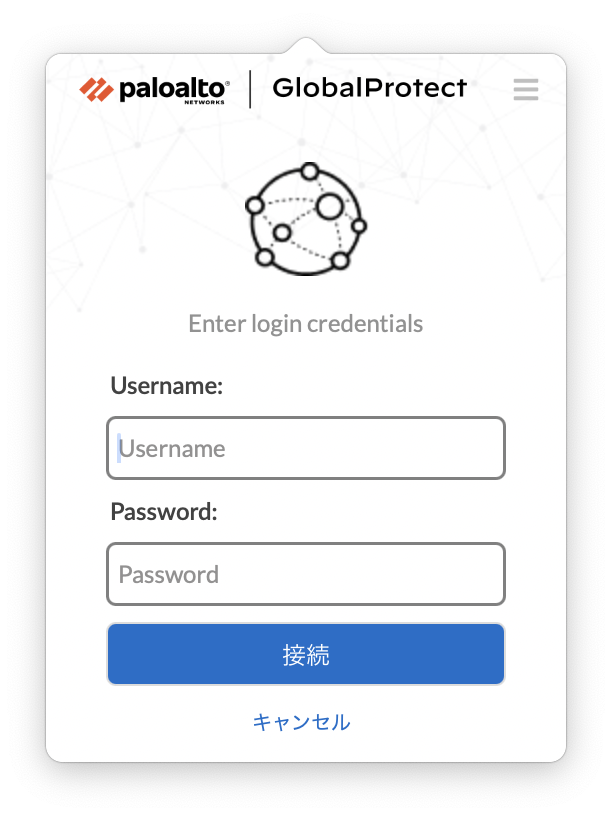
-
切断する際は切断をクリックします (使用しない場合は必ず切断してください)
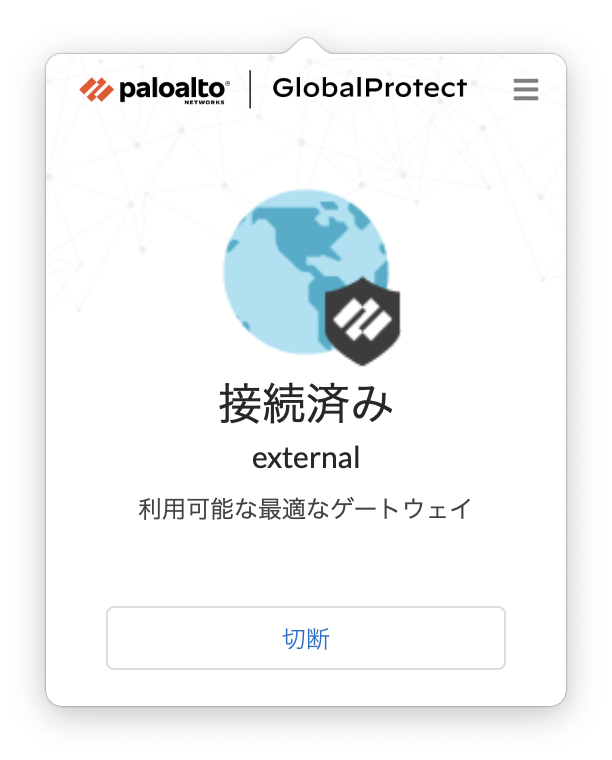
- 次回以降にVPNに接続する際は、メニューバーの GlobalProtect アイコンから接続をクリックすることで接続できます
- もし、うまく接続できないときはMacのシステム設定から「セキュリティとプライバシー」を起動します
- GlobalProtectのソフトウェアがブロックされているため、「許可」を押します
- 許可後、画面右上のGlobalProtectアイコンを選択すると、ユーザーIDとパスワードのウインドウが表示されます
GlobalProtect クライアントプログラムを使用しない場合
-
システム設定を起動し、[ネットワーク]をクリックします
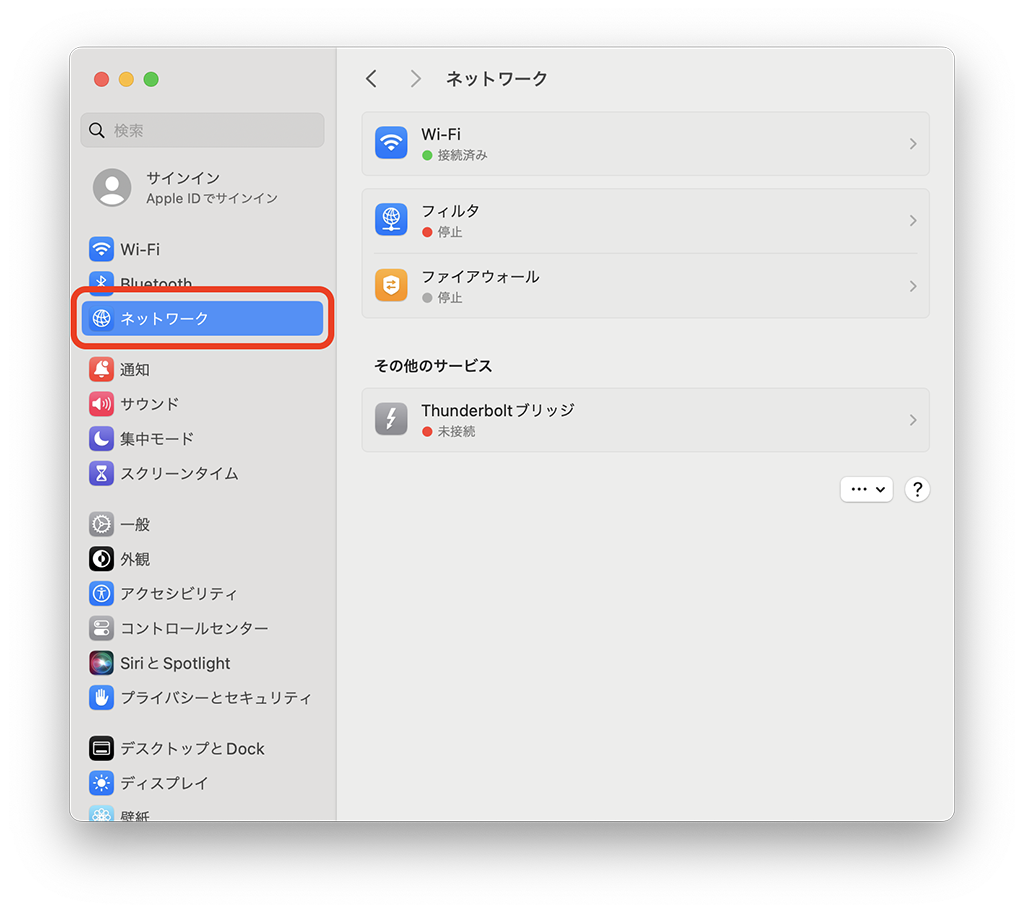
-
画面右下にある[...]をクリックし、[VPN構成を追加]→[Cisco IPSec]をクリックします
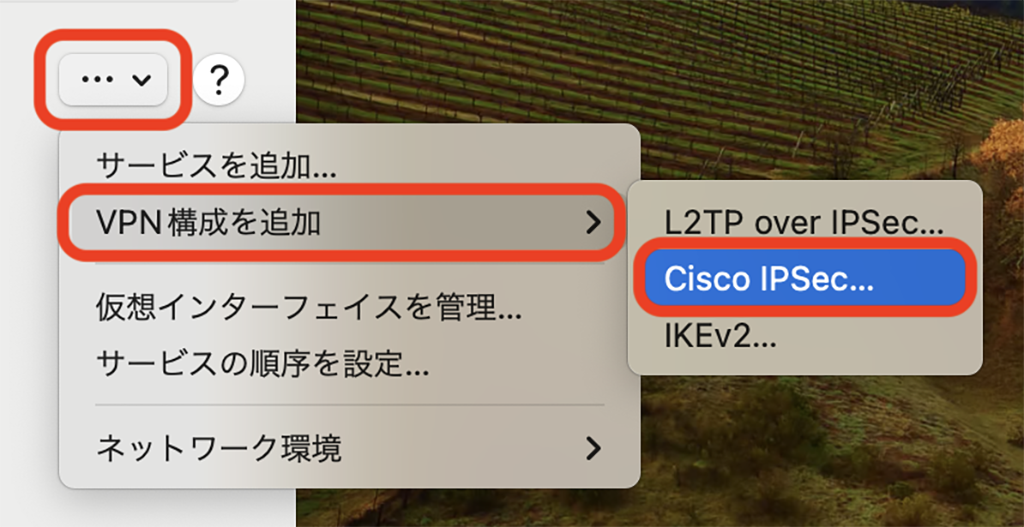
-
以下の情報を入力し、[作成] をクリックします
- 表示名: 任意
- アカウント名: CNSログイン名
- パスワード: 空欄(後述で入力するため)
- 種類: 共有シークレット
- 共有シークレット: cnsvpn
- グループ名: SFC-CNS
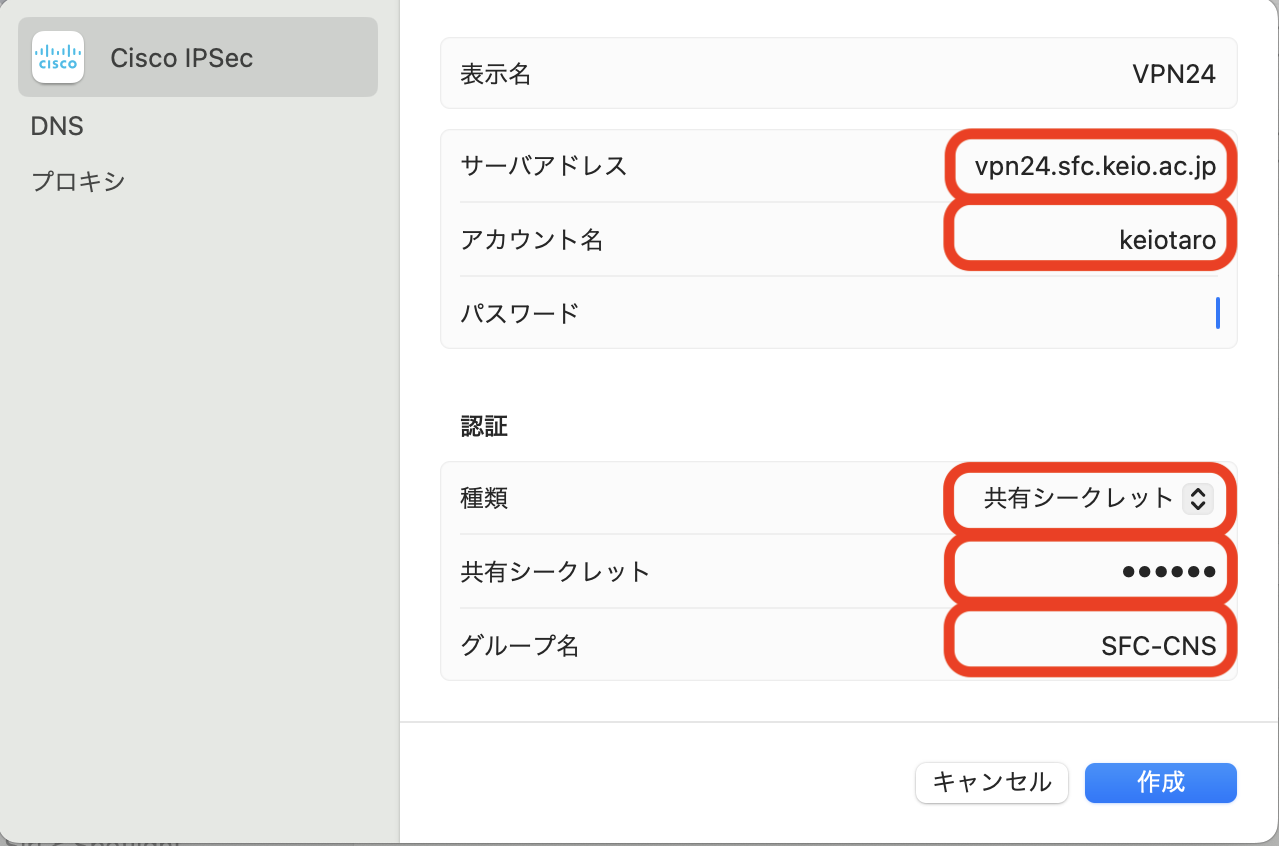
-
画面左の[VPN]をクリックし、前述で作成した設定を有効にします
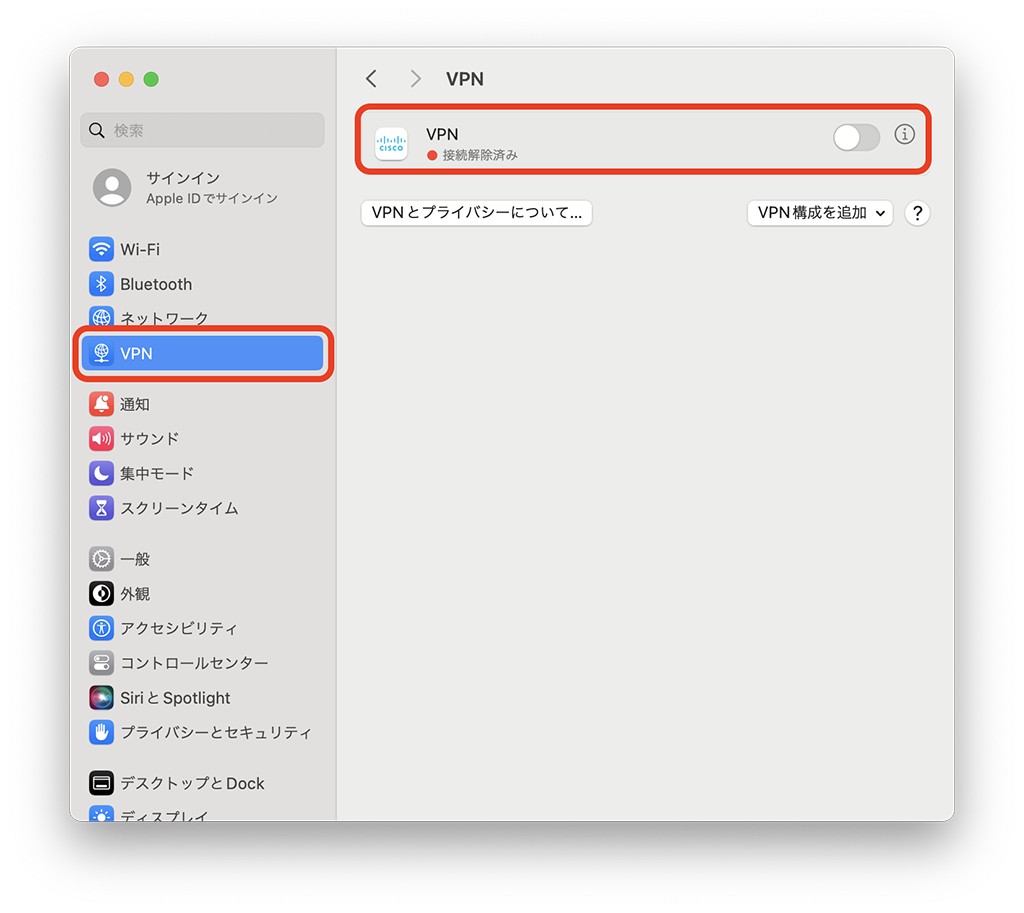
-
アカウント名にCNSログイン名が入力されていることを確認し、パスワードにCNSログインパスワードを入力してOKをクリックします
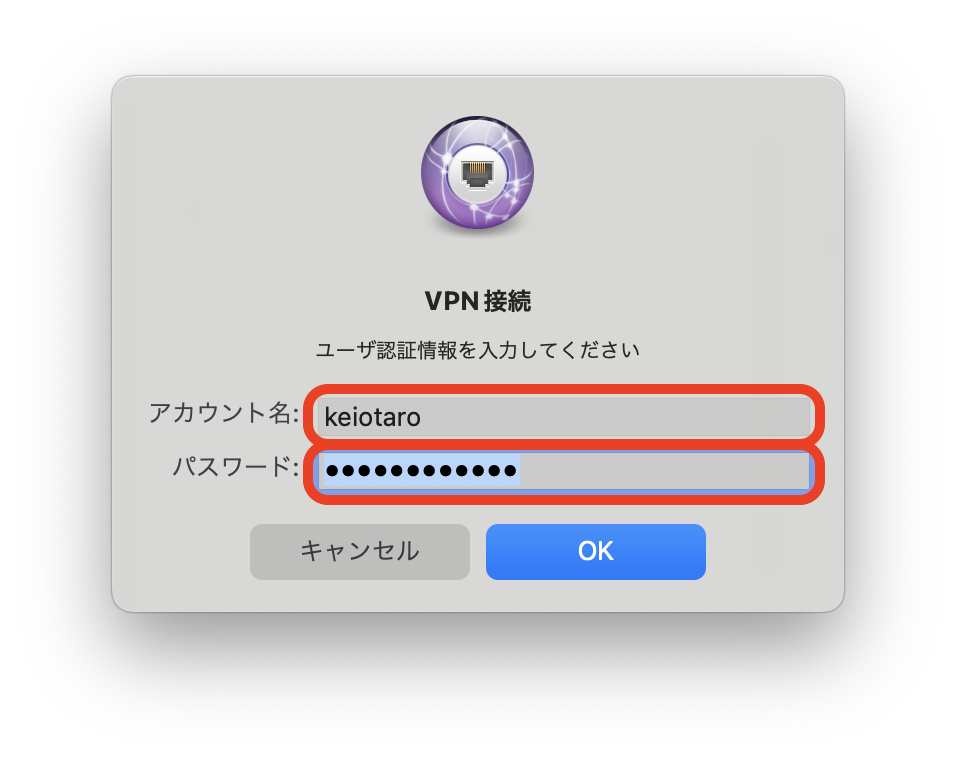
- これで接続は完了です
- 切断するときはVPNの設定をオフにします
最終更新日: 2024年10月9日
内容はここまでです。





