How to IPSec-VPN(iPhone)
Below is an example of an IPSec-VPN connection on iOS 16.
Connection procedure using the GlobalProtect app
-
Open the App Store and install "GlobalProtect".
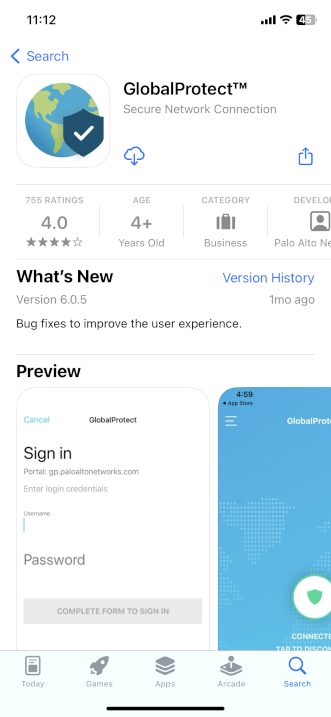
-
After opening GlobalProtect, "Edit your portal address" will be displayed. Enter "vpn24.sfc.keio.ac.jp" and tap
[CONNECT].
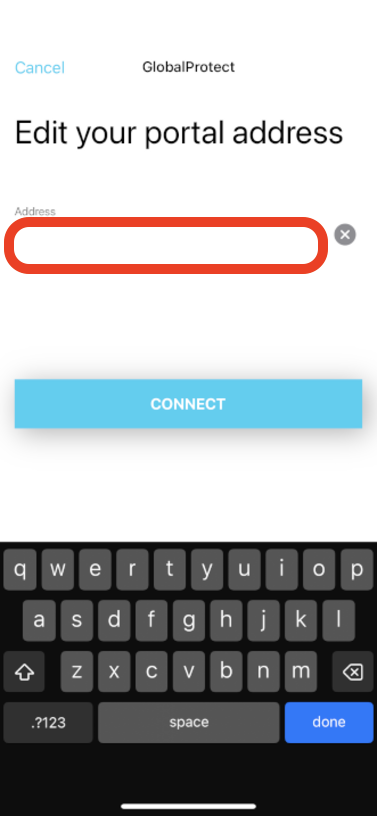
-
You will be asked for your iOS or iPadOS passcode to add a VPN configuration.
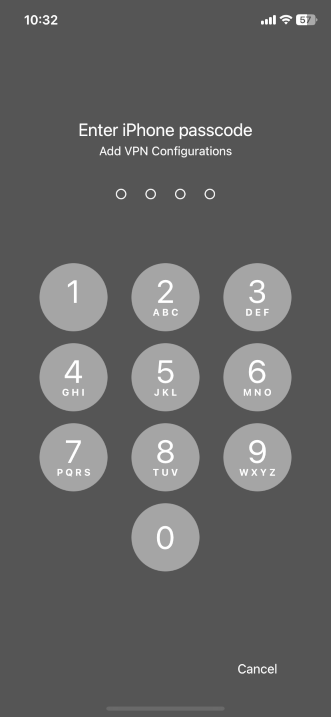
-
When the sign-in screen appears, enter your CNS login name and password in the "Username" and "Password" fields
and tap [SIGN IN].
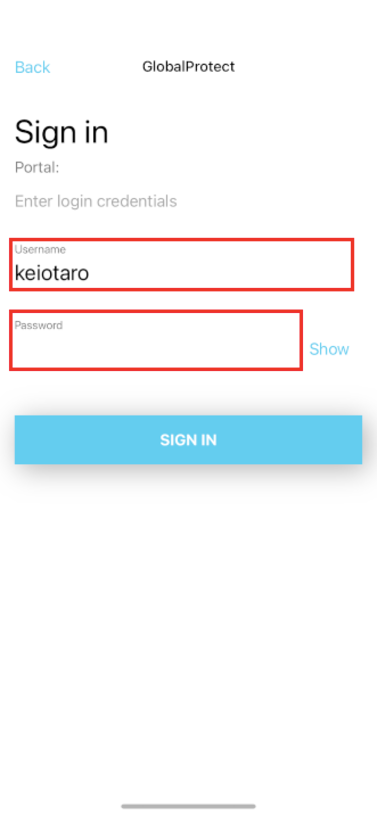
-
When the Connected screen appears, the VPN connection is complete.
If the connection is not made, tap to connect.
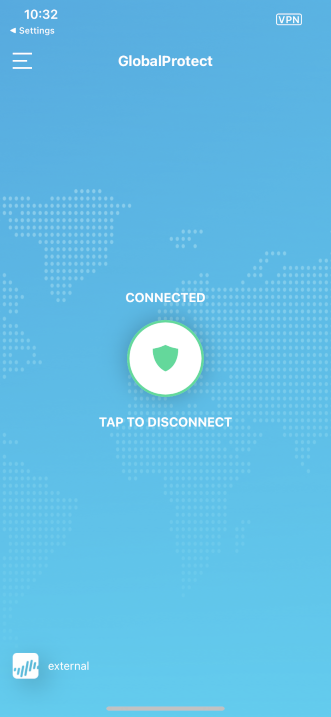
How to connect using the iPhone's VPN function
-
Tap [Settings] > [General] > [VPN and Device Management], then tap [VPN].
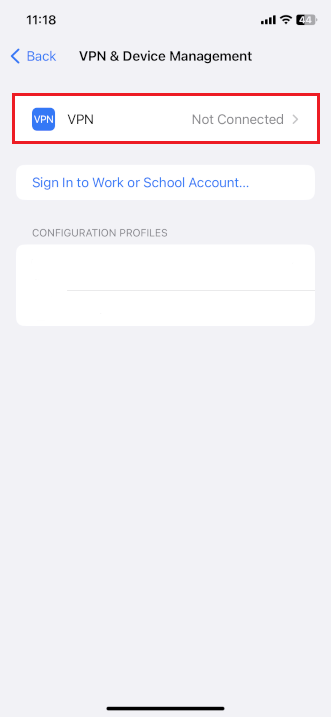
-
Tap [Add VPN Configuration...]
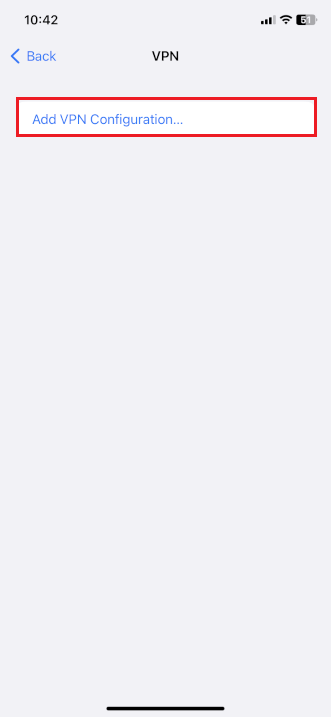
-
Enter the following information and tap [Done].
・[Type] : IPsec
・[Description] : SFC-CNS IPSec (okay with everything.)
・[Server] : vpn24.sfc.keio.ac.jp
・[Account] : CNS Login Name
・[Password] : CNS Login Password
・[Use Certificate] : Off
・[Group Name] : SFC-CNS
・[Secret] : cnsvpn
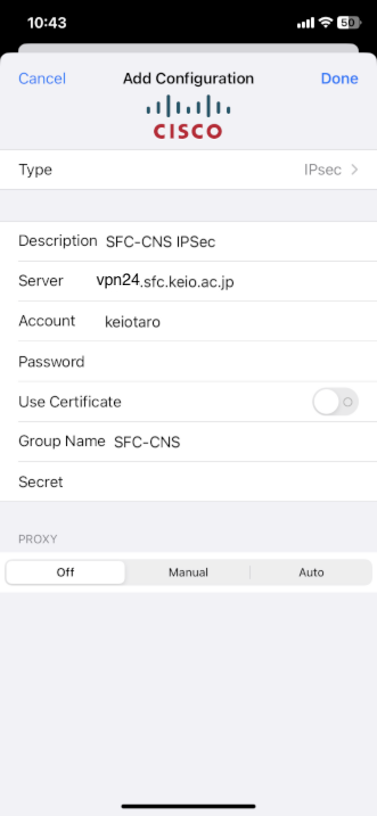
-
Make sure the VPN you just added is there and tap [Status] to connect to the VPN.
If you wish to disconnect, tap again to do so.
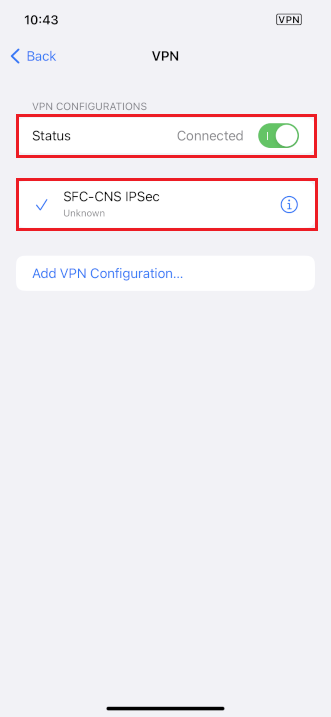
Last-Modified: October 9, 2024
The content ends at this position.





