Example 4: Setting up a Google Group without posting (to be used as an administrative group)
This section describes how to use Google Groups without posting (i.e., not as a mailing list), but as a Google Drive or Google Calendar management group. The example configuration limits viewing and posting of conversations to the owner only. Members with external addresses are set to be able to participate.
Configuration example
-
After accessing Google Groups, press [+ Create Group] in the upper right corner.
- Group name: optional
- Group mail: optional (do not change @keio.jp from default)
- Group description: optional
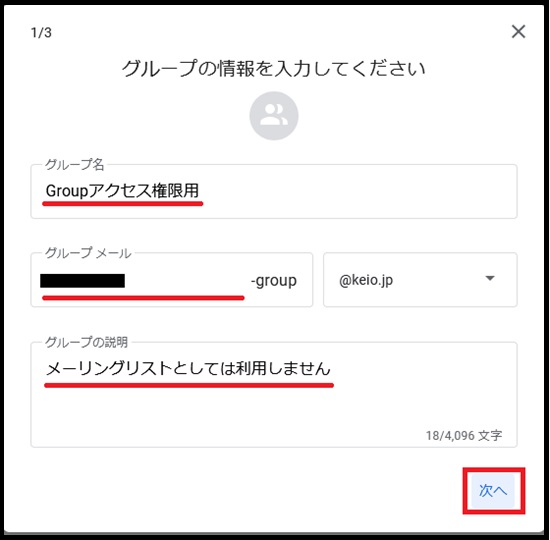
-
Change the following permissions to Group Owner only and click [Next].
- Users who can view conversations: Group owner only
- Users who can post: Group owners only
-
Who can view members:Group members
 With this setting, group members will be able to see a list of members belonging to that group.
With this setting, group members will be able to see a list of members belonging to that group.
If you don't want others to be able to view the member list, change the [Who can view members] slider to [Group owners] (circled in blue).
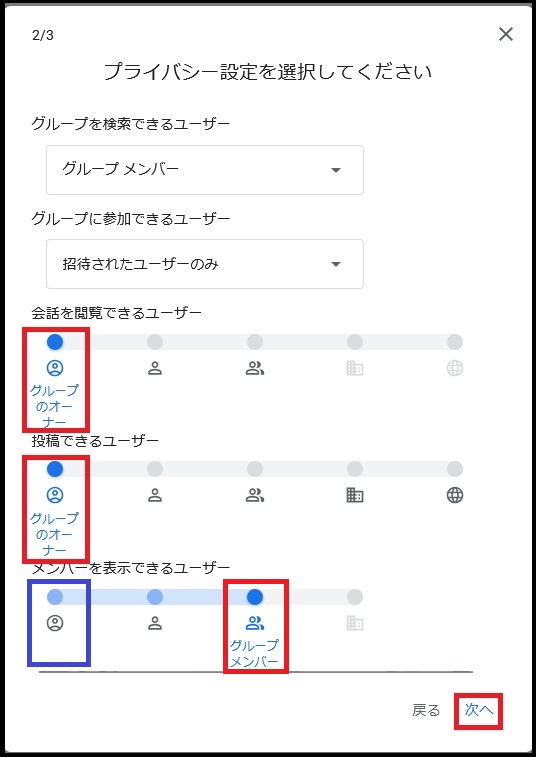
-
After setting the group members, group managers, and group owners, click [Create Group].
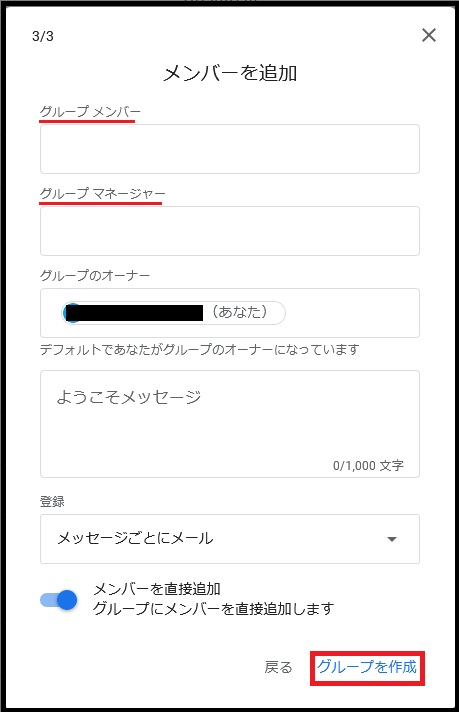
If you want to invite external members (Google account), please set this up after creating the group.
After selecting the appropriate group, change [General] and [Allow external members] to [On] in the Group settings, and click [Save Changes] at the bottom of the screen.
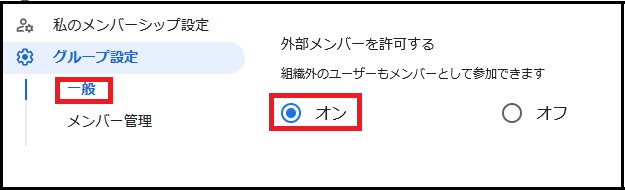
Select [members] from People and press [Add Member]. Please set up an external Google account and press [Add Member].
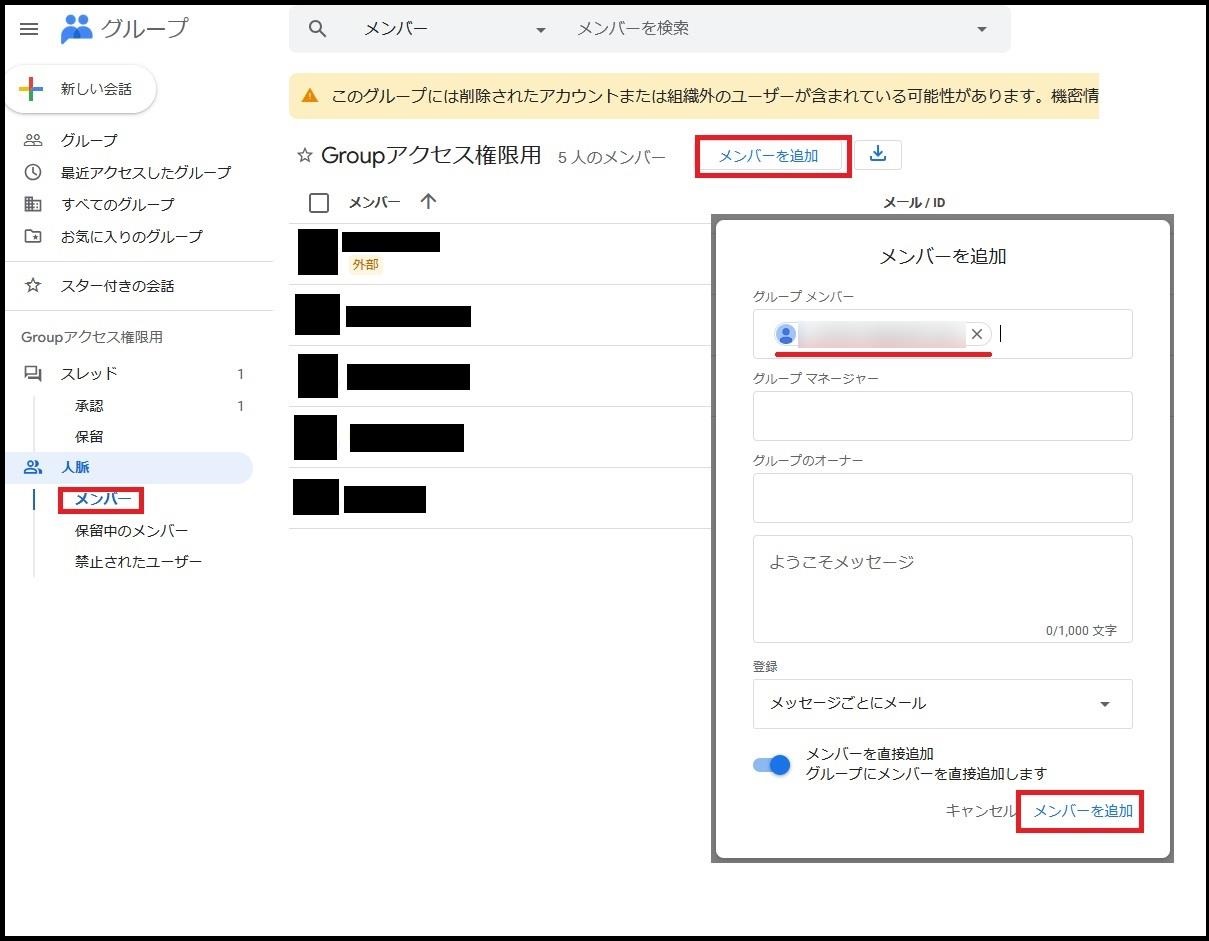
If you add a member later to a group that has already been created, the member's Shared Items in Google Drive will not automatically show content that has already been shared.(The URL of the content can be accessed directly.)
If you want the content to also appear in the [Shared Items] of the added member, you will need to re-share the content with the group.
Last-Modified: February 12, 2025
The content ends at this position.





