Class Message Board
This section describes how to use the Class Message Board.
Students can only post messages on the Class Message Board if the faculty member has specified the settings to allow students to do so.
However, you must remember that messages posted on the message board can be seen by a lot of people. Keeping this in mind, exercise care and refrain from slandering others or being offensive. Once messages are posted, they cannot be modified.
Using the Class Message Board
- Viewing New Messages (Posted Content)
- Viewing a Message Board Without New Messages (Posted Content)
- Posting Messages
- Replying To Messages
a. Viewing New Messages (Posted Content)
To check new messages or confirm the details of a message board after it has been set up, you must log into the Class Support System and check the [Course BBS (Unread article)] column.
To confirm the details, click the title of the board in the [Course BBS (Unread article)] column.
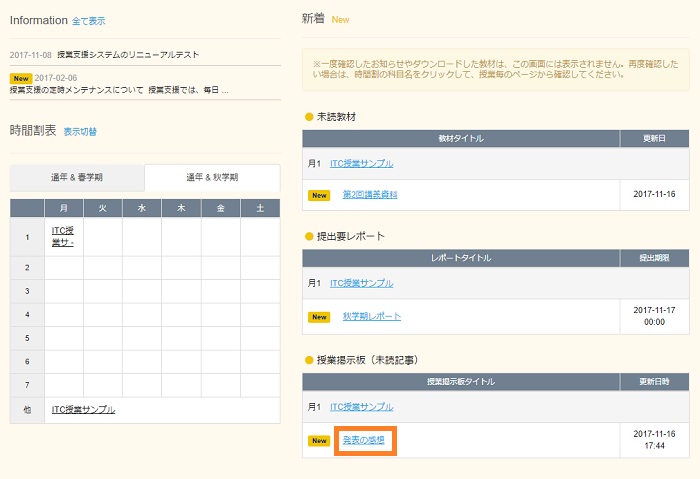
The page containing the message list then appears.
If there are no new messages (posted content), the following screen will appear.
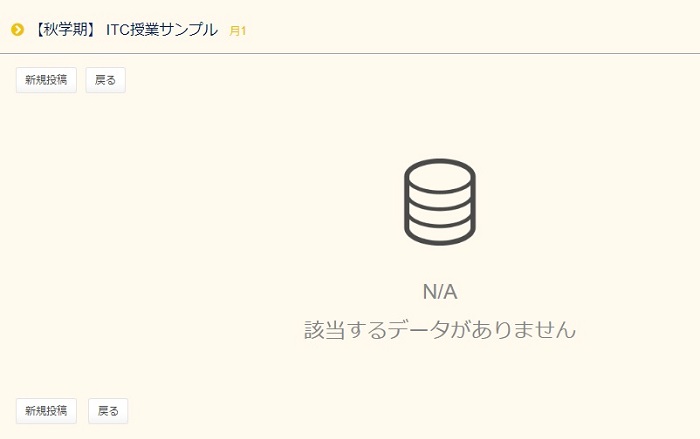
b. Viewing a Message Board Without New Messages (Posted Content)
If there are no new messages (posted content) for a class message board, it is removed from the [Course BBS (Unread article)] column. To view the message board, perform the following procedure:
From the timetable, click the name of the class whose message board you want to view.
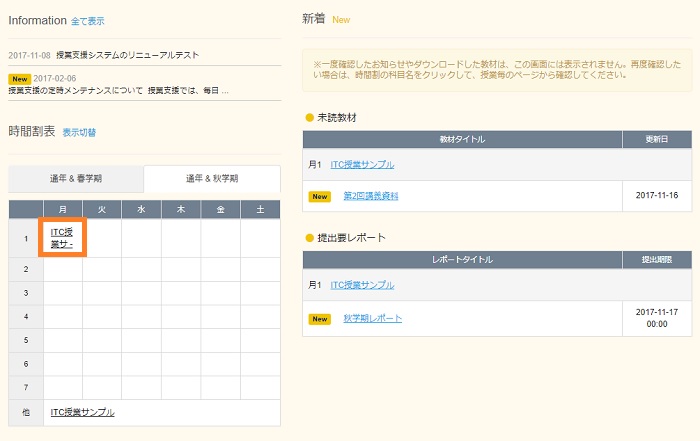
The class information you have already viewed appears. To confirm the details, click the title of the board in the [Message Board] column.
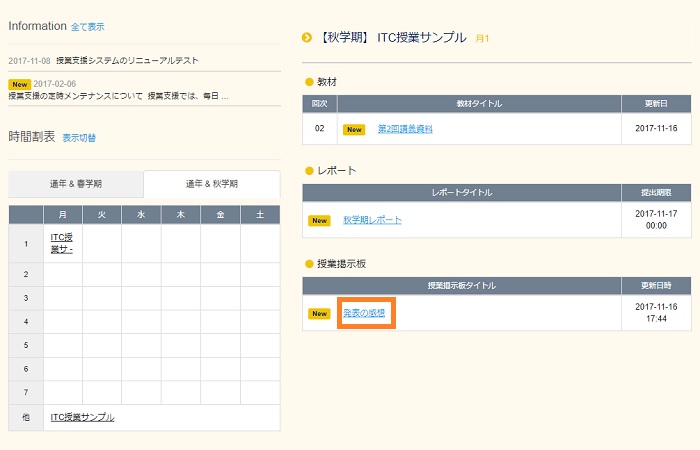
The details for that class message board are displayed.
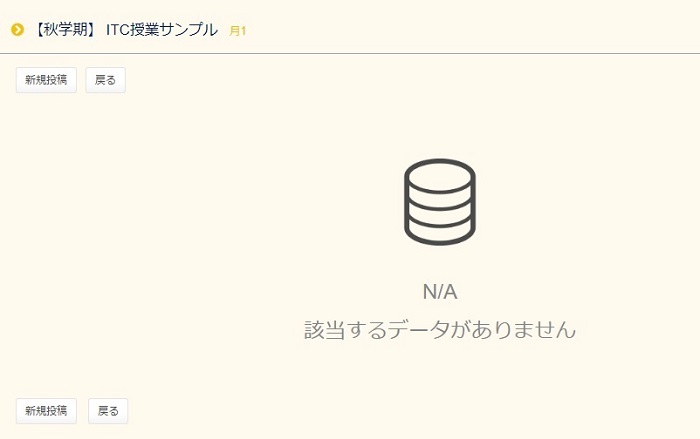
c. Posting Messages
Students can post messages on the message board if the faculty member that created the board has allowed students to do so.
To post a message, click the title of the board in the [Message Board] column, and then click [New Message] on the message list page.
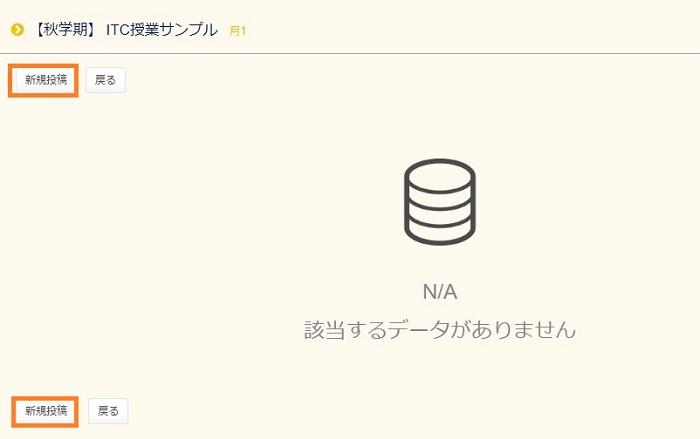
The page used to enter messages then appears.
In [Message Title], enter a title for your message.
In [Message Text], write the message you would like to post.
If there are files you would like to upload along with the message, you can specify and upload them in [Upload File].
Likewise, if there are any Web page URLs you would like to include with your message, you can specify them in [URL].
When you are finished, click [New Message].
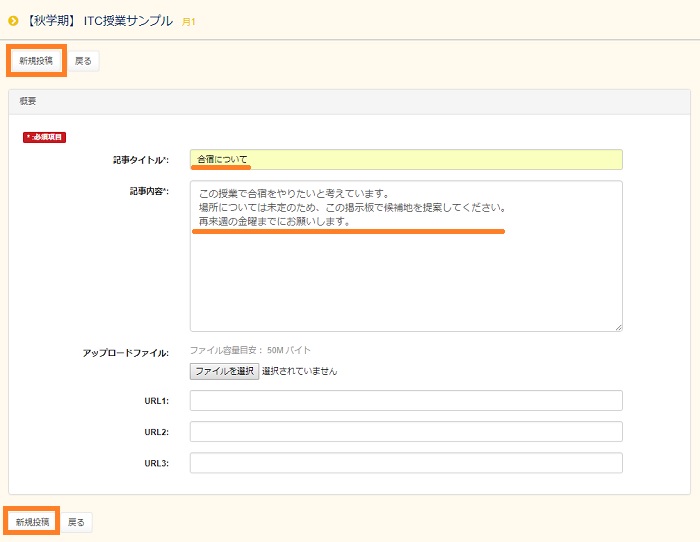
When the window to confirm registration appears, verify that the information is correct, and then click [Register].
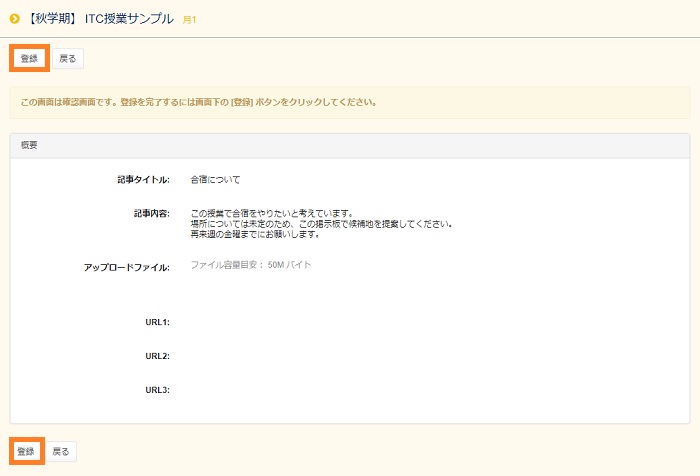
Finally, confirm that the posted message is displayed on the message list page. To verify the details of the message you posted, click the text in the [Title] column.
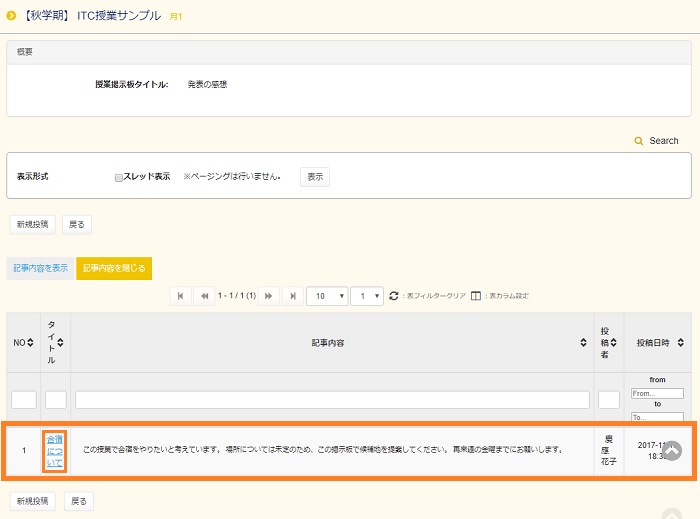
The message details are displayed.
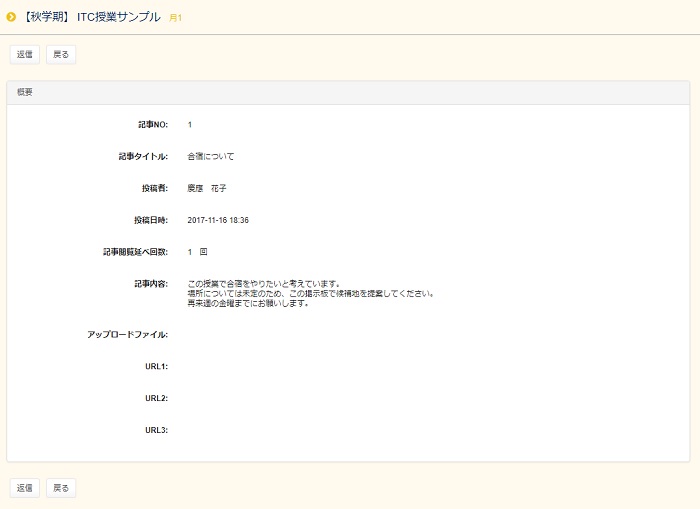
d. Replying To Messages
From the timetable, click the name of the class which has the message you want to reply to, and then click the title of the corresponding board in the [Message Board] column.
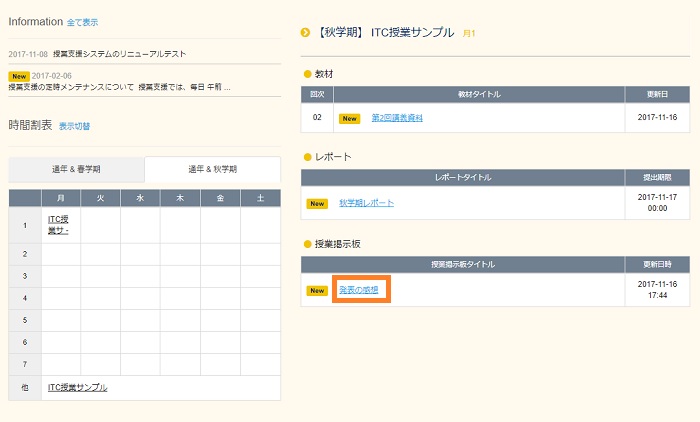
The page containing the message list then appears. Find the message to which you want to reply, and then click the text in the [Title] column.
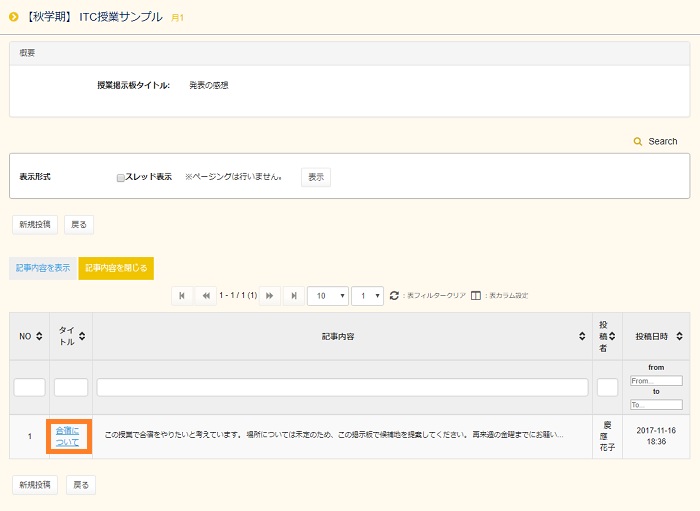
Click [Reply].
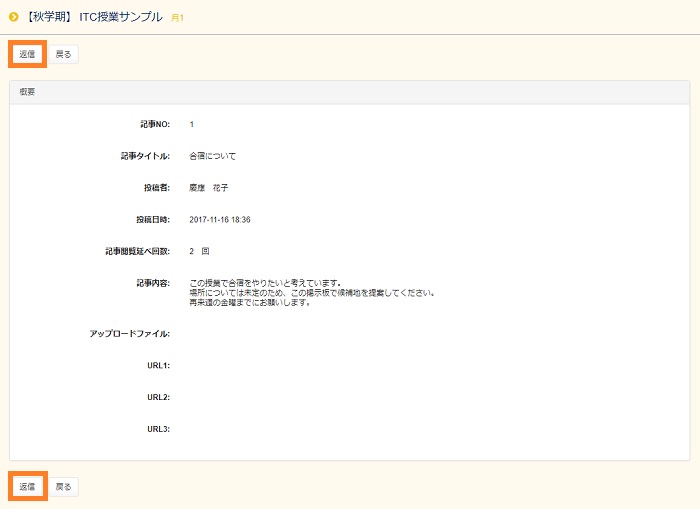
Populate [Message Title] and [Message Text]. If you want to attach files or include URLs for reference, select or enter them. When you are finished, click [Post].
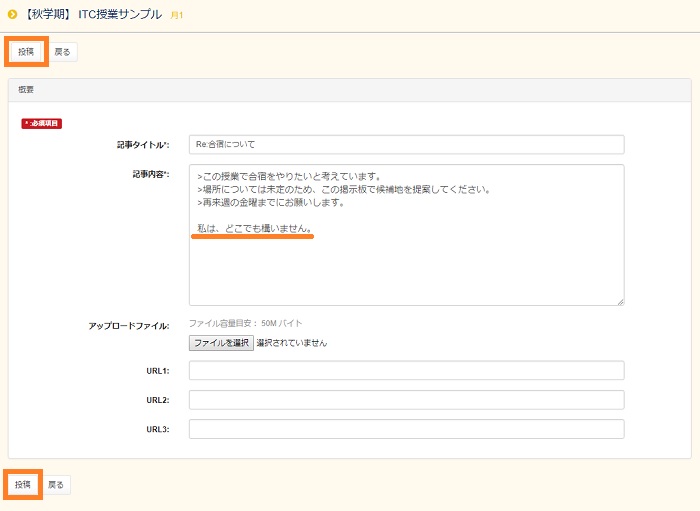
When the window to confirm registration appears, verify that the information is correct, and then click [Register].
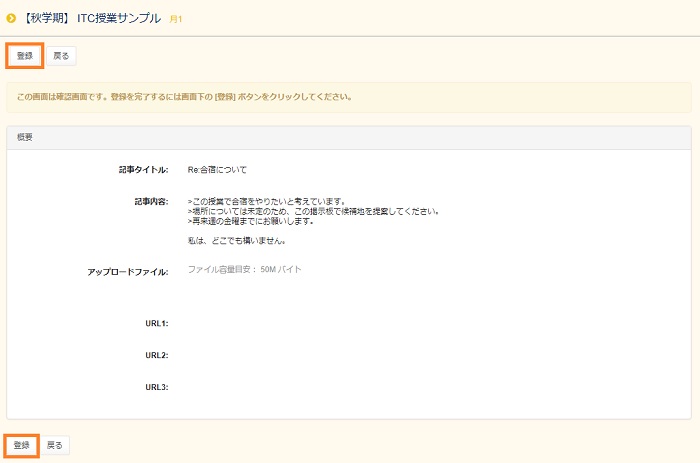
Finally, confirm that the reply is displayed in the message list.
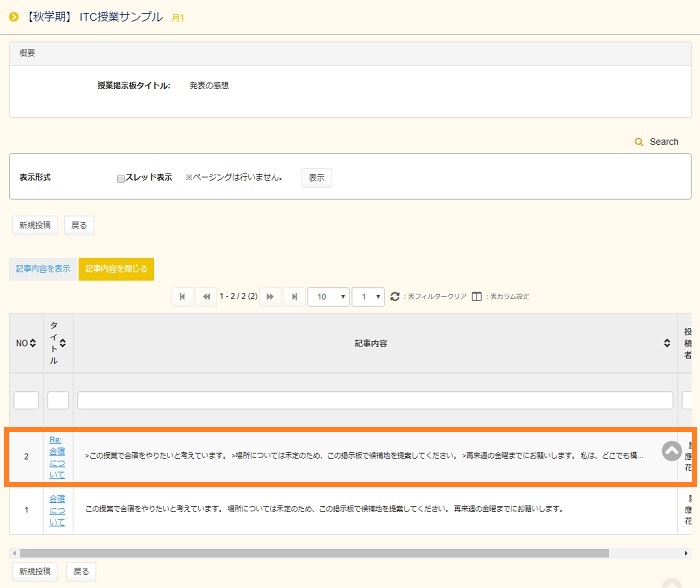
Last-Modified: February 2, 2018
The content ends at this position.





