Notices
This section describes the Notices features.
In Notices, you can post messages on the "Class Support" to course students.
Students will not receive notifications via email when you use the Notices feature to register information. To verify the information you register, students must log into the "Class Support" and check the [Notices] column.
You cannot use this feature to contact an individual student.
Notices Legend
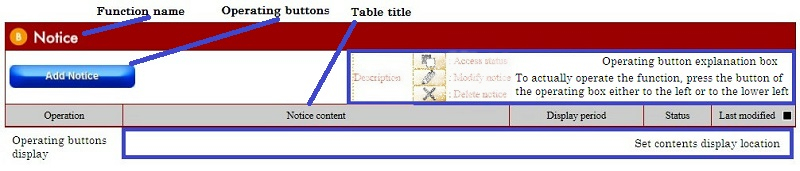
Notices Features
a. Registering Notices
Click [Add Notices].

In [Display Period], you can set the period of time the notice you register will be available.
From the drop-down menu in [Importance], select [Emergency], [Caution], or [Usual].
In [Message], enter the message you want to announce to students. Because UTF-8 is used as the character code, single byte alphabet and numerals are calculated as 1 byte, Japanese hiragana and katakana and many ideographs as 3 bytes, and returns as 2 bytes.
* You can only use plain text. However, line feeds are acceptable.
When you are finished, click [Register].
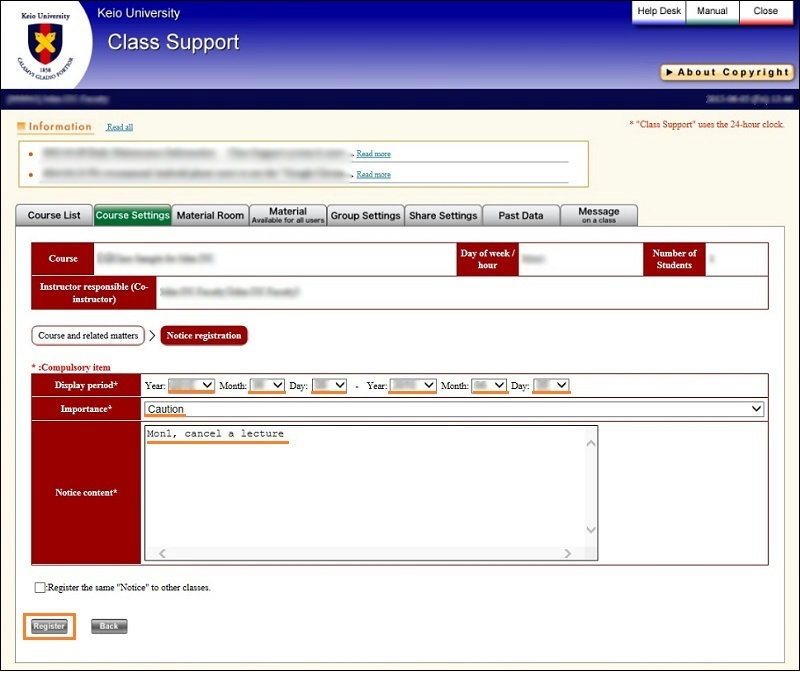
When the window to confirm the registration appears, verify that the information is correct, and then click [Register].
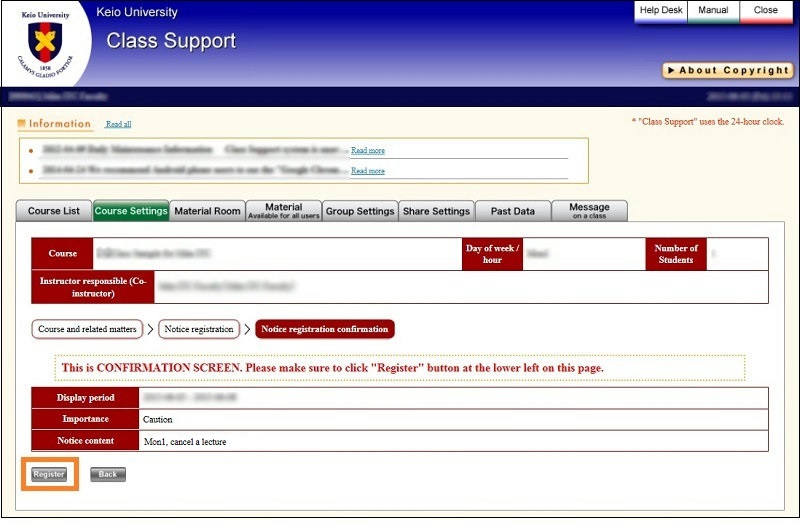
The Class-Related Home page appears. Finally, confirm that the information in the Notices feature reflects the information you entered.

b. Checking the Viewed Status
Click [List of Materials that Students Check] in the [Action] column of the notice you want to check.

The Notice View Status page appears. "Unread" or "Read" are displayed in the [Viewing Status] column to indicate whether each course student has viewed the notice.
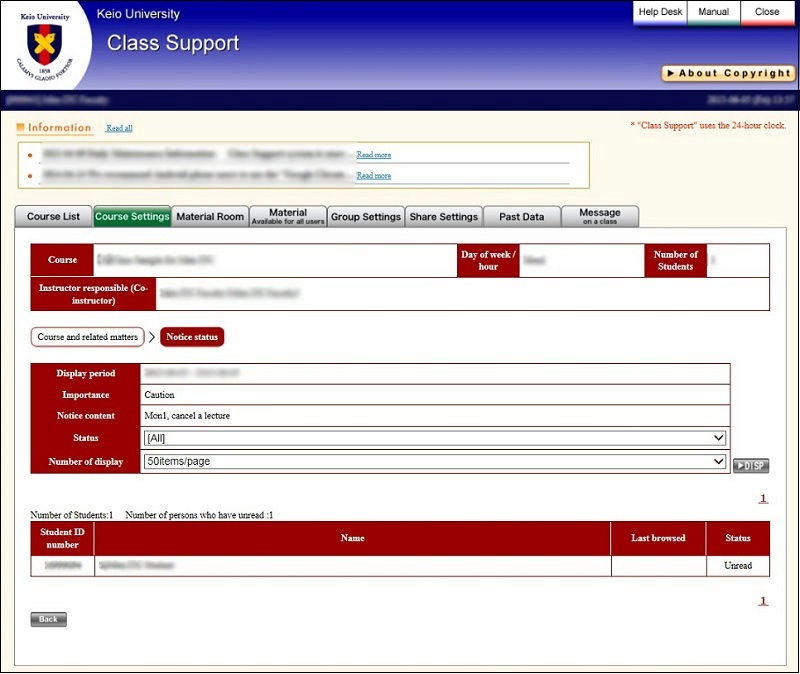
c. Modifying Notices
Click [Modify Notice] in the [Action] column of the notice you want to modify.

When you are finished, click [Modify].
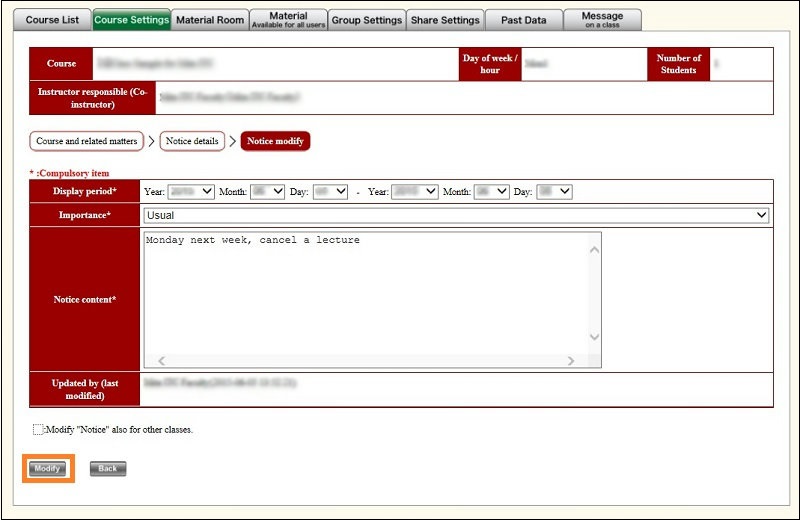
When the window to confirm the changes appears, verify that the information is correct, and then click [Modify].
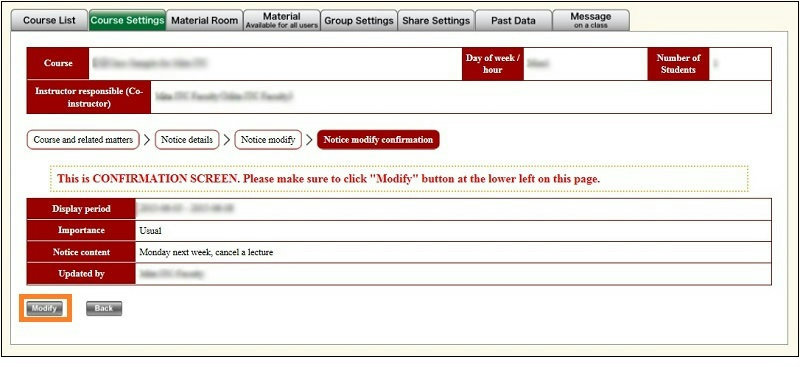
The Class-Related Home page then appears. Finally, confirm that the changes you made are reflected in the Notices feature.

d. Deleting Notices
Click [Delete Notice] in the [Action] column of the notice you want to delete.

Make sure that deleting the notice will not cause any problems, and then click [Delete].
* Once you delete a notice, it cannot be restored. Keep this in mind when you delete notices.
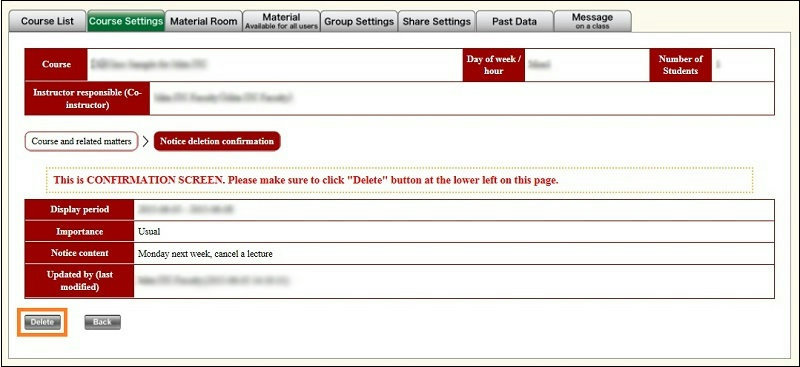
The Class-Related Home page then appears. Finally, confirm that the deleted notice has been removed from the Notices feature.

Last-Modified: June 20, 2017
The content ends at this position.







