Questionnaire (Mini test/Others)
f.Mini test, Others
Instead of being used for its original purpose of a questionnaire, the system is also used for a Mini test or other purposes.
The basic method of use is the same as for Questionnaire, so refer to that explanation.
1.Mini test
In the case of a Mini test, the character mark [T] in the green square is displayed in the Questionnaire box of the [Schedule/new arrival] tag.
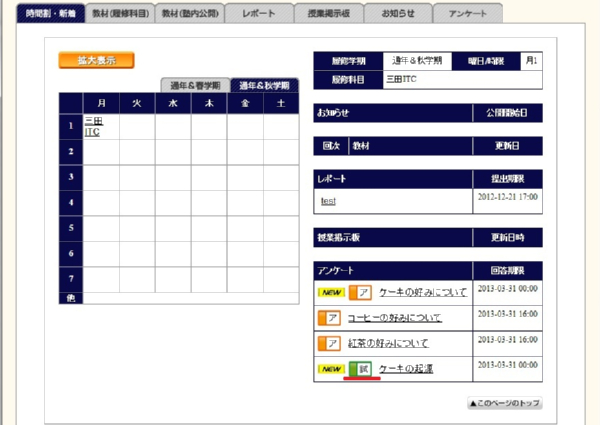
Clicking the [Questionnaire] tag displays the [Contents list] screen.
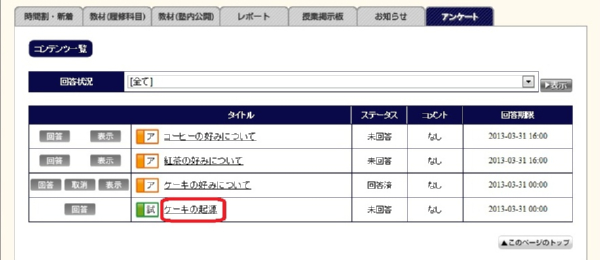
Clicking the title of the Mini test displays the [Mini test answer details] screen.
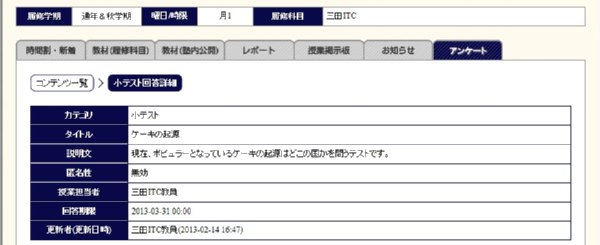
Click the [Answer] button on the lower left of the screen to answer.
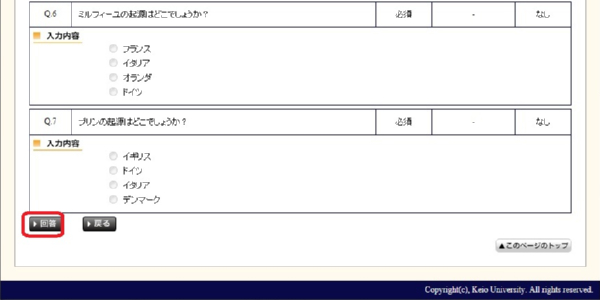
The [Enter Mini test answer] screen is displayed, so enter an answer.
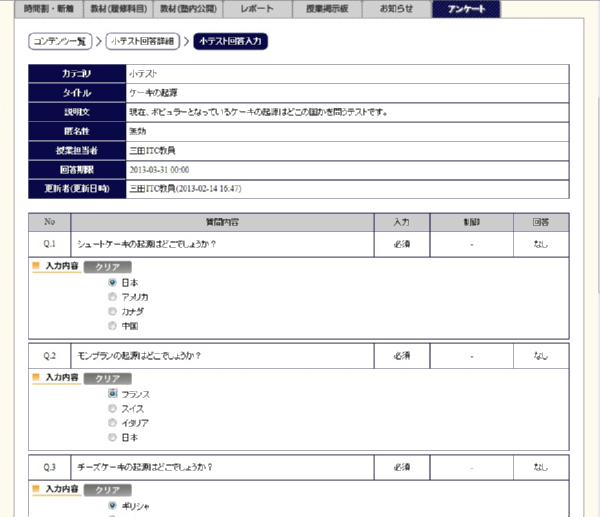
Click the [To answer confirmation screen] button on the lower left of the screen after answering.
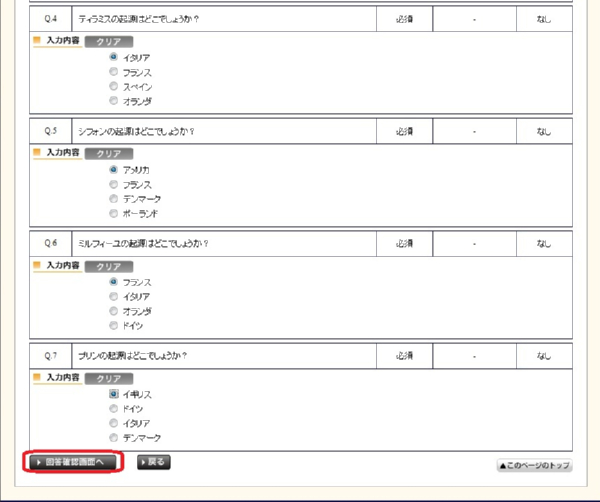
The [Confirm Questionnaire response contents] screen opens.
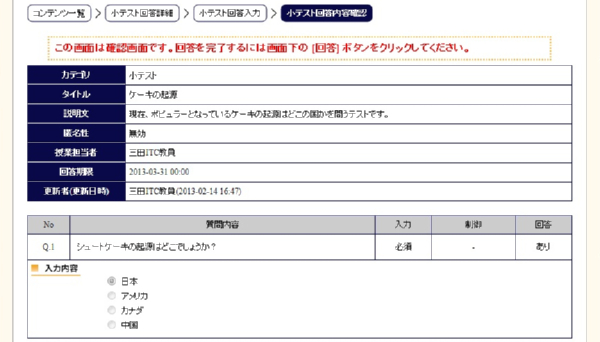
Click the [Answer] button on the lower left of the screen after confirming.
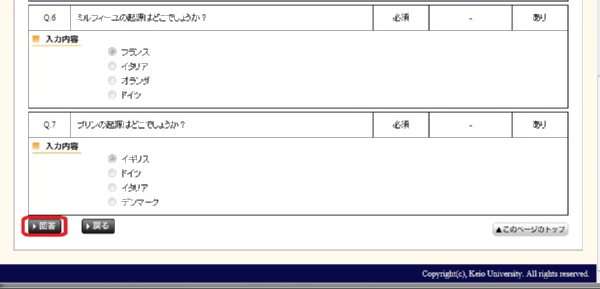
The [Answer completion message] window is displayed, so press the [OK] button to close the screen.
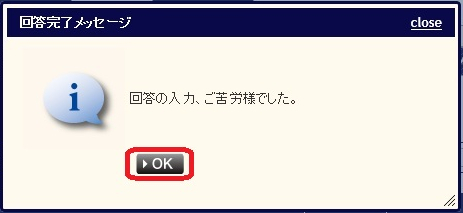
Confirm that the status of the [Contents list] screen has become [Answered].
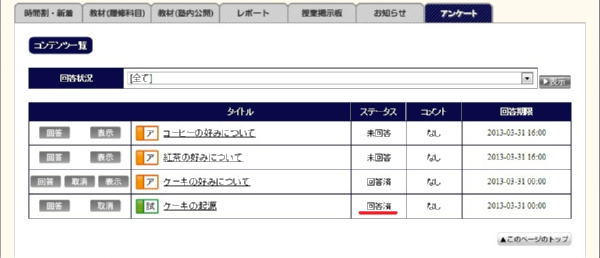
If the faculty member has confirmed and approved the contents of the answers, the [Answer] button or [Cancel] button are deleted, so you cannot make a revision.
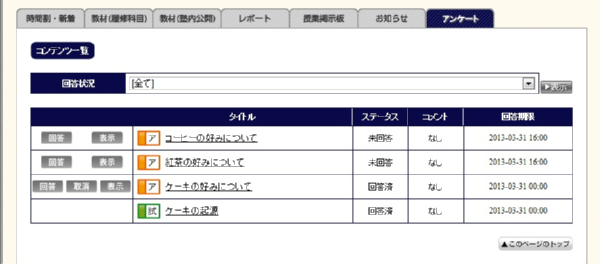
If there is a comment from the faculty member, [Yes] is displayed in the Comment box.
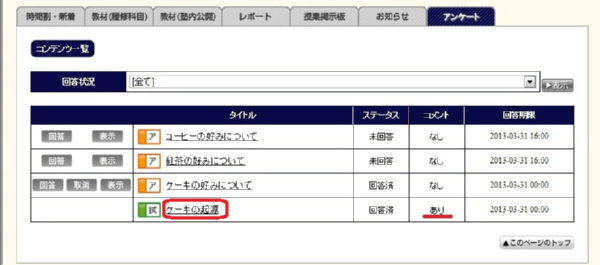
You can read the comment from the faculty member by clicking the title of the Mini test, opening the [Mini test answer details] screen.
Because the Questionnaire functions are diverted to this use, the correct answers and scores are not displayed, so such items may be written in comments by the faculty member.
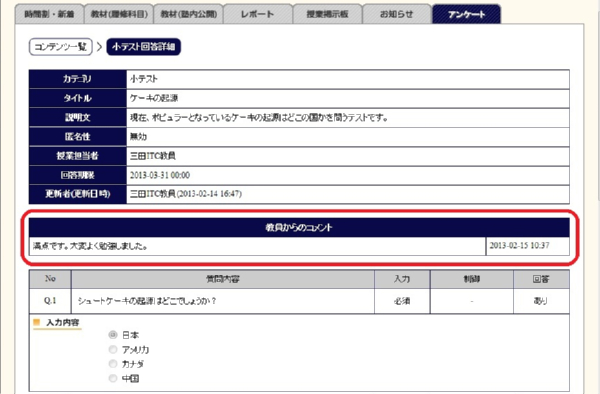
Return using the [Return] button on the lower left of the screen.
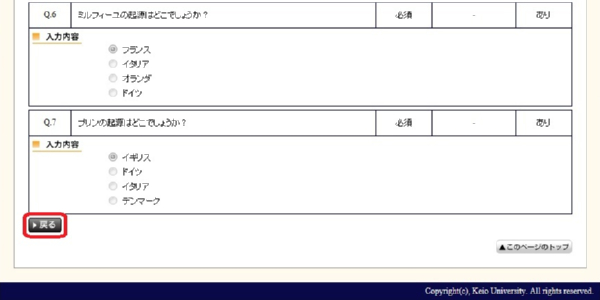
2.Others
The functions are also used for purposes other than a Questionnaire or Mini test.
In this case, [E] mark is displayed in the blue square.
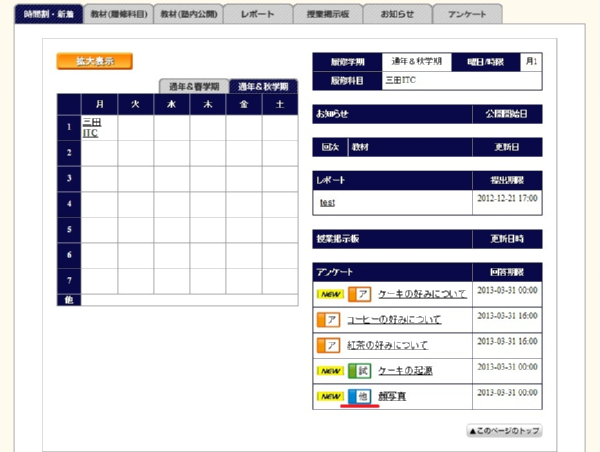
Clicking the [Questionnaire] tag displays the [Contents list] screen, so click the title.
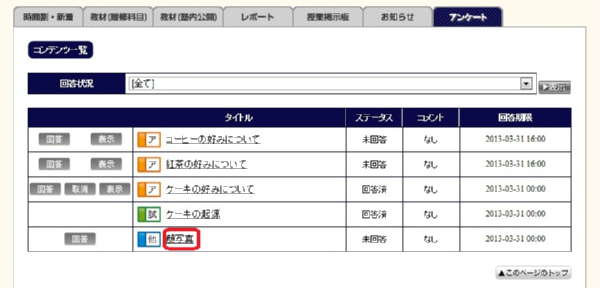
The [Details] screen is displayed, so check the purpose or contents and press the [Answer] button.
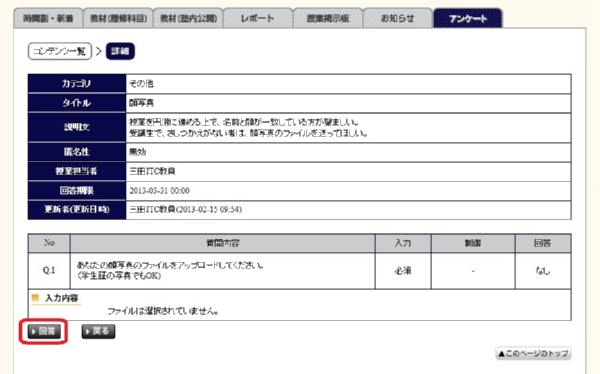
The [Answer entry screen] is displayed, so enter an answer.
In this example, a portrait photo file is uploaded, so press the [Reference] button.
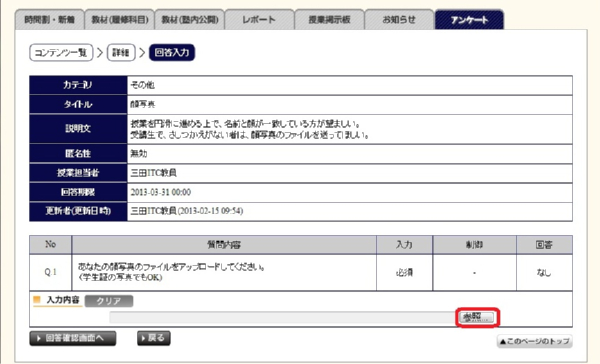
After selecting the file, click the [Open] button.
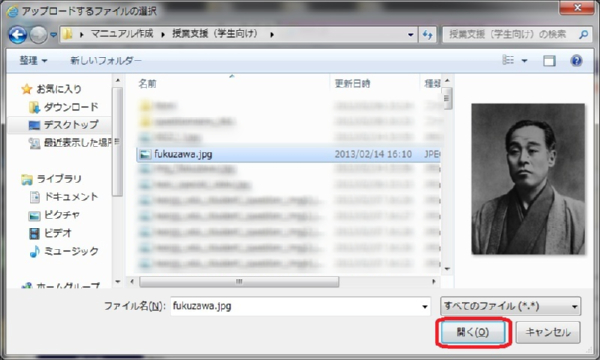
Check to make sure that the file name has been correctly entered into the entry contents box, then press [To answer confirmation screen] button.
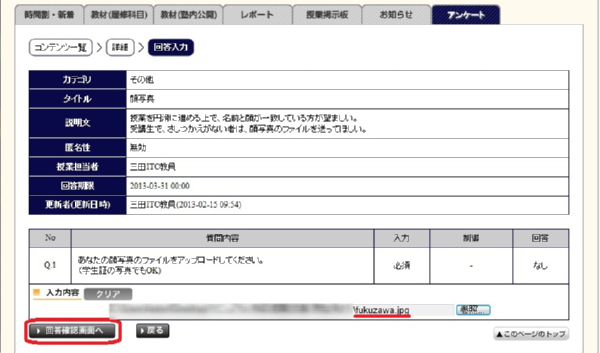
The [Answer contents confirmation] screen is displayed, so if the contents are correct, press the [Answer] button on the lower left.
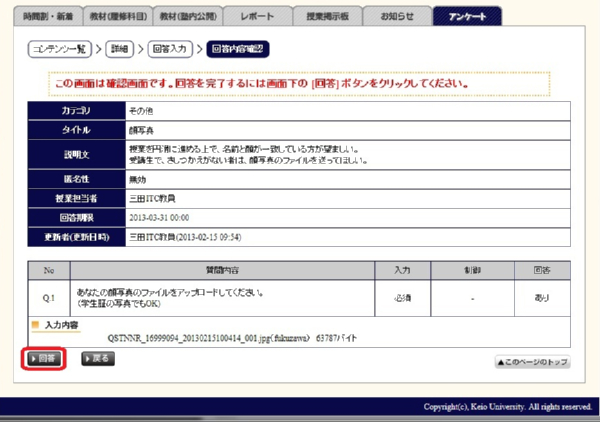
The [Answer completion message] window is displayed, so press the [OK] button to close the window.
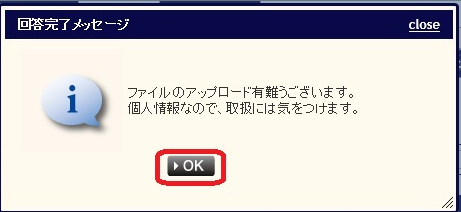
Confirm that the status box has become [Answered] on the [Contents list] screen.
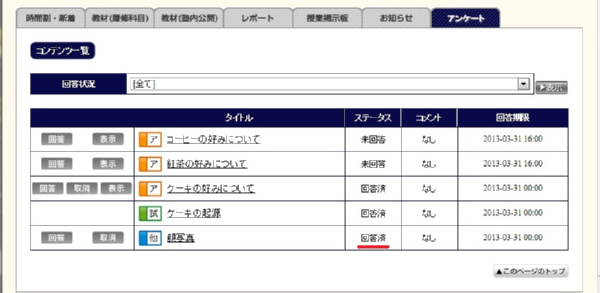
If the faculty member has confirmed and approved the contents, the [Answer] button or [Cancel] button are deleted, so you cannot make a revision.
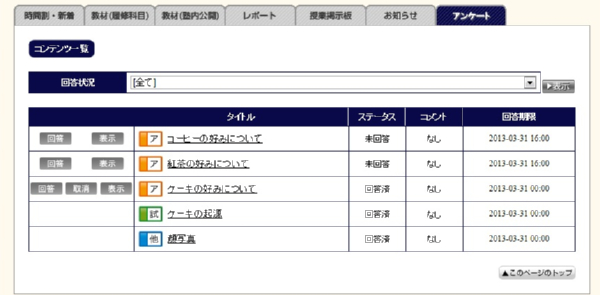
If the faculty member has entered a comment, [Yes] is displayed in the Comment box.
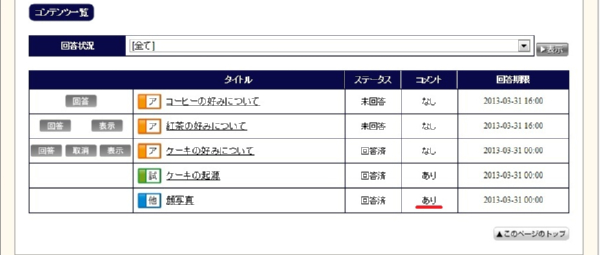
You can check this in the [Comment from faculty member] box on the [Details] screen.
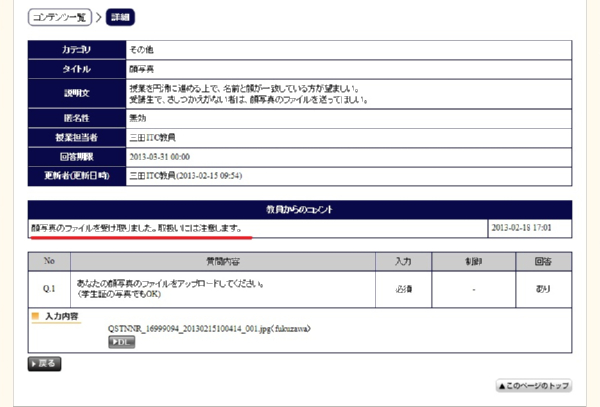
Return to the Questionnaire top page
Last-Modified: June 23, 2015
The content ends at this position.





