Using iOS
Introduction
An example of using the Google Workspace(formerly G Suite) service on an iOS environment is shown below.
The contents shown here have been confirmed to operate under the following environment.
- Device: Apple iPad Air
- OS: iOS 8.0
The contents may differ depending on the device.
Using email
Making the setting to read email in Gmail.
When using a Gmail app
-
Launch the Gmail app.
If you do not have Gmail app, download Gmail from the App Store.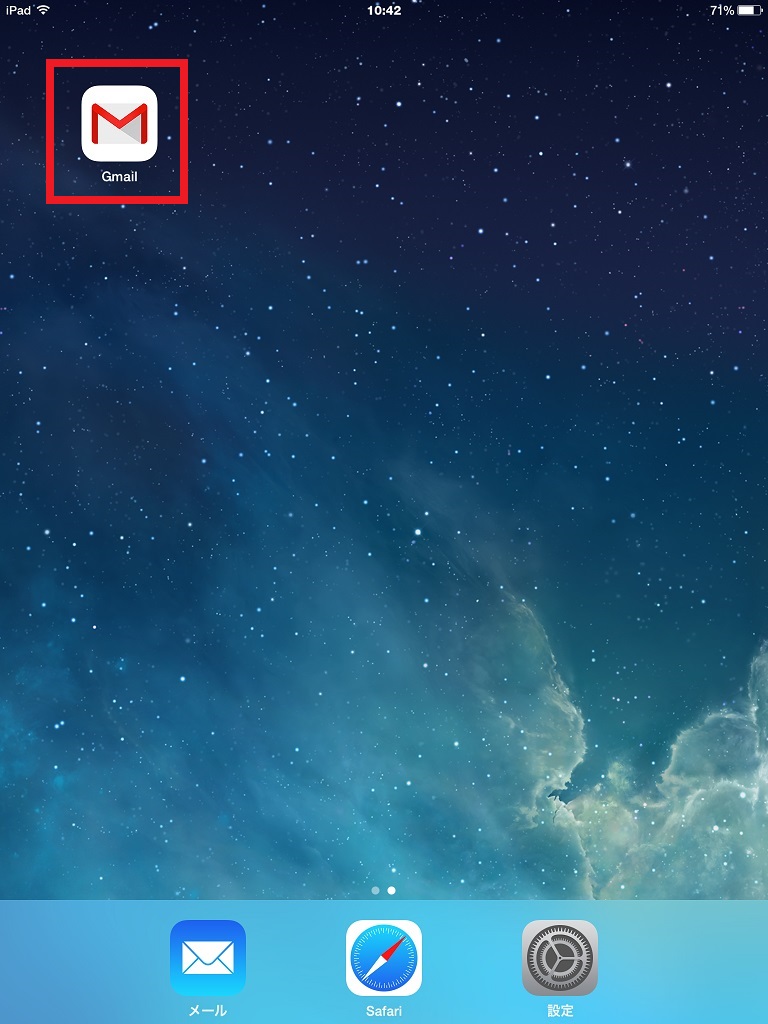
-
On the Google account log in window, enter Keio ID (e.g., xx@keio.jp) and log in.
Log in without entering a password.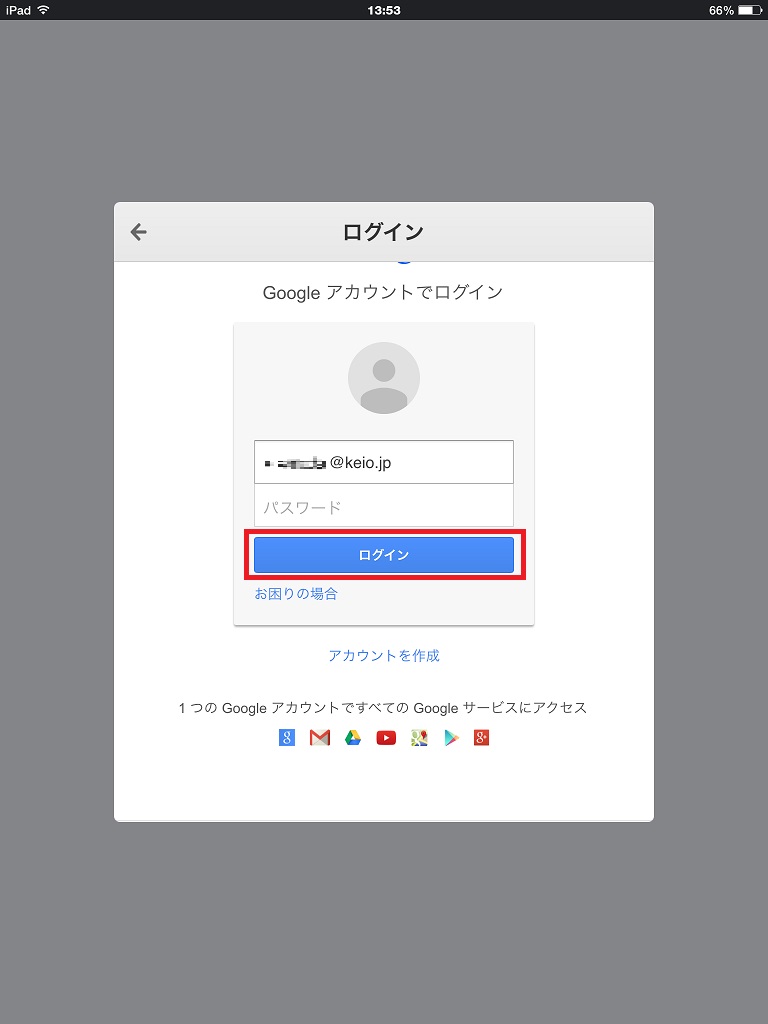
-
Log in to keio.jp on the keio.jp log in screen.
-
After logging in, you can use the Gmail App.
Using Calendar, Contacts
An example of setting up Google Calendar and Contacts to be synchronized and usable from an iPhone or iPad is shown below.
Preliminary steps for use
-
Tap the "Settings" icon.
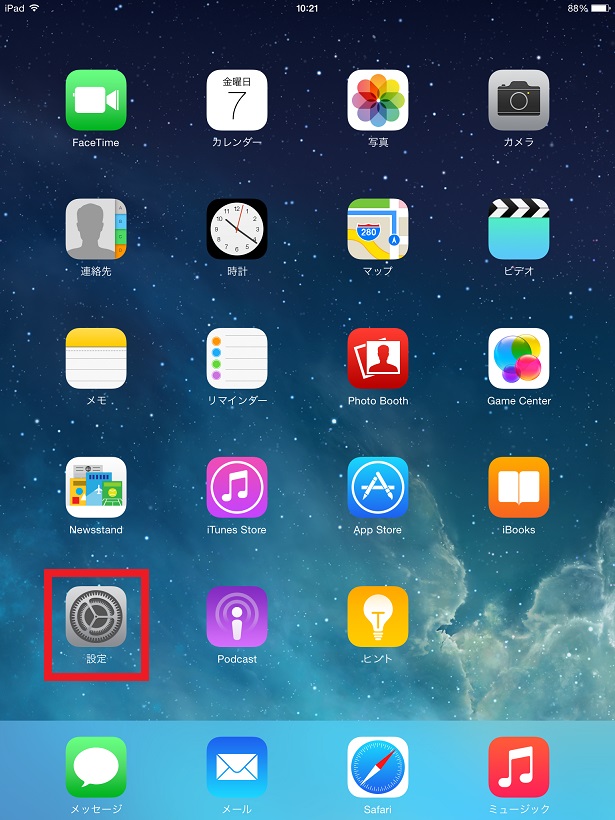
-
Tap "Mail/Contacts/Calendar" - "Add account."
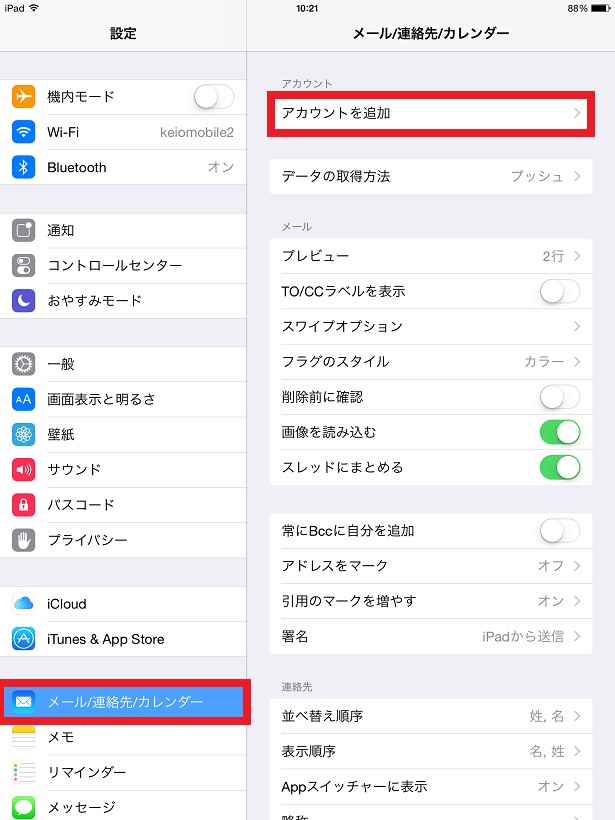
-
Tap "Google."
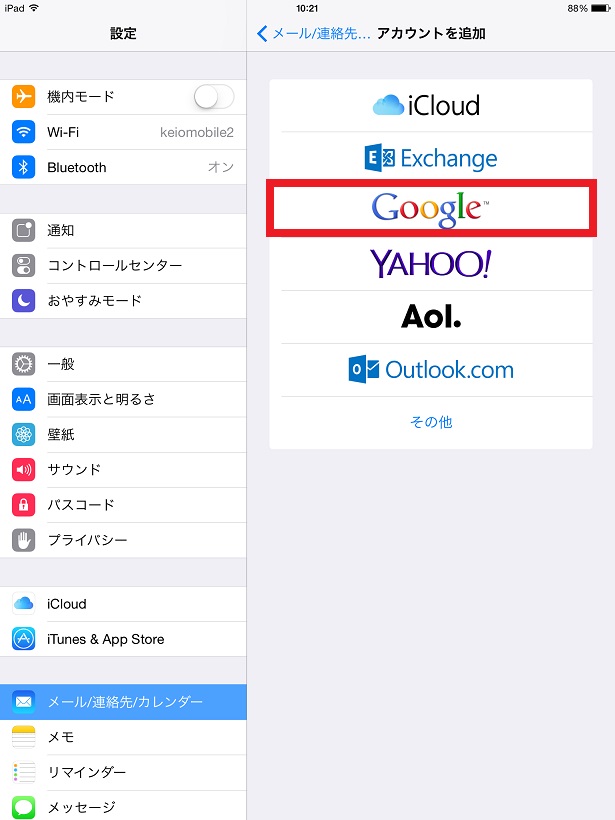
-
Enter your Keio ID (e.g., xx@keio.jp) and tap [Next].
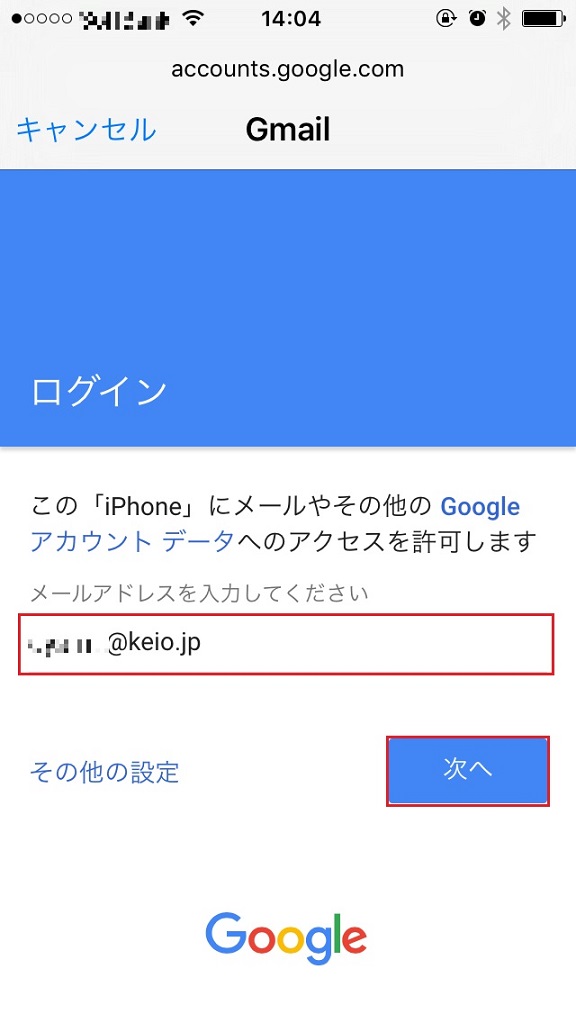
-
Log in to keio.jp on the keio.jp log in screen.
-
Set up synchronization with other services.
Synchronize Contacts, Calendar, and Memo.
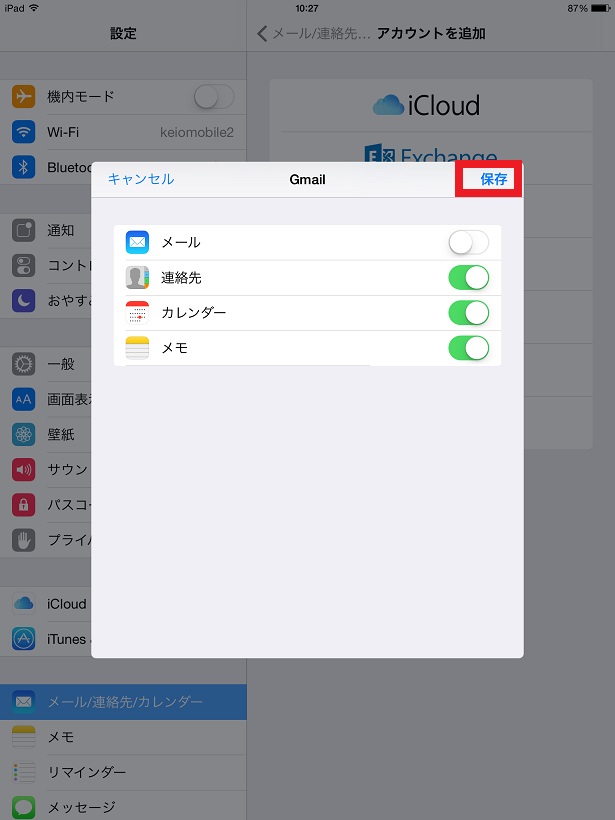
Using Calendar
-
Launch Calendar.
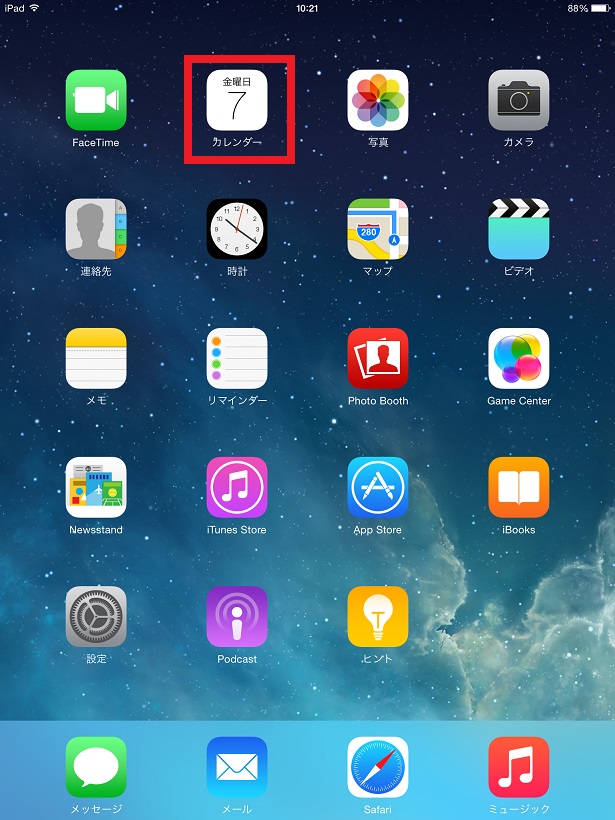
-
Check that the calendar contents are being synchronized.
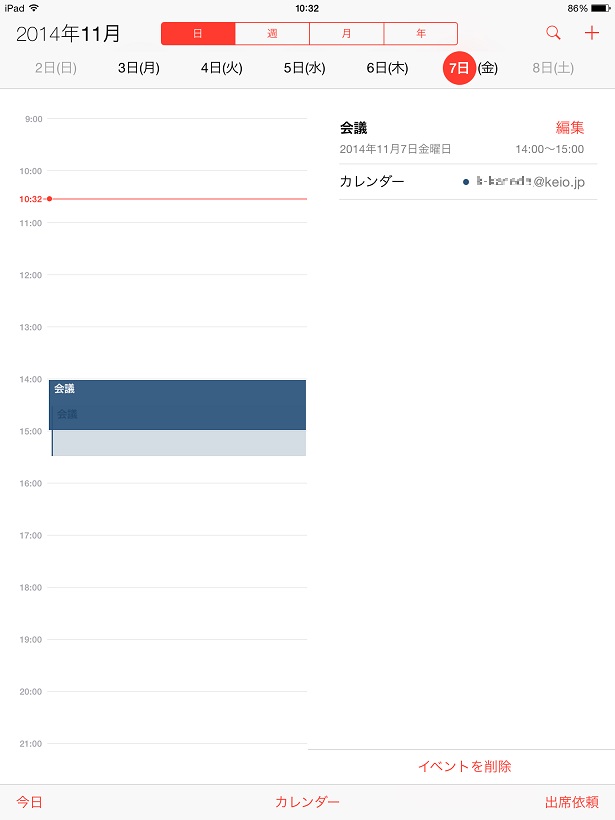
Using Contacts
-
Launch Contacts.
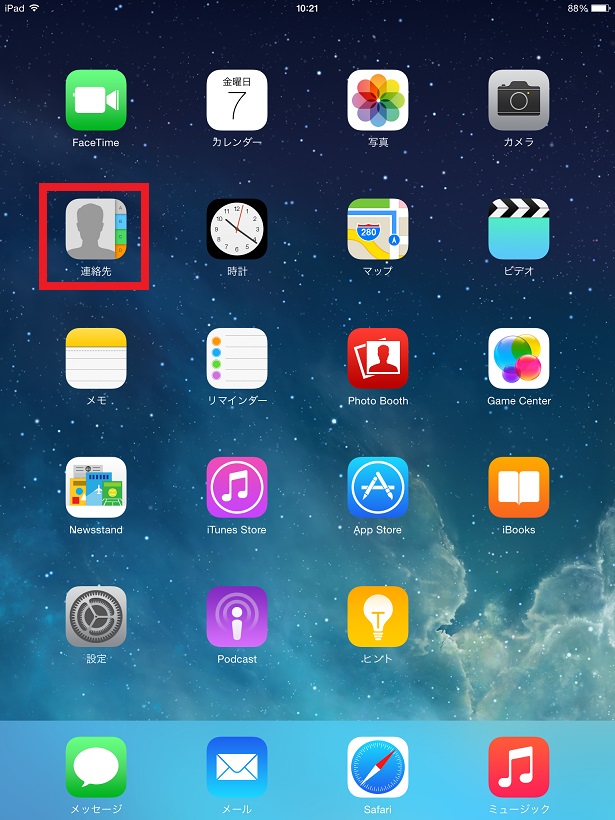
-
Check that the contact contents are being synchronized.
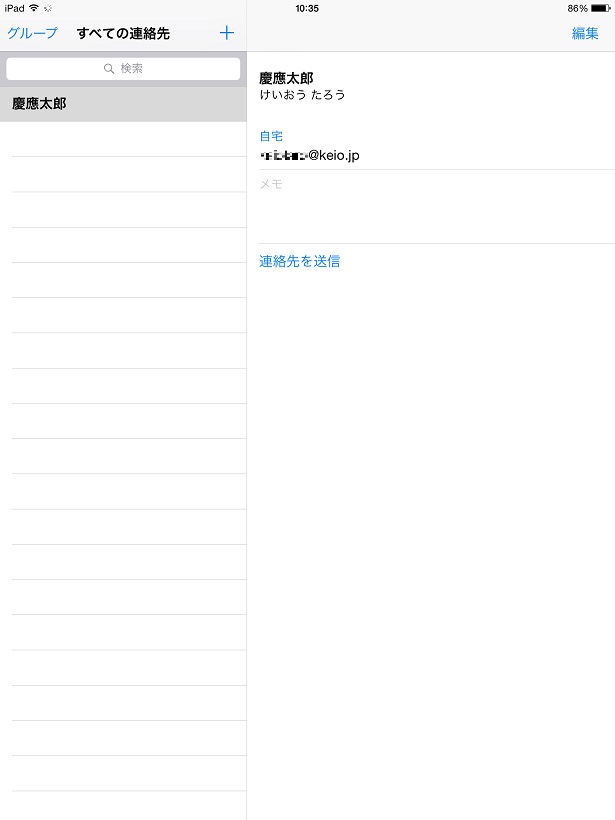
Using Drive
-
Launch Google Drive.
If you do not have the Google Drive App, download Google Drive from the App Store.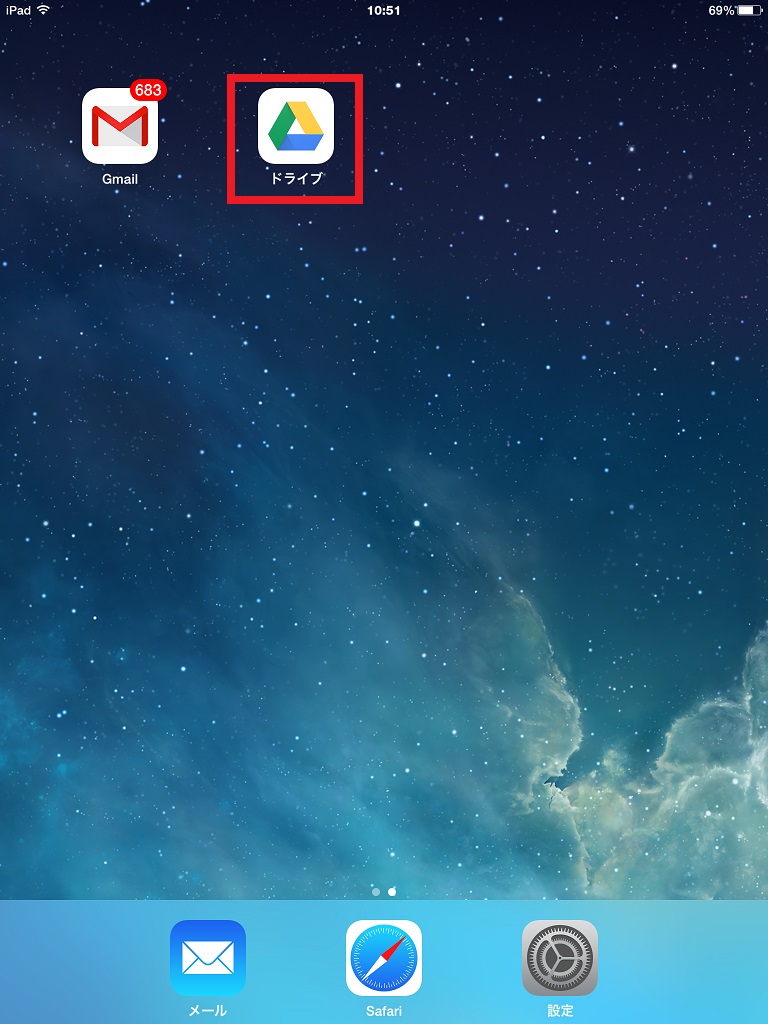
-
On the Google account log in window, enter Keio ID (e.g., xx@keio.jp) and log in.
Log in without entering a password.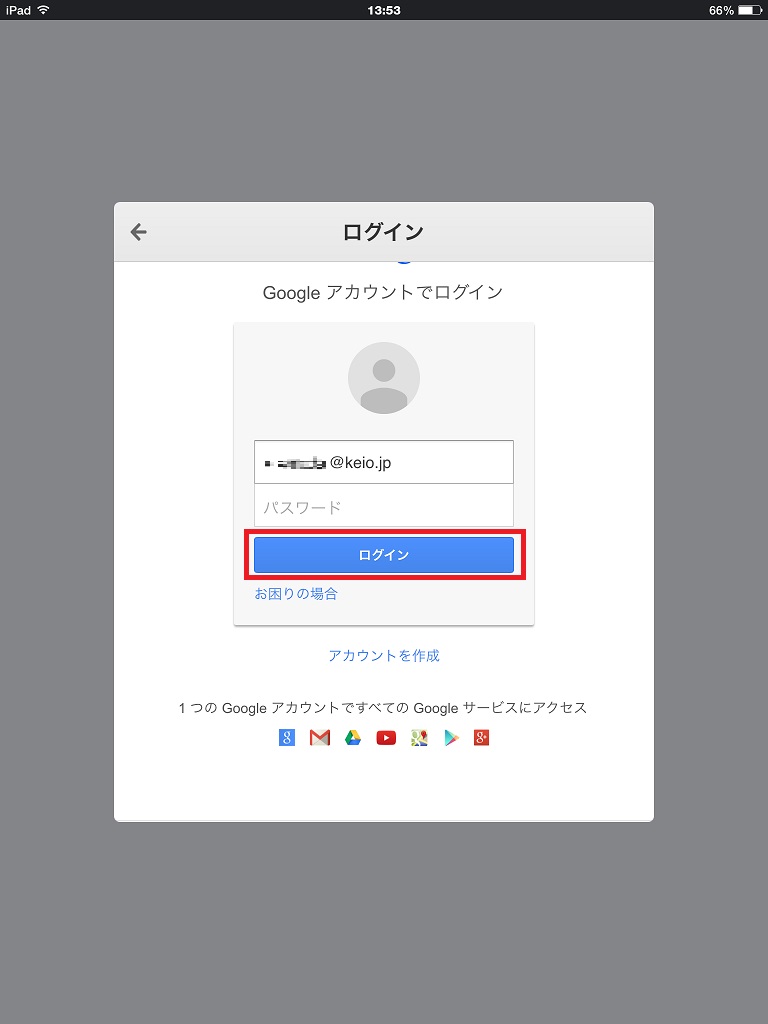
-
Log in to keio.jp on the keio.jp log in screen.
-
After logging in, you can use Drive.
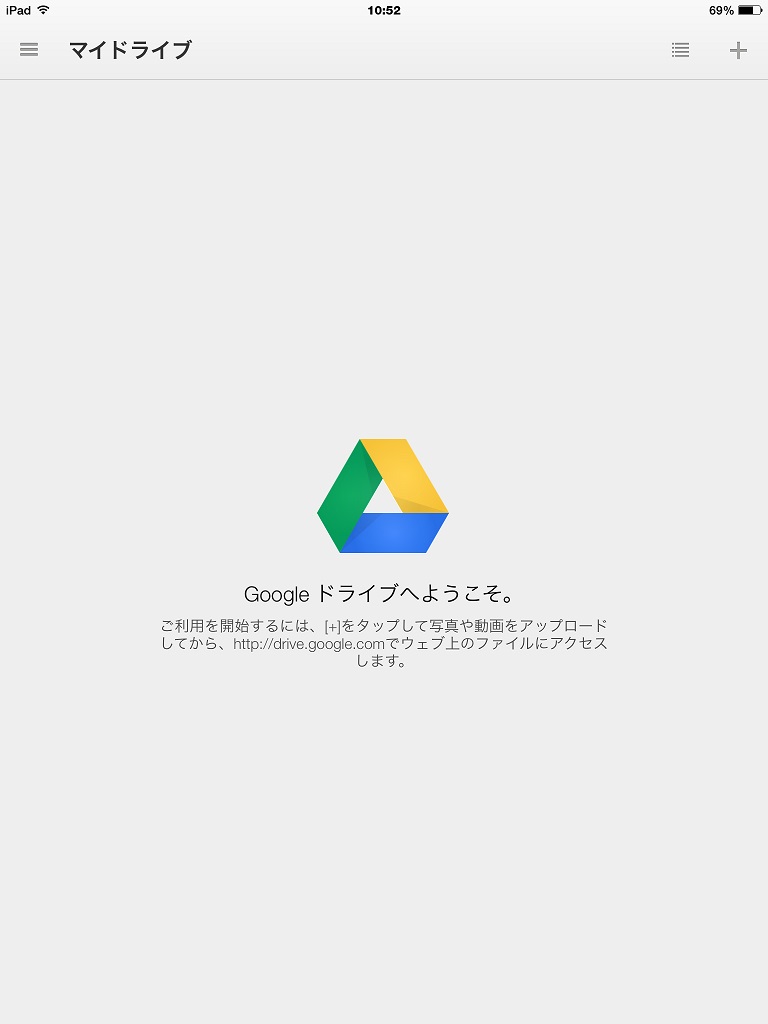
Last-Modified: September 19, 2024
The content ends at this position.





