- Top >
keiomobile2/eduroam password authentication method
macOS 13 (Ventura) or later version
-
Click the [Wi-Fi] icon on the menu bar. If wi-fi is turned off, click the button to turn it on.
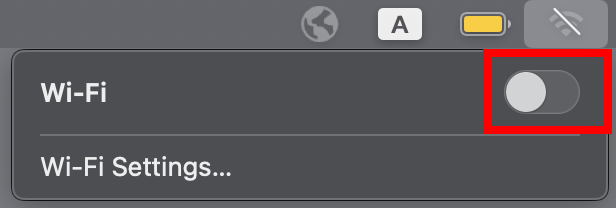
-
Click [Wi-Fi Settings…]. Do not click on eduroam or keiomobile2 here.
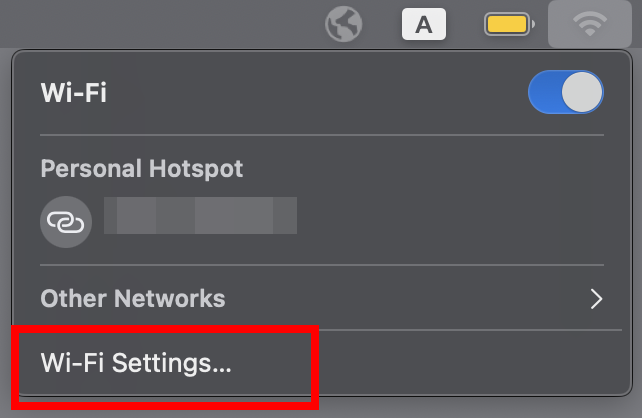
-
If you are connecting to keiomobile2, move the mouse cursor to [keiomobile2] and click [Connect].
If you are connecting to eduroam, move the mouse cursor to [eduroam] and click [Connect].
* From here on, we will use the image for keiomobile2 as an example to proceed with the settings.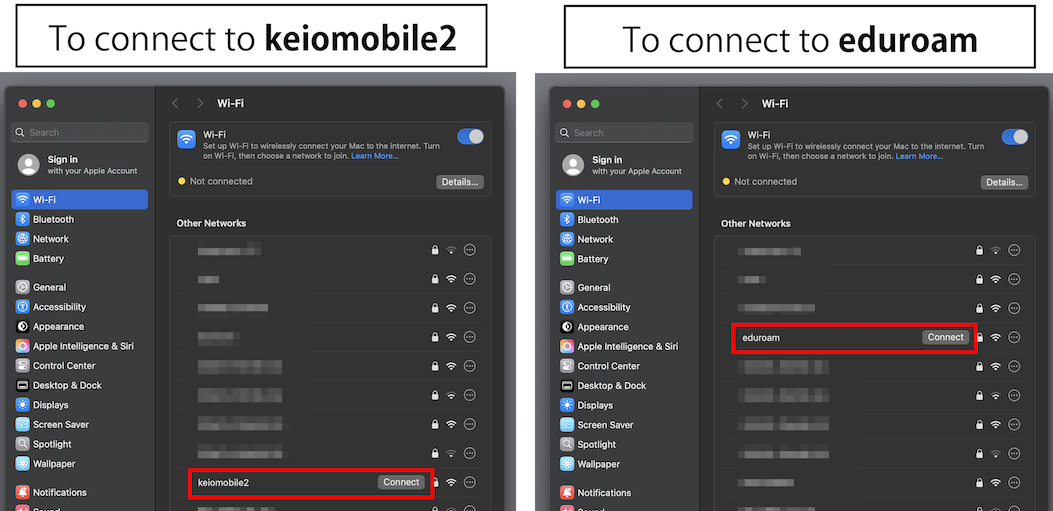
-
You will be asked to enter your credentials, so enter your [Account Name] and [Password] and click [Connect].
In the Keio.jp (Keio ID) case, enter "Wi-Fi user name" and "Wi-Fi password".
In the ITC account case, enter "Your ITC account@user.keio.ac.jp" and "Wi-Fi connection password at ITC account".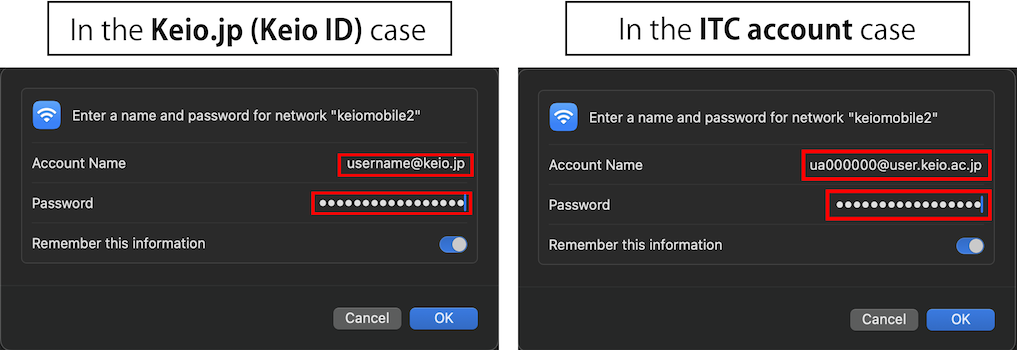
-
Click [Continue] on [Verify Certificate] window.
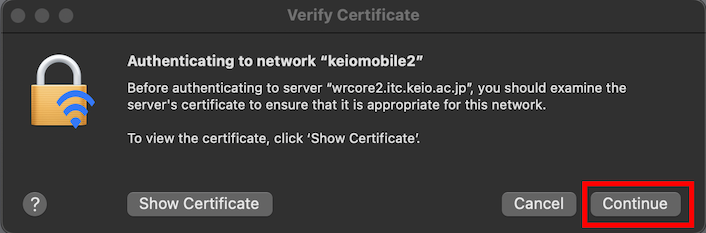
-
Enter an administrator password of your Mac in the message window as below. Click [Update Settings].
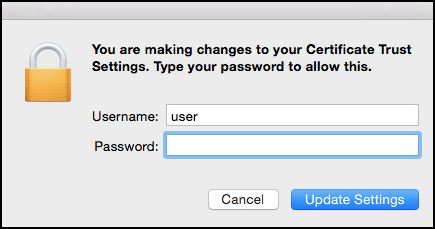
macOS 12 (Monterey)
-
Click the [Wi-Fi] icon on the menu bar. If wi-fi is turned off, click [Turn Wi-Fi On].
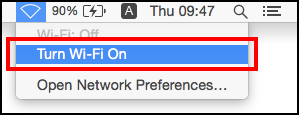
-
To connect to keiomobile2, click [keiomobile2].
To connect to eduroam, click [eduroam].
Afterwards, as an example, advance to setting on screen for keiomobile2.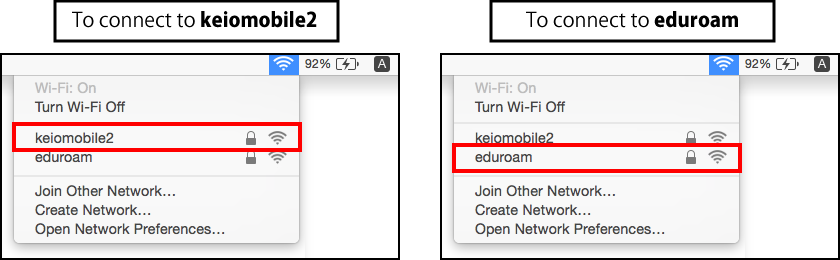
-
You will be asked for qualification information, so as mode, select [Automatic], and enter [User name] and [Password], then click [Connect].
In the Keio.jp (Keio ID) case, enter "Wi-Fi user name" and "Wi-Fi password".
In the ITC account case, enter "Your ITC account@user.keio.ac.jp" and "Wi-Fi connection password at ITC account" .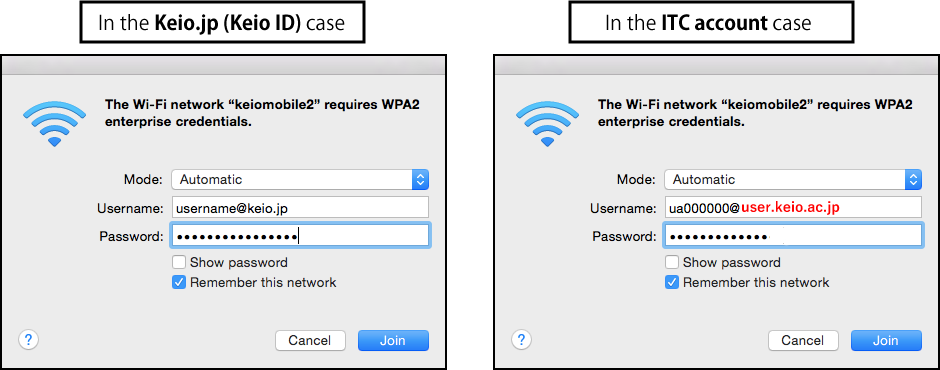
-
Click [Continue] on [Verify Certificate] window.
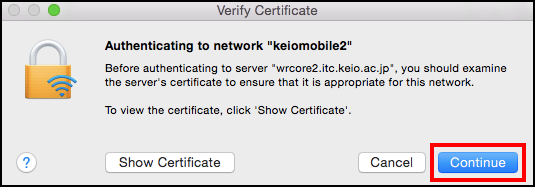
-
Enter an administrator password of your Mac in the message window as below.
Click [Update Settings].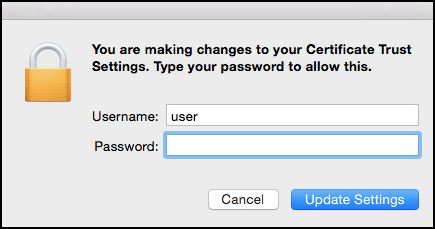
-
keiomobile2 connection is established, you can check current connections with the [Wi-Fi] icon on the menu bar.
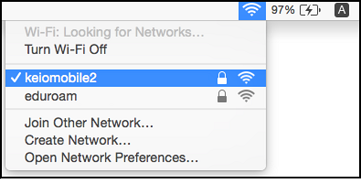
Network connection priority can be set up opening [System Preferences]-[Network]-[Wi-Fi] and then click [Advanced].
On [Preferred Networks:] drag networks into the order you prefer.
Last-Modified: April 14, 2025
The content ends at this position.





