- Top >
Microsoft Outlook(new)Settings (IMAP4)
Sending and Receiving Settings
-
Type [outlook] in the search field of the taskbar at the bottom of the screen and click [Outlook (new)] application to launch it.
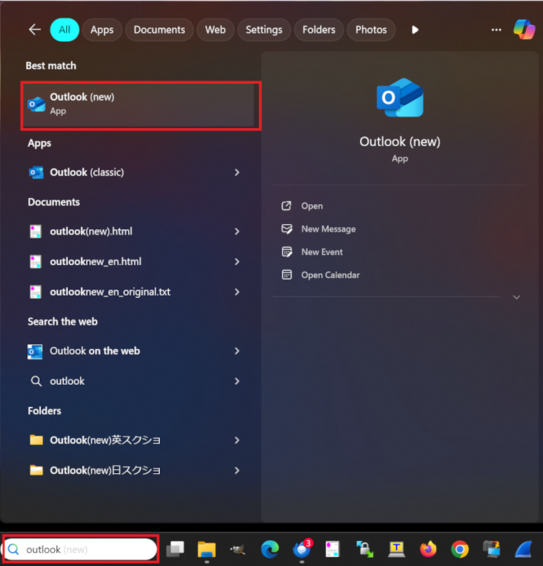
-
When you start Outlook for the first time, the [Welcome to the new Outlook] screen will appear.
Enter your SFC-CNS e-mail address and click [Continue].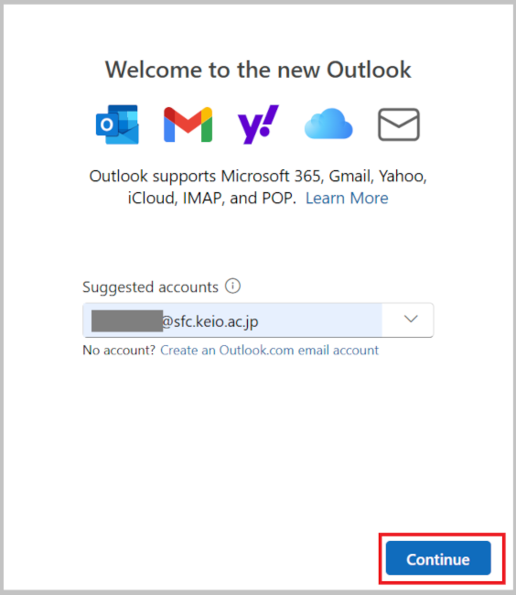
-
When the [IMAP] screen appears, enter the SFC-CNS password and click on the [Show more] button.
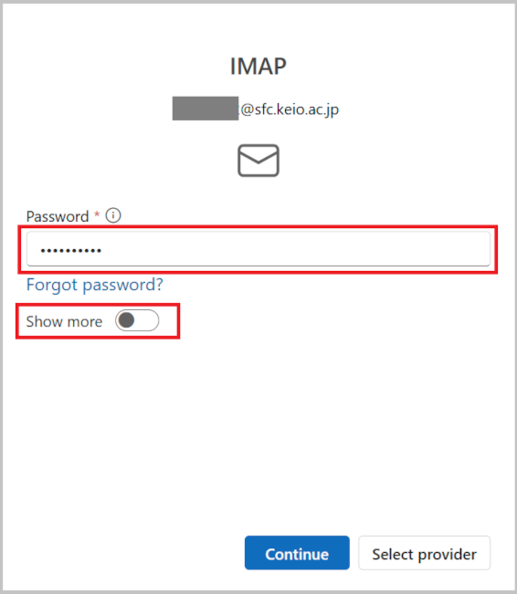
-
When the settings field appears, enter the pre-set IMAP/SMTP-AUTH password in the [SMTP password] field and confirm that the IMAP/SMTP server settings are the same as below.
(If the settings are different, enter the following settings.)
IMAP Incoming server imap.sfc.keio.ac.jp Port 993 Secure connection type SSL/TLS SMTP username SFC-CNS email address SMTP password IMAP/SMTP-AUTH password SMTP Outgoing server smtp.sfc.keio.ac.jp Port 465 Secure connection type SSL/TLS

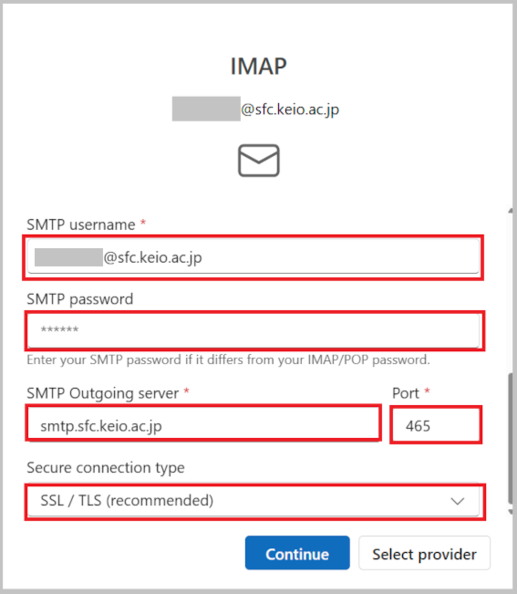
-
Once you confirm that there are no problems with the settings, click [Continue].
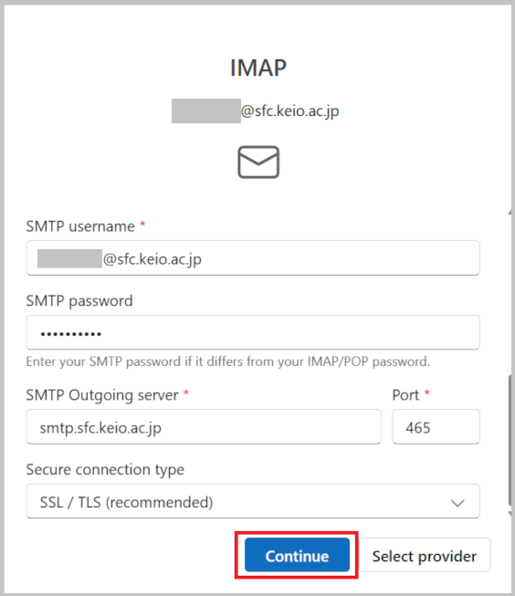
-
When the [Sync your IMAP accounts] screen appears, click [Continue].
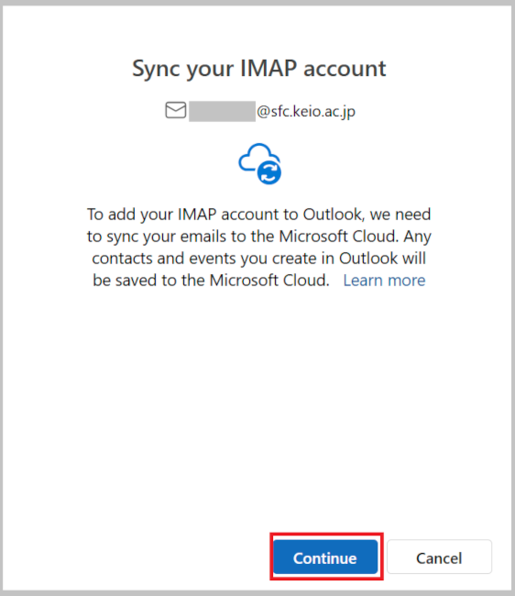
-
When the [Microsoft respects your privacy] screen appears, click [Next].
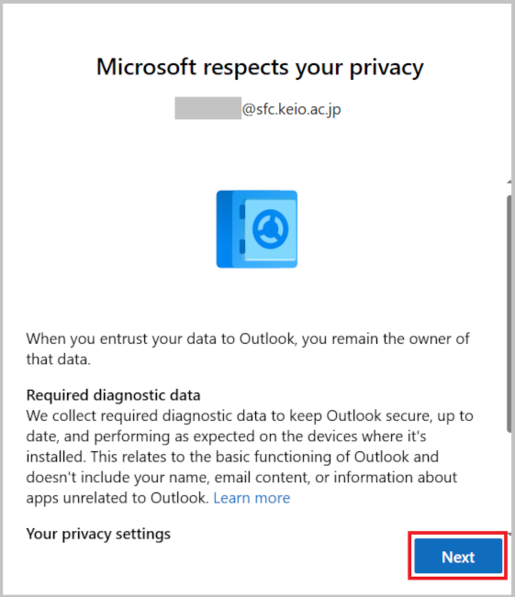
-
On the [Getting better together] screen, check the desired items, then click [Accept].
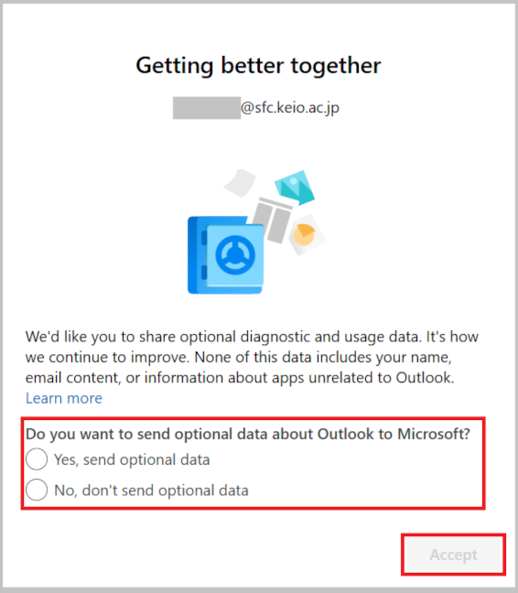
-
When the [Powering your experience] screen appears, click [Continue].
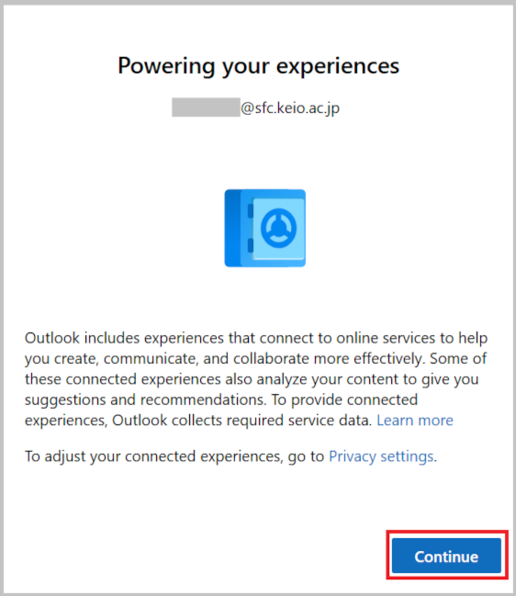
-
When the [Inbox] screen for the account you created appears and the SFC-CNS e-mail address is added, the setup is complete.
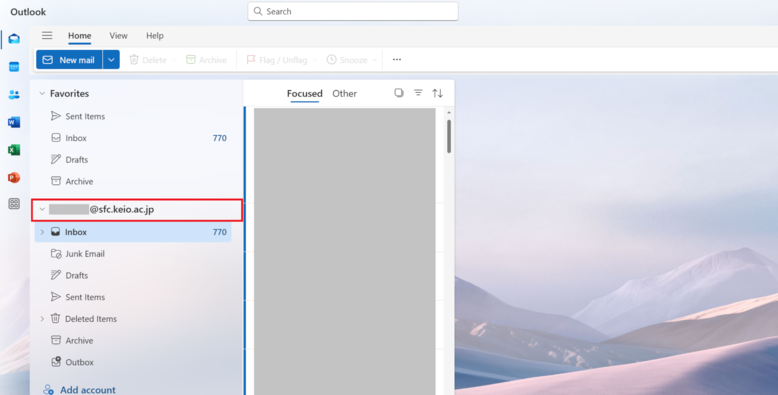
How to read of reading IMAP4 mail offline.
Last-Modified: February 25, 2025
The content ends at this position.





