Questionnaire (modification)
b.Modifying a Questionnaire
If students have already responded, you can only modify display period, response deadline, response completed message, response result release items.
Press the name of the Questionnaire you want to modify in the [Questionnaire/Mini test/Other] box.
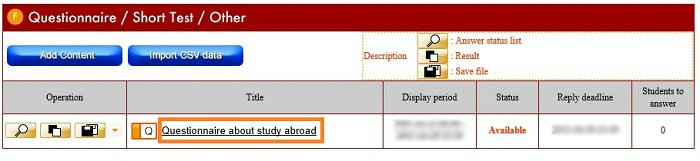
The [Questionnaire details] screen opens.
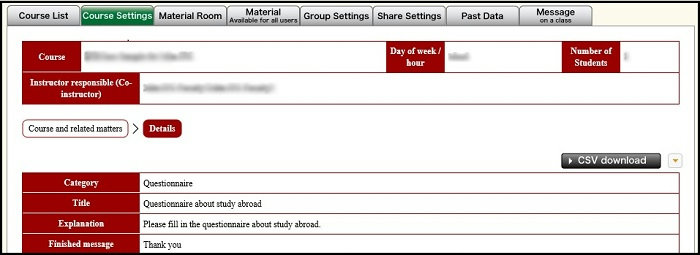
Press [Modify] on the lower left of the screen.
If students have already responded, you can only modify display period, response deadline, response completed message, response result release items.
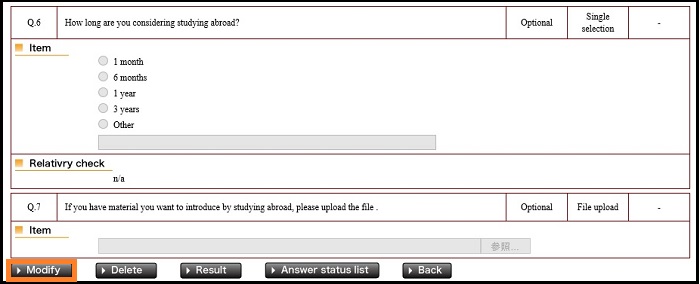
The [Modify questionnaire] screen opens.
In order to modify parts that have set the overall Questionnaire, press the [Modify] button on the top left.
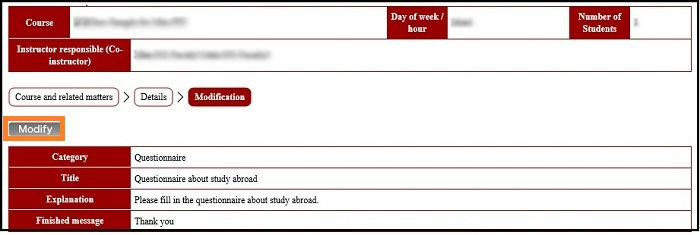
The [Contents] window opens, so press the [Modify] button after modifying the item.
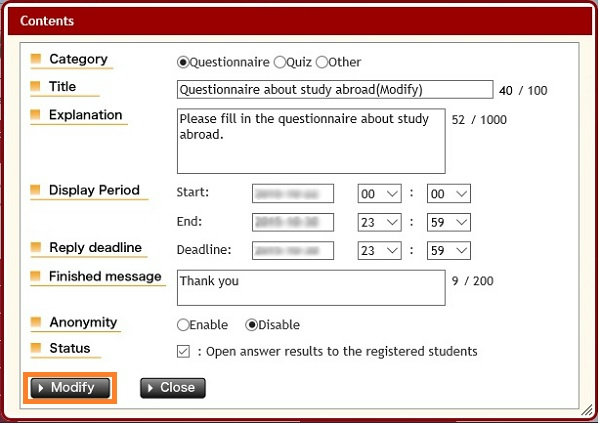
To modify a question, modify it using the [Modify] button beside each question.
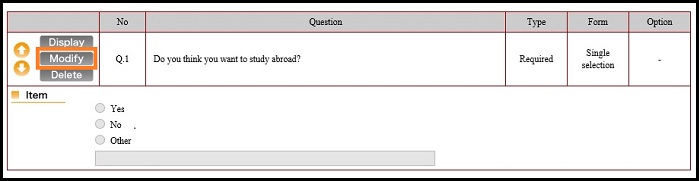
The [Question item] window opens, so press the [Modify] button after modifying the said item.
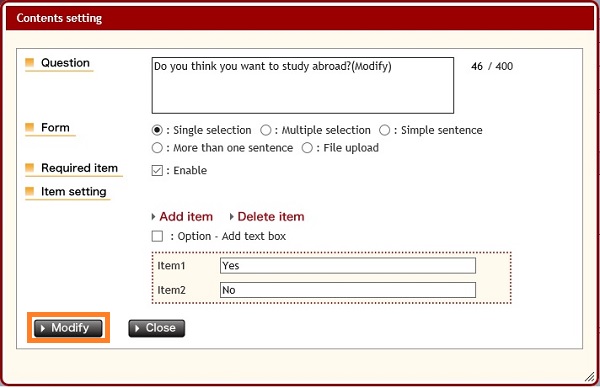
[Display All]: question selections etc. are displayed including [Entered contents].
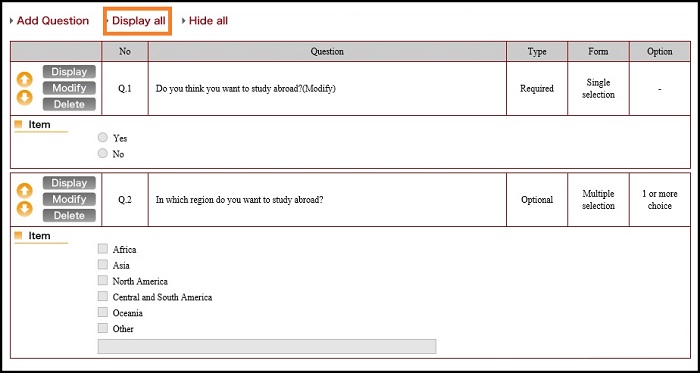
[Close all]: only questions are displayed; [Entered contents] of selections etc. are not displayed.
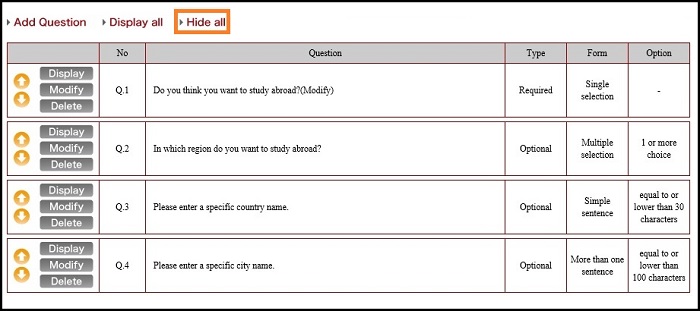
The [Display] buttons beside each question are toggle switches that set whether or not the entered contents of each selection etc. are displayed.
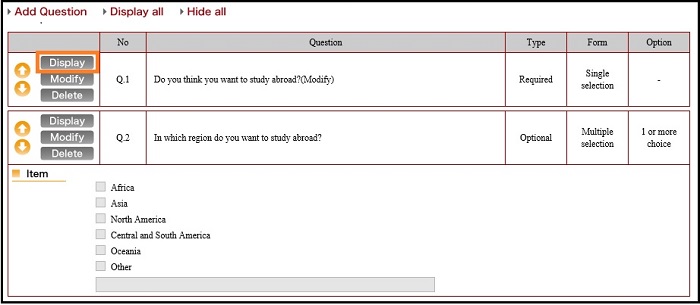
If you wish to delete a question, press [Delete] beside the question.
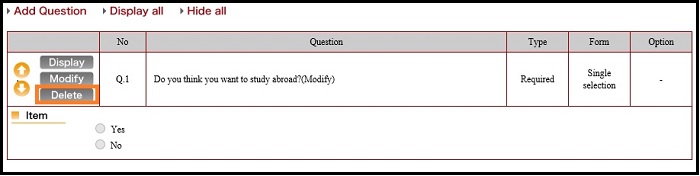
After making the modification, press the [To modification confirmation screen] button on the lower left of the screen.
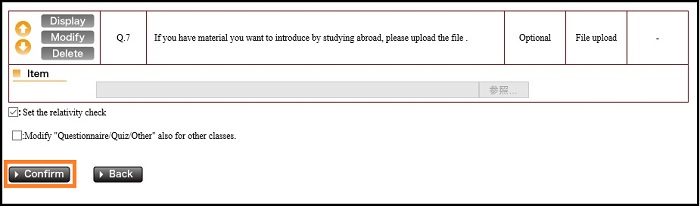
The [Confirm Questionnaire modification] screen opens.
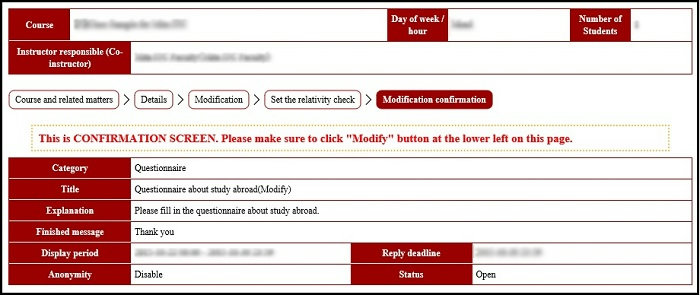
Check the contents, and if there is no problem, press the [Modify] button on the lower left of the screen.
The modification contents are reflected.
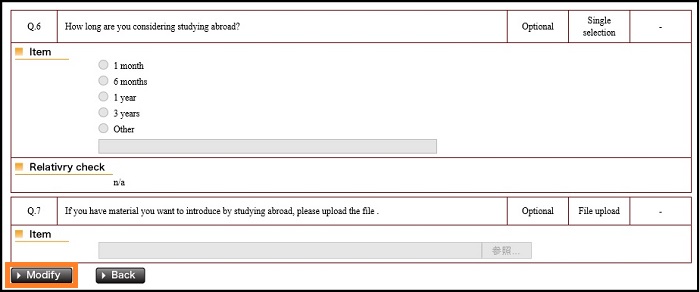
Return to the Questionnaire top page
Last-Modified: November 17, 2015
The content ends at this position.





