Questionnaire (Registration)
a. Registering a questionnaire
- Preparing an outline
- Preparing questions
- Modification method during preparation
- Setting correlations
- Registration
1.Preparing an outline
Clicking [Add item] opens the Contents window.

Here, make overall settings.
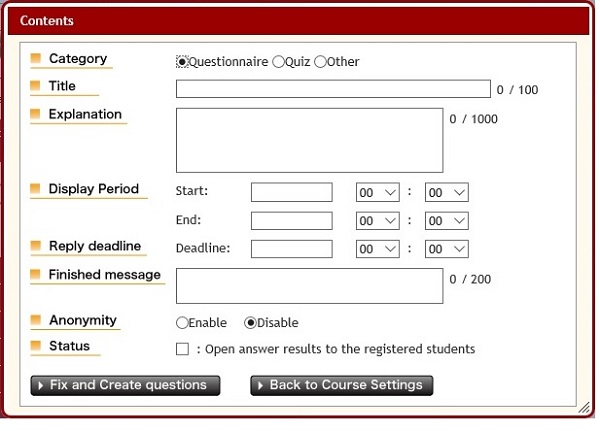
In the [Category] box, select Questionnaire, mini test, or Other as the form of use. As an example, select Questionnaire.
In the [Title] box, enter the title of the Questionnaire to be displayed to respondents similar to [Questionnaire concerning----]. (Limit of 100 characters)
In the [Explanatory text] box, enter the contents, purpose etc. of the Questionnaire. (Limit of 1000 characters)
In the [Display period] box, enter the period of the Questionnaire displayed.
Placing your cursor on the box beside Start or Stop displays Calendar, so select dates. Enter the times in the boxes beside it. (You can set these in 1 minute units.)
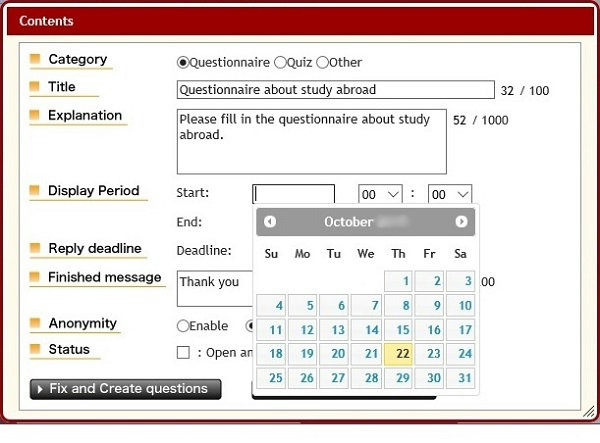
[Response deadline]: Enter the date and time similar to above. (You can set this in 1 minute units.) If the Questionnaire display time will continue after the response deadline, you can display the contents of the Questionnaire.
[Response completed message]: Enter a message to be displayed when responding has been completed; for example, [Thank you for assisting with this survey.] or [Thank you for responding to these questions.] etc.
[Anonymity]: Select either allow anonymous responses (On) or make respondents give their names to respond (Off).
[Release response results]: Enter a check if response results will be released to respondents (students).
After entry to here, press the [Register and prepare questions] button, then prepare each question.
(To stop registering the Questionnaire survey, press [Return to list screen].)
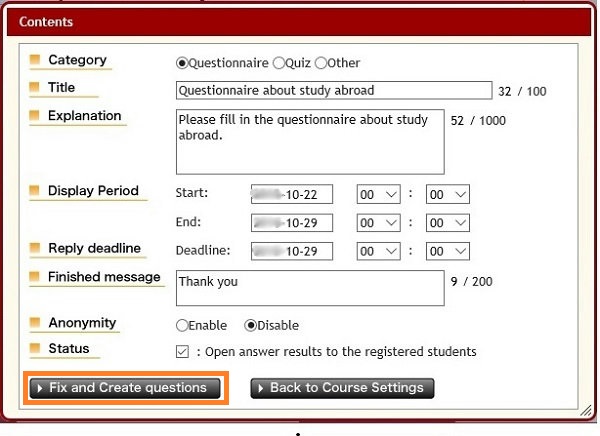
2.Preparing questions
The question item window opens.
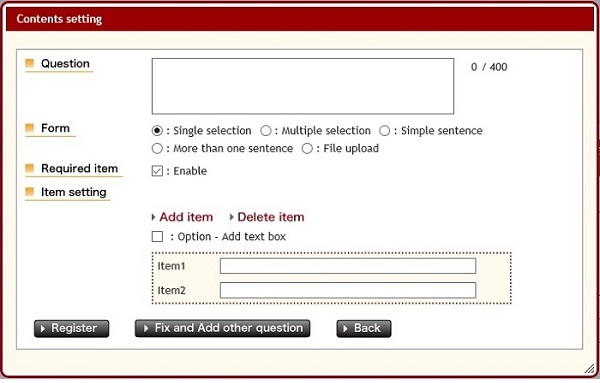
Enter the question text in the [Question contents] box. (Limit of 400 characters)
In the [Question format] box, select and place a check mark beside one of following five question formats.
・Single choice
Responding by selecting only one from the choices.
・Multiple choice
Responding by selecting more than one from the choices.
・Enter phrase
Responding by entering a short sentence
・Enter sentence
Responding by entering a long sentence
・Upload file
Responding by uploading an answer in the form of a file, photo, audio recording, etc.
[Check required]: Enter a check at [Yes] to a question that must be answered.
[Set choice contents]: The display varies and setting contents differ according to the method chosen as [Question format] above.
2-1.Single choice
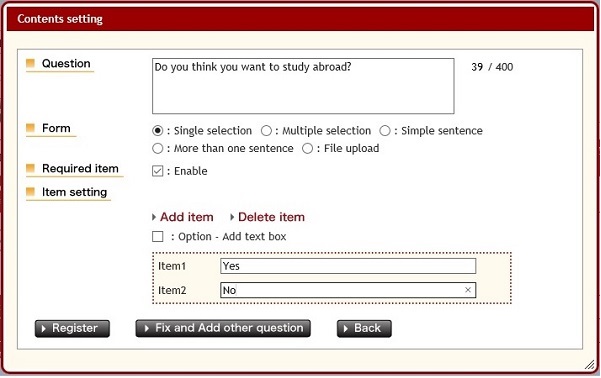
Enter the text of the choice.
The default is 2 choices.
If you want to increase the number of choices, click [Add a choice].
If you want to decrease the number of choices, click [Delete a choice].
If you expect responses other than those in the list of choices, enter a check by [Add another text box] to allow respondents enter a separate response in text form.
2-2.Multiple choice
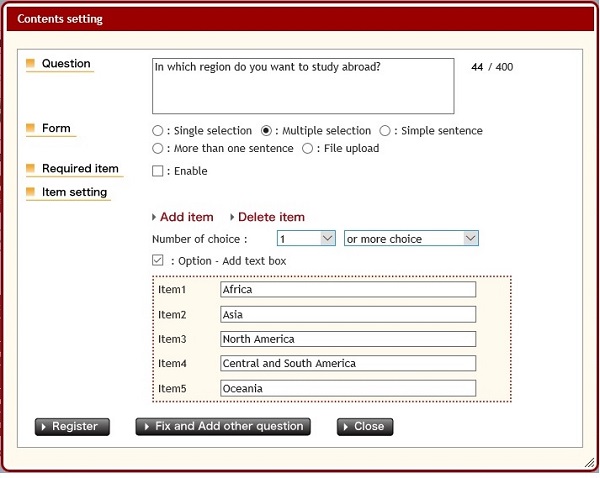
[Number of choices] box is added to the single choice box.
Select one number up to the number of choices in the box to the right side of [Number of choices].
(Adding a choice raises the number.)
In the box on the right side, choose [Select more], [Select fewer] or [Select].
(You cannot select "from to "]
2-3.Enter phrase
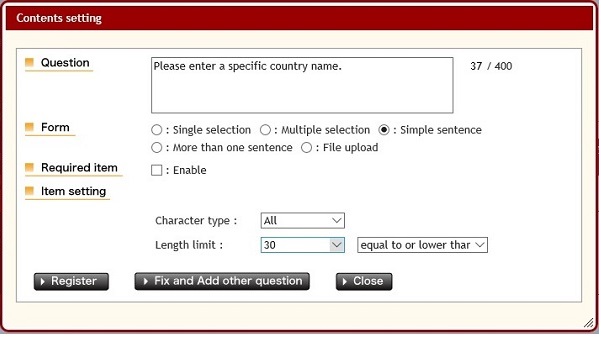
In [Entered text type] select [Unrestricted], [ASCII numerals], [ASCII alphabet], or [ASCII alphabet/numerals].
[Restrict entered characters] sets the number of characters.
Select [10], [30], [50], or [100] from the box to the right of [Restrict entered characters].
In the box on the right side, select [More], [Fewer] or [Same].
2-4.Enter sentence
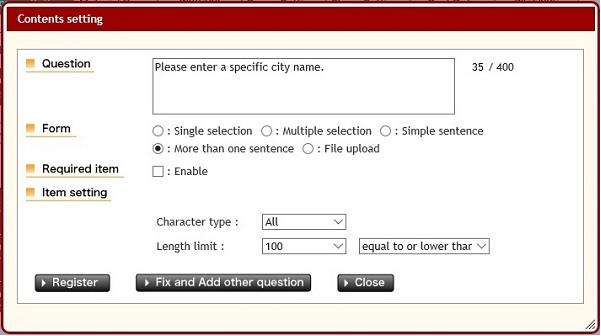
Items are identical to those under [Enter phrase], but the values that can be set differ.
In [Entered text type] you can only select [Unrestricted].
Select [100], [200], [300], [500], or [800] from the box to the right of [Restrict entered characters].
The boxes on the right are [More] and [Fewer].
2-5.Upload file
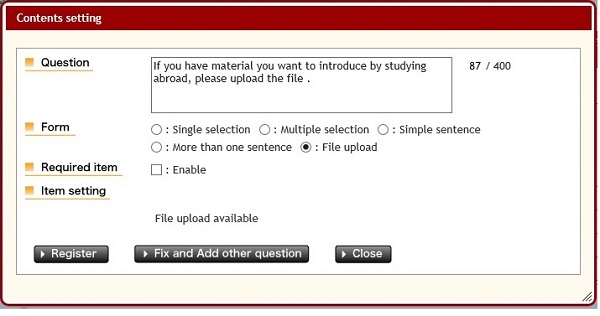
There are no items to enter in particular.
About the buttons on the lower left of the screen.
[Register]: Press when you have finished setting a question.
[Register and add next question]: Press to continue setting other questions.
[Return]: Return to the previous screen without registering a question.
[Register]: Pressing this button displays a list of the questions.
[Add question]: Adds another question.
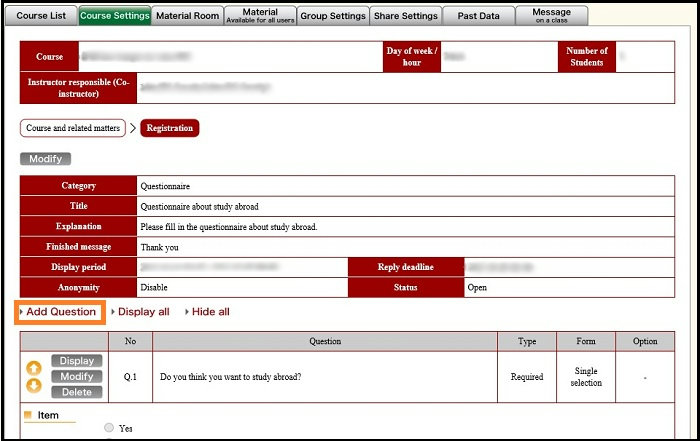
[Display All]: question choices etc. are displayed including [Enter contents].
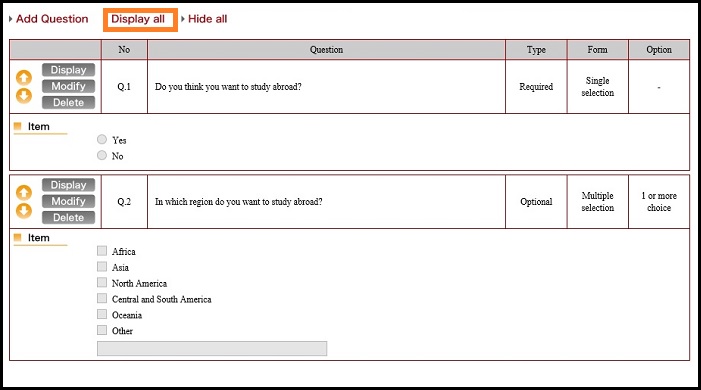
[Close all]: only questions are displayed; [Entered contents] of choices etc. are not displayed.
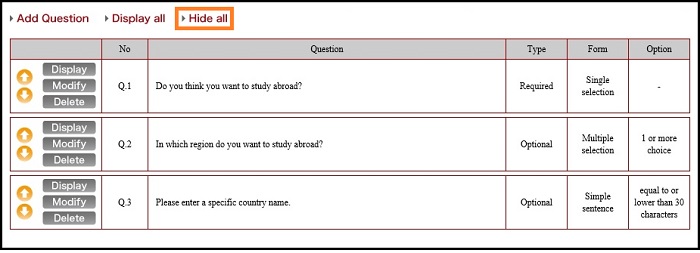
The [Display] buttons beside each question are toggle switches that set whether or not the entered contents of each choice etc. are displayed.
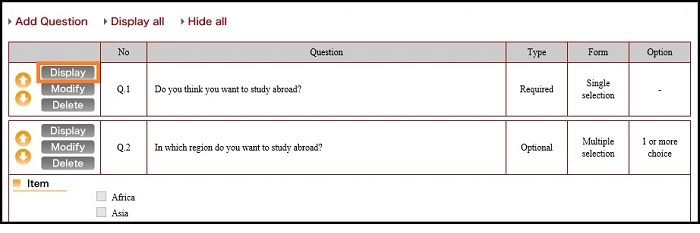
3.Modification method during preparation
In order to modify parts of the outline of the overall Questionnaire, press the [Modify] button on the top left.
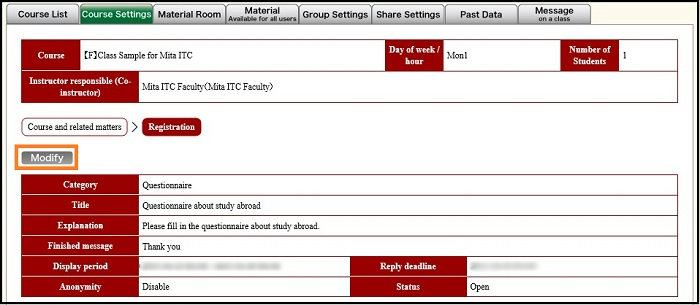
The [Contents] window opens, so press the [Modify] button after modifying the item.
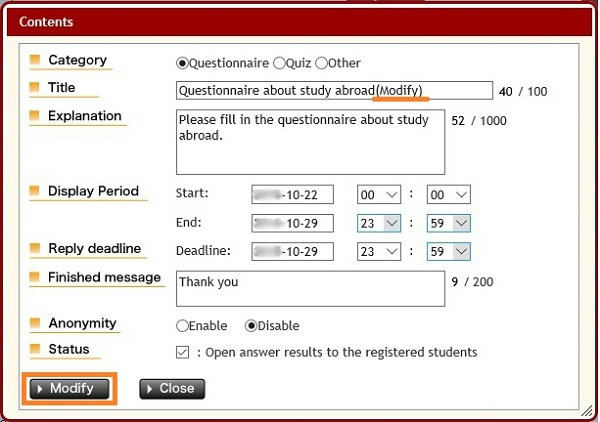
To modify a question, modify it using the [Modify] button beside each question.
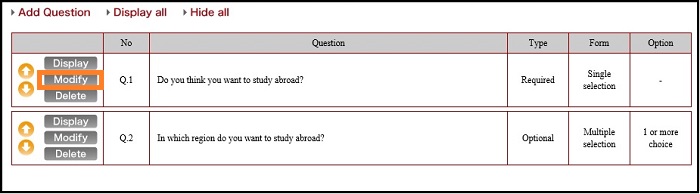
The [Question item] window opens, so press the [Modify] button after modifying the said item.
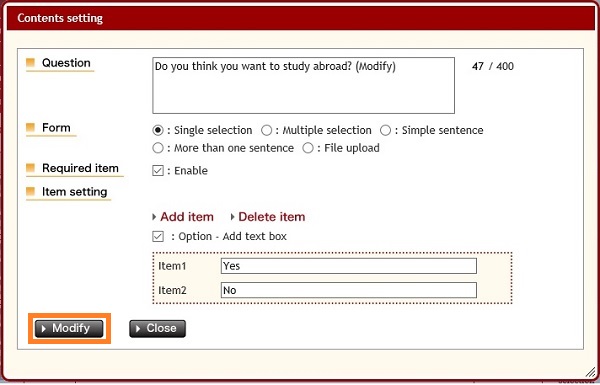
After making the modification, press the [To modification confirmation screen] button on the lower left of the screen.
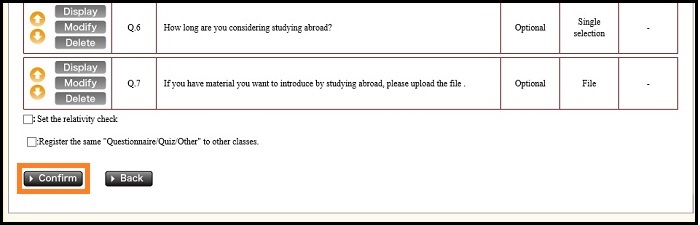
The [Confirm Questionnaire modification] screen opens.
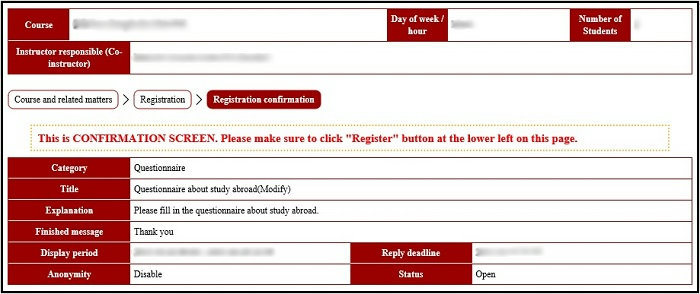
Check the contents, and if there is no problem, press the [Modify] button on the lower left of the screen.
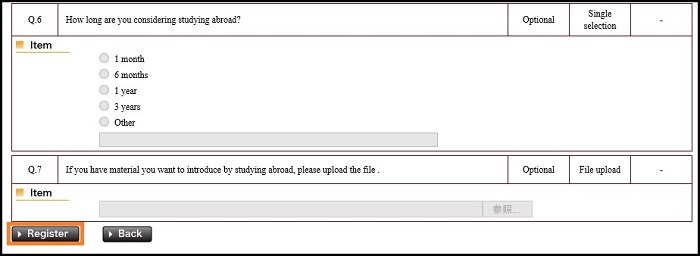
If you wish to delete a question, press [Delete] beside the question.
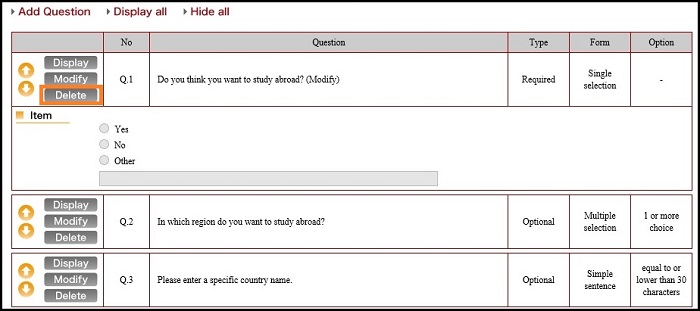
4.Setting correlations
In the case of a question with choices where you want to require a response to another question only when a respondent has chosen one specific response, set a correlation check.
Entering a check at [Set correlation check between questions] on the bottom of the screen then pressing [To registration confirmation screen] displays the [Set correlation check between questions] screen.
And you can set complex correlations between questions by setting [Set correlation] as multiple.
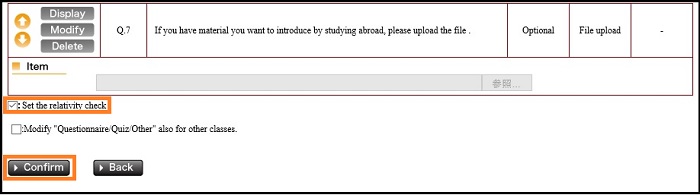
The [Correlation check] box is displayed under a question with choices, so press [Add] to display the [Correlation check] window. (* You can add multiple correlation checks.)
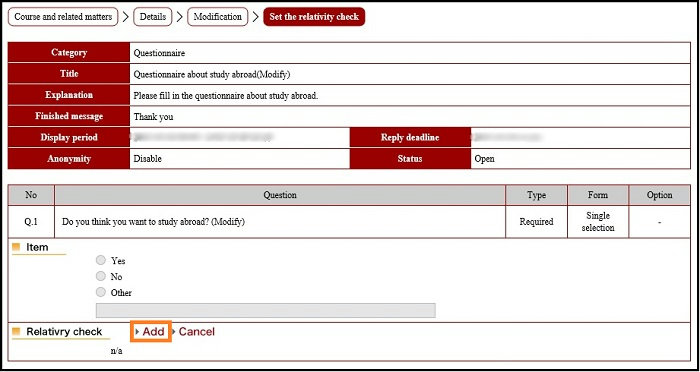
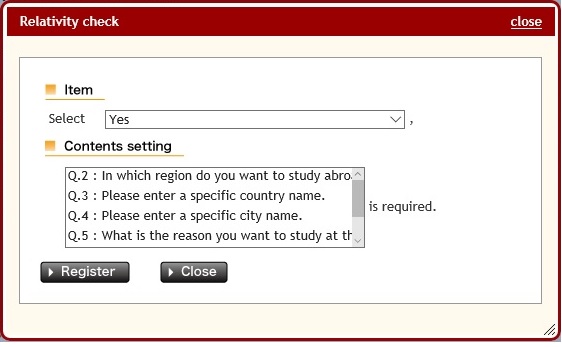
When a selection specified under the [Selection] box has been selected, the respondent must answer another question selected (highlighted) under the [Question item] box.
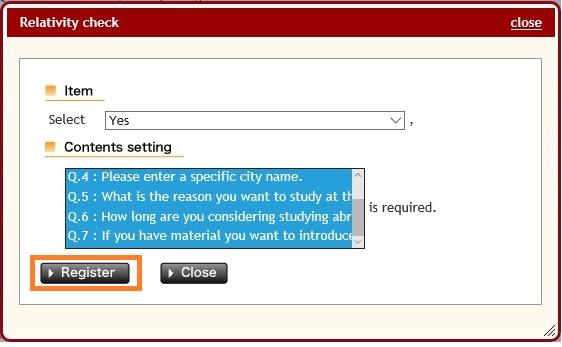
Pressing [Registration] sets the correlation of the questions.
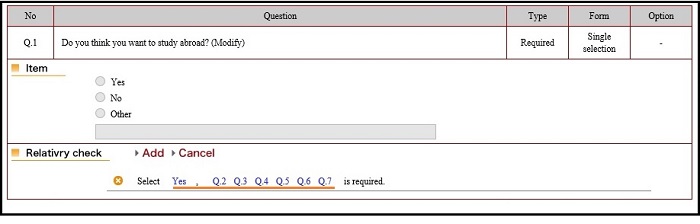
Pressing [Delete] of the [Correlation check] box deletes the correlation that has been set.
5.Registration
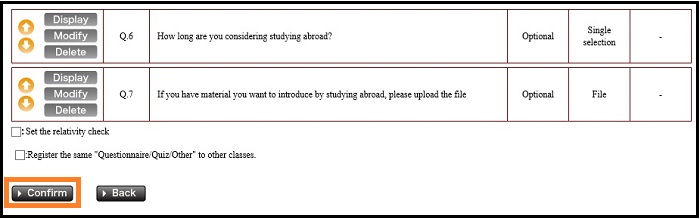
Pressing the [To registration confirmation screen] on the bottom of the screen opens the [Questionnaire registration confirmation] screen.
(To stop Questionnaire preparation, press [Return].)
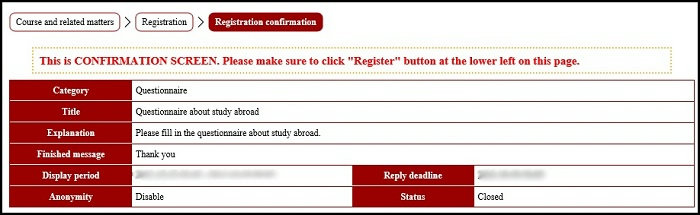
Check the contents, and if there is no problem, press [Register].
(If there is a problem, press [Return] and modify it.)
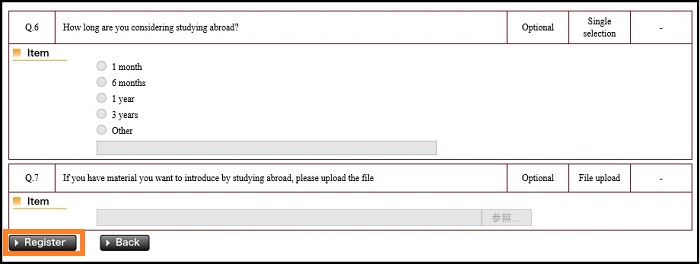
Check to make sure that it is added to the [Questionnaire/Mini test/Other] box.
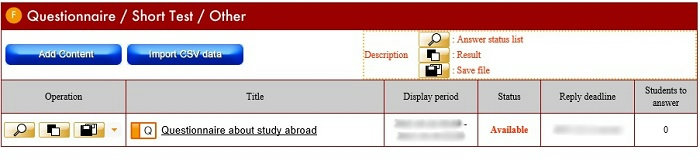
Return to the Questionnaire top page
Last-Modified: November 17, 2015
The content ends at this position.





