Community (students)
This page explains the Community functions.
First, apply to participate in a Community created by a faculty member.
Approval by the faculty member will allow you to use the Community functions.
Participating in a Community allows you to use the functions similar to those of a class.
Community functions
- Application for Community participation (application, revision, cancellation)
- After processing by faculty member (approval, rejection)
- Community functions
a. Application for Community participation (application, revision, cancellation)
Functions related to application to a Community (application, revision, cancellation) are explained.
- Community participation application (member's details not displayed)
- Community participation application (member's details displayed)
- Revision of a Community participation application
- Cancellation of Community participation application
Community participation application (member's details not displayed)
After logging in, click the [Community] tab.
[Apply for Community participation] button is displayed, so click the button.

The Community research screen is displayed.
You can search using the following items as the criterion.
- [Community ID]
- You can search with a unique ID the Community created as the search criterion. (If unknown, check with the faculty member.)
- [Administrator]
- You can search with Community administrator as the search criterion.
- [Community name]
- You can search with Community name as the search criterion. (If unknown, check with the faculty member.)
- [Sorting order]
- You can sort by the items: [Community ID], [Administrator], and [Community name].
You can also set [Ascending or descending order].
If the Community you want to participate in is displayed after your search,
click the [Apply] button on the left side of Community.
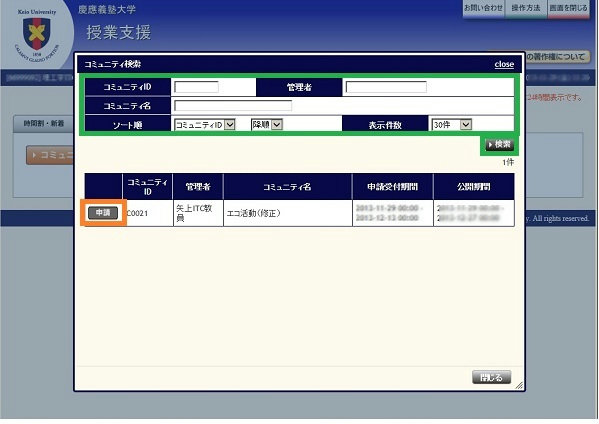
The Community application screen is displayed. After entering an optional comment in the application comment box, click the [Register] button.
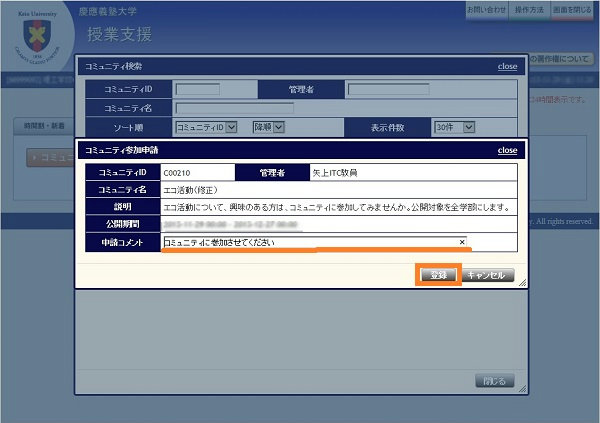
The [Registration confirmation] screen is displayed, so click [Yes].
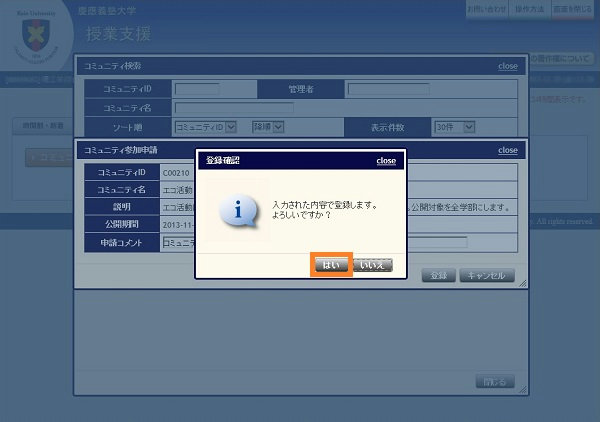
The application contents are displayed.
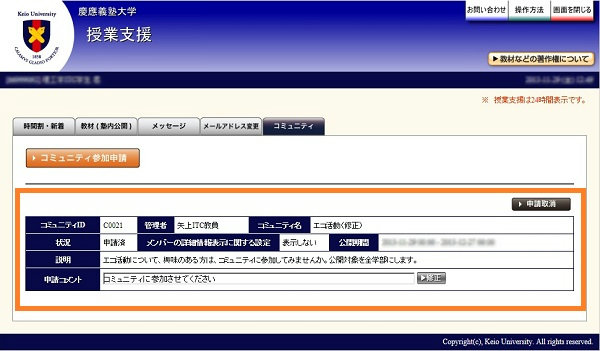
Community participation application (member's details displayed)
If the item, "Setting members detailed information display" of the Community you want to participate in is [Display] after your search, select [Agree] and after entering a comment, click the [Register] button.
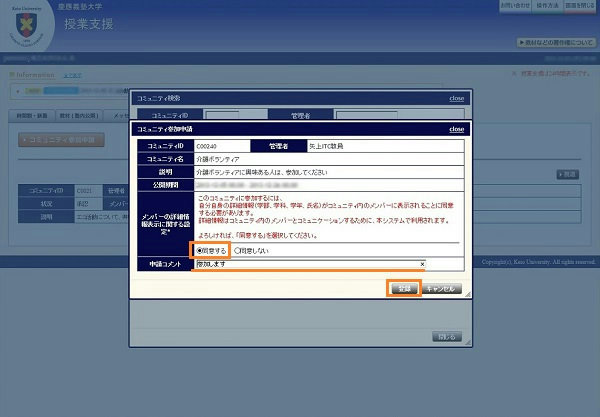
The registration confirmation screen is displayed, so click [Yes].
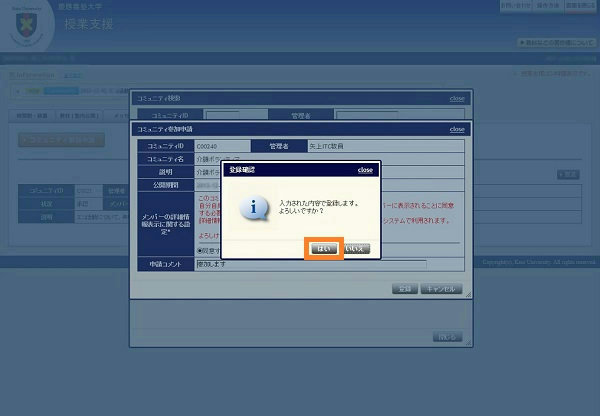
The application contents are displayed.
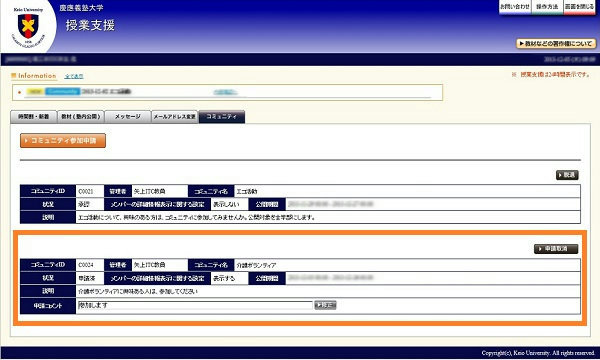
Revising a Community participation application
The only item of a Community participation application that can be revised is the comment.
Revise the comment and click the [Revise] button.
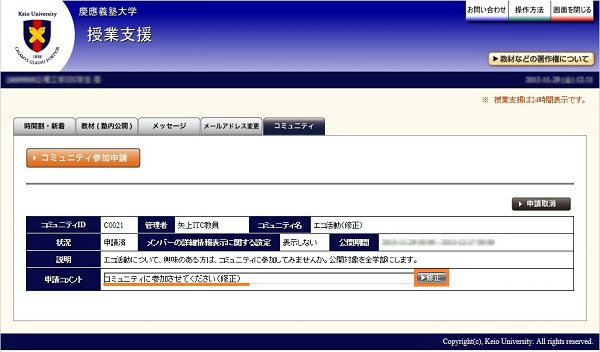
The comment revision confirmation screen is displayed, so click [Yes].
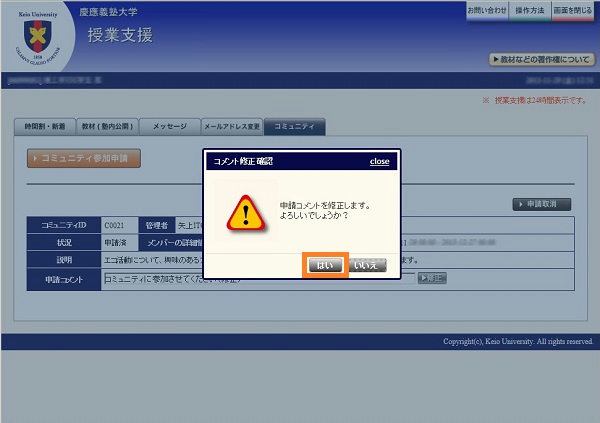
You can check to make sure the comment contents changed.
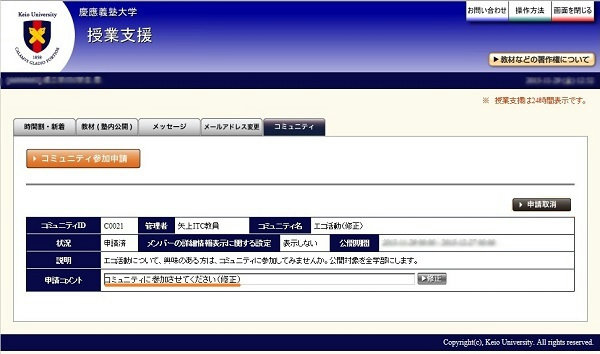
Cancellation of Community participation application
If you want to cancel your application, click the [Cancel application] button on the upper right.
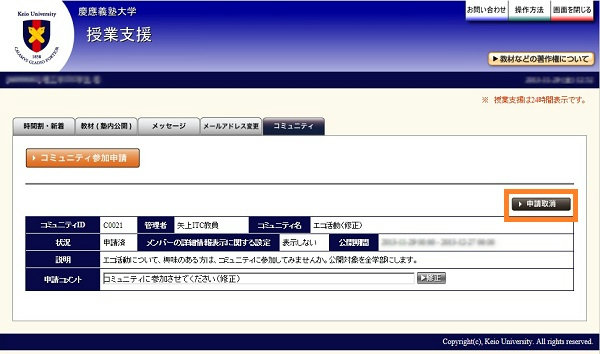
The application cancellation confirmation screen is displayed, so click [Yes].
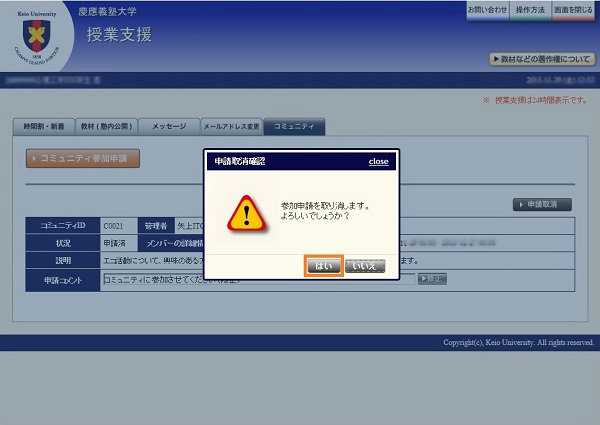
The application contents are deleted and you can confirm that your application is canceled.
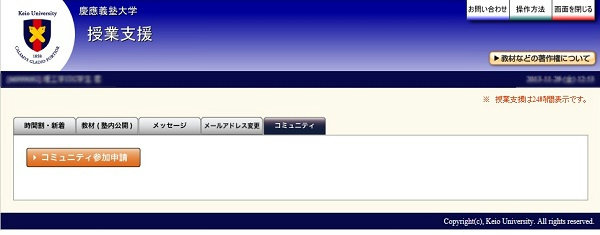
b. After processing by faculty member (approval, rejection)
After a student application, the faculty member performs either "Approves" or "Rejects".
You can also withdraw voluntarily from the Community. You can also withdraw voluntarily from the Community.
If the application is rejected, you can reapply.
Withdrawal from the Community (after approval)
When you want to withdraw from the Community, click the [Withdraw] button on the upper right.
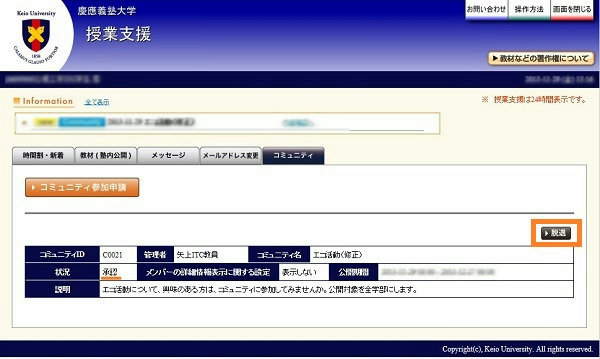
The withdrawal confirmation screen is displayed, so click the [Yes] button.
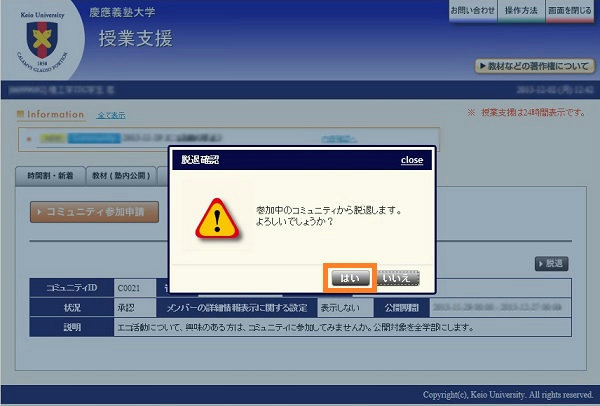
After withdrawal, you can confirm that the Community is deleted.
* If you accidentally withdrew from the Community, then you apply again and are approved, you can use the data without modification.
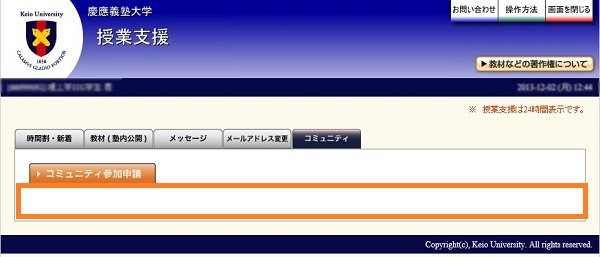
Reapplication to Community (after rejection)
If you have been rejected by the Community administrator, you can reapply.
Click the [Reapply] button on the upper right of the screen.
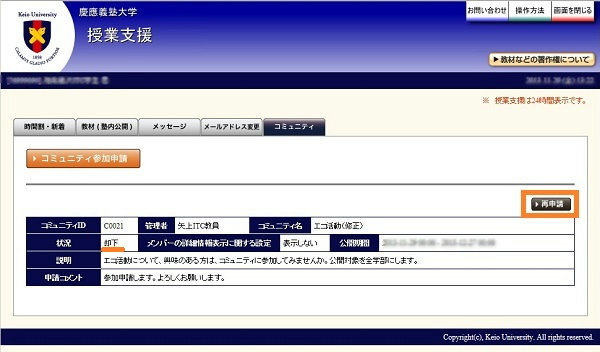
Enter a comment just as you did when applying, and click the [Register] button.
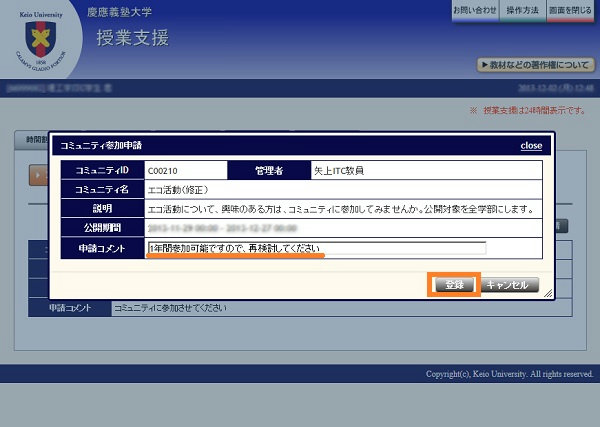
The registration confirmation screen is displayed. Click the [Yes] button.
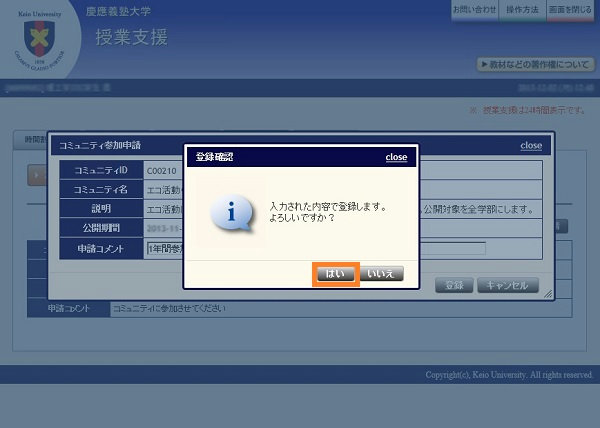
You can confirm that you have applied.
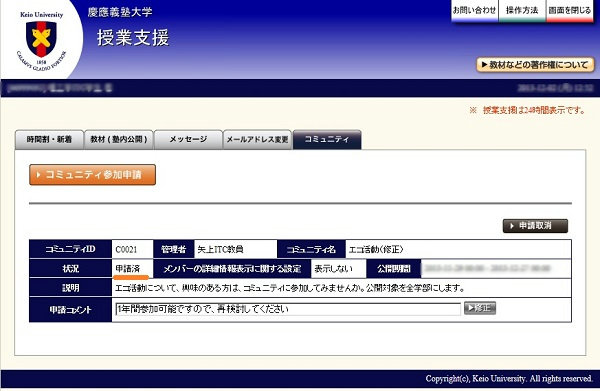
c. Community functions
This explains the Community functions.
If your Community application is approved, the Community (menu) is added under the timetable of the [Timetable/New arrival] tab.
Clicking a Community name allows you to use the Community functions.
If you have set to display the member details information, you can use the Community mail creation and participants list functions inside Community.
Community functions
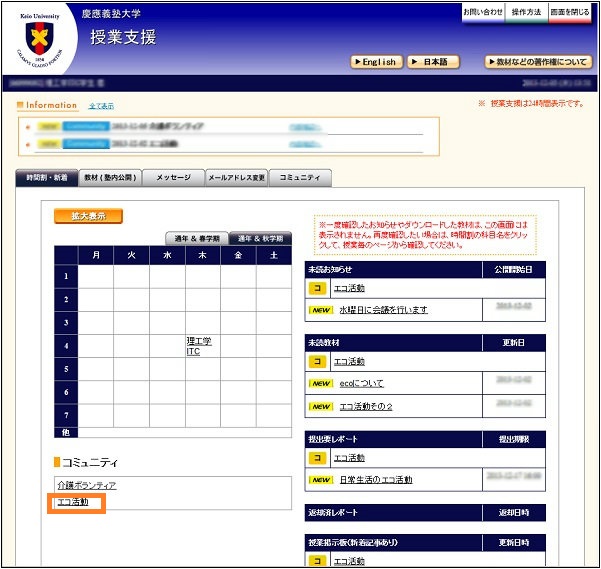
Community functions can be released and used only inside the Community, but study materials (accessible to those with proper authorization) are released inside Keio. The operations are the same as the operations used for each function and class. If you do not understand the operation, as reference, see the manual for each function.
- [Study material (Community)]
- You can use the study material registered with the Community
・Study material - [Study material (accessible to those with proper authorization)]
- You can use registered study material released inside Keio.
・Study material (accessible to those with proper authorization) - [Reports]
- You can use Reports registered with the Community.
・Reports - [Class Message Board]
- You can use the message board registered with the Community.
・Class Message Board - [Notices]
- You can view notices registered with the Community.
・Notices - [Questionnaire]
- You can use a Questionnaire registered with the Community.
・Questionnaire - [Internal Community messages]
- You can use messages created by the Community.
・Messages
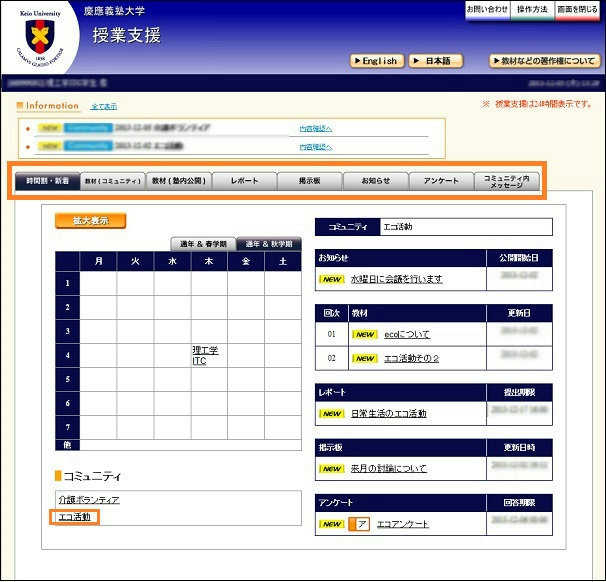
Functions in a case where Community members detailed information is displayed
Two functions (Participants list, Message creation) are added to the above functions.
Click a Community that displays member details.
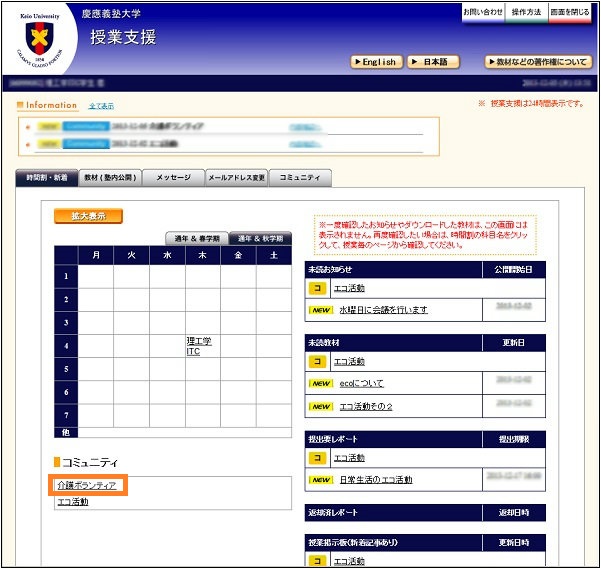
[Participants list] tab is displayed, so click it.
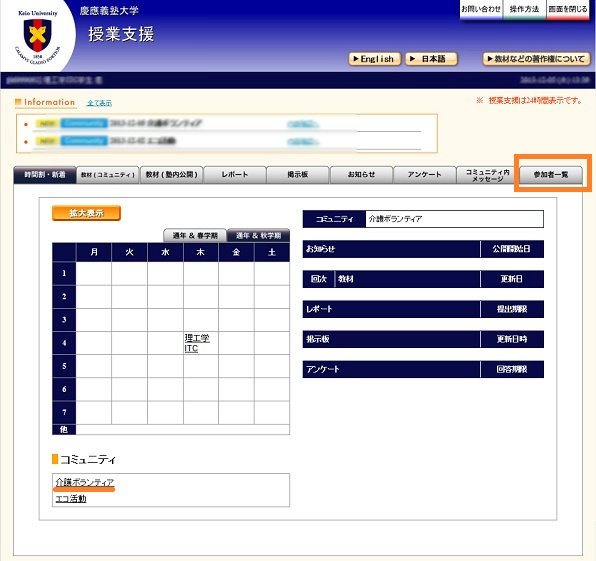
Members who participate in the Community are displayed.
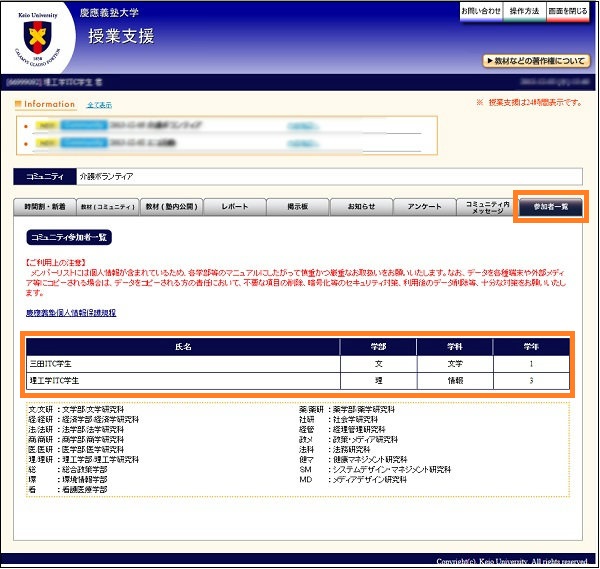
Click [Internal Community messages]
[Create message] is added. Students can send their own messages.
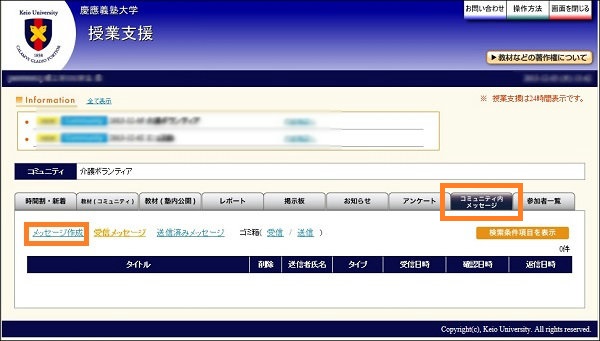
Last-Modified: June 18, 2015
The content ends at this position.





