The limit of the home directory capacity (quotas)
The limit(quota) of CNS home directory.
The limit of CNS home directory is as the following table. There are two types of quota which is a capacity and file number and also two types of quota that can use in 7 days temporary. When the remaining capacity of quota becomes low, you will receive a notice email. So remove files or move files to your external hard drive.
| 身分 | 容量制限(quota) | ファイル数制限(files) |
|---|---|---|
| 学部生 | 100GB | 1075200 |
| 大学院生 | ||
| 教職員 | 100GB | 1075200 |
| 非常勤講師, 共同研究者 | ||
| サブアカウント | 2.2GB | 20480 |
quotaの確認方法
学内設置Macでの確認方法
- アプリケーション内のターミナルを起動する。
- ccx03 にリモートログインする
% ssh ccx03.sfc.keio.ac.jp
※ご自身でお持ちのPCからログインしたい場合は、リモートログインについて をご覧ください。 - "quota" コマンドで確認する。
% quota Disk quotas for t04999zz (uid 201999): Filesystem usage quota limit timeleft files quota limit timeleft /home/t04999zz 157331500 104857600 104857600 EXPIRED 3771 1075200 1075200 ↑ ↑ ↑ ↑ ↑ ↑ ↑ ↑ サーバ 使用量(KB) | 量Limit(KB) |使用ファイル数 | 数Limit 使用量制限(KB) | ファイル数制限 一時的に使用可能な残り時間 EXPIREDの場合は既に期限を過ぎている ことを示している
この例は、使用量(usage)が157331500(KB)となっており、使用量制限(quota)の104857600(KB)を超えています。さらに、一時的に使用可能な期限を過ぎているため、この状態になると新たにファイルを作成できなくなります。
- exit と入力して終了する。
学内設置Windowsでの確認方法
- デスクトップのコンピューターをダブルクリックする。
- ご自身のログイン名が表示されている「Z:」を右クリックし、「プロパティ」をクリックする。
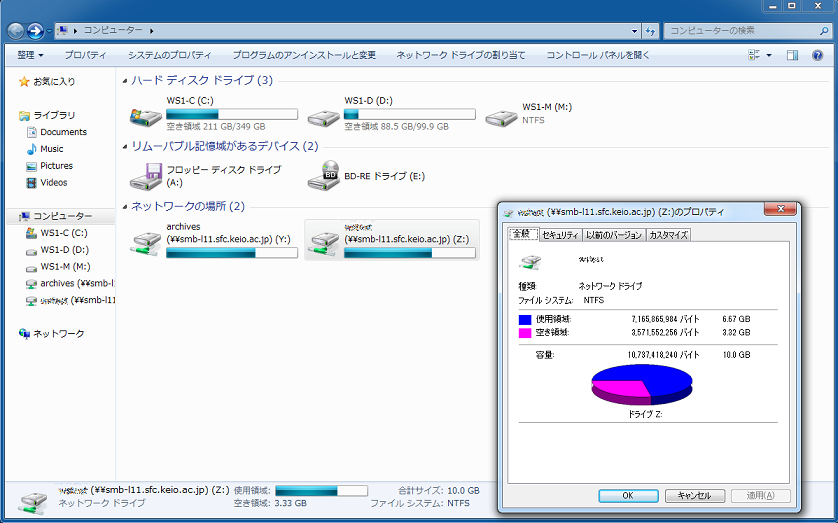
この例では使用量制限が10GB、現在の使用量が6.67GB、空き容量は3.32GBとなります。空き容量がなくなると、新たにファイルを作成できなくなります。
システムが使用しているファイルとディレクトリ
以下に示したディレクトリを削除すると正常に使用できなくなる可能性があるので、十分注意してください。 また、"." から始まるファイル(.cshrcなど)は、UNIXで使われる設定ファイルです。削除すると正常に使用できなくなる可能性があるので、こちらも十分注意してください。
| 名前 | 種類 | 説明 |
| ディレクトリ | UNIX上のMew,MH等で読んだメールが保存されているディレクトリ | |
| Maildir | ディレクトリ | IMAPを利用する場合にメールが保存されるディレクトリ。メール1通は1ファイルに保存されます |
| .cshrc | ファイル | UNIX,WinSCP等のために必要 |
| .login | ファイル | UNIX,WinSCP等のために必要 |
以下のディレクトリは、キャンパス設置のPC利用時に必須のものです。キャンパス設置PCを利用しない場合は、削除可能です。
- 現在設置している PC で使用されているもの
名前 説明 10DataCNS Windows10で使用するアプリケーションの設定とデータを保存するディレクトリ 7DataCNS Windows7で使用するアプリケーションの設定とデータを保存するディレクトリ CNSiMac Mac で使用するアプリケーションの設定とデータを保存するディレクトリ
- 以前設置していた PC で使用されていたもの
名前 説明 XPAppCNS WindowsXPで使用するアプリケーションの設定を保存するディレクトリ XPDataCNS WindowsXPで使用するデータを保存するディレクトリ WAppCNS WindowsNTで使用するアプリケーションの設定を保存するディレクトリ WDataCNS WindowsNTで使用するデータを保存するディレクトリ WAppNMC 看護医療学部のWindowsで使用するアプリケーションの設定を保存するディレクトリ WDataNMC 看護医療学部のWindowsで使用するデータを保存するディレクトリ CNSMac 2007年春学期までλ21特別教室のMacで使用していたアプリケーションの設定とデータを保存するディレクトリ CNSMCMac 2007年春学期までオ−プンエリアのMacで使用していたアプリケーションの設定とデータを保存するディレクトリ
容量の大きなファイルを調べる方法
ターミナル、TeraTerm、PuTTyなどでの確認方法
- ccx03.sfc.keio.ac.jp などにログインする。
※ご自身でお持ちのPCからログインしたい場合は、リモートログインについて をご覧ください。 - 以下のようにコマンドを実行する。
% cd % du -sk * .??* | env LANG=C sort -nr | lv 967687 study 85472 .elmo 36648 src 28672 XPDataCNS 24240 XPAppCNS 23840 WAppNMC 21776 CNSMac 15296 .winntenv 13608 public_html ... 以下省略
※表示にはファイルの量によりかなり時間が掛ることがある。
中断するには CTRL+C を入力した後、画面下に : が現れたら q と打つ。
終了するには : が出ている時に q と打つ。ディレクトリの中身について、さらに調べたい場合は、cd コマンドで移動し、同じようにコマンドを実行することで調べることができる。
- 上記例の場合は study ディレクトリが967MBほど消費しているので、study ディレクトリに移動して再度容量を調べる。
% cd study % du -sk * .??* | env LANG=C sort -nr | lv 100560 gomi 6960 study1.pdf 6640 study2.pdf ... 以下省略
- 上記例の場合は study ディレクトリが967MBほど消費しているので、study ディレクトリに移動して再度容量を調べる。
-
ファイルの待避、または削除を行う。ホームディレクトリは、CNSに設置されているWindows端末からはZ:ドライブ、Mac端末からは[HOME]ディレクトリとして見えている。日本語のファイル名を持つファイル、ディレクトリを扱うには、Windows端末から行った方が楽である。個人所有のPCにファイルを待避したい場合は、WinSCPを使うことにより日本語のファイル名も扱える。
- UNIX上での削除方法の例
- ファイルの場合
% setenv LANG C % rm -i ファイル名 (iオプションをつけずに -rf の場合は即時削除が実行されます) rm: remove ファイル名 (yes/no)? (←消したいときはyesを入力してエンターキー)
-
ディレクトリごと削除する場合 (システムが使うディレクトリをまるごと消さないように気をつけてください)
% setenv LANG C % rm -irf ディレクトリ名 (iオプションをつけずに -rf の場合は即時削除が実行されます) rm: examine files in directory ディレクトリ名/ (yes/no)? (←消したいときはyesを入力してエンターキー)
- ファイルの場合
- UNIX上での削除方法の例
学内設置MacのFinderでの確認方法
- ドックからFinderをクリックし、CNSiMacを選択します。
- 表示されている適当なディレクトリを右クリックし、Optionボタンを押しながら「インスペクタを表示」を選択します。
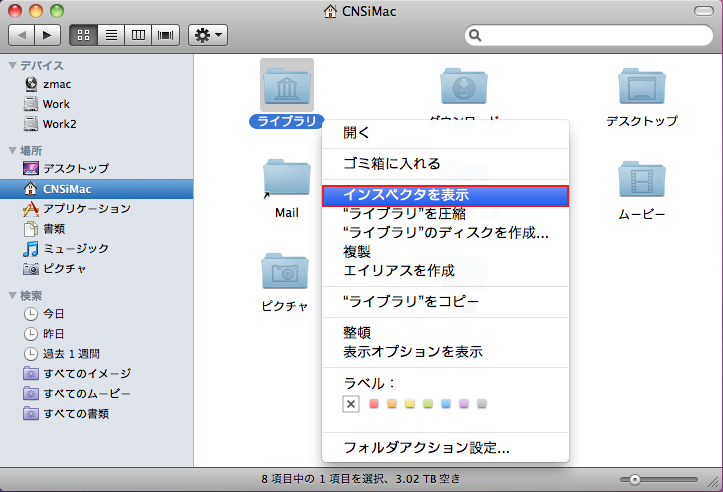
- ディレクトリの情報が表示されるので、サイズ欄を確認します。
※この例ではライブラリディレクトリ内で484.3MB使用していることが分かります。
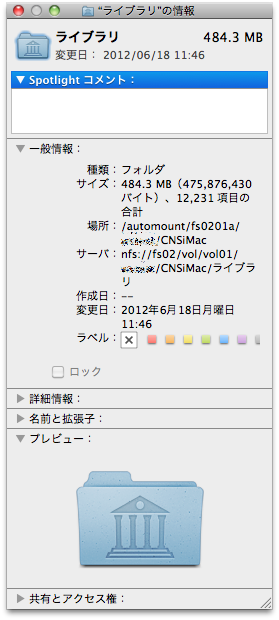
- ディレクトリの情報を表示したまま、違うディレクトリをクリックします。
クリックしたディレクトリの情報が表示されるので、容量の大きいディレクトリやファイルを探して削除やバックアップを取って下さい。
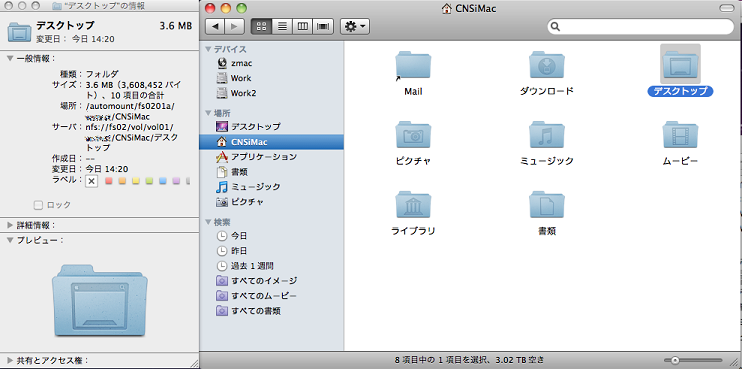
WinSCPでの確認方法
- ccx03.sfc.keio.ac.jp などにログインする。
※ご自身でお持ちのPCからログインしたい場合は、リモートログインについて をご覧ください。 - 右側の窓から容量を確認したいディレクトリやファイルを選択し、F9を押すか、右クリック後プロパティを選択する。
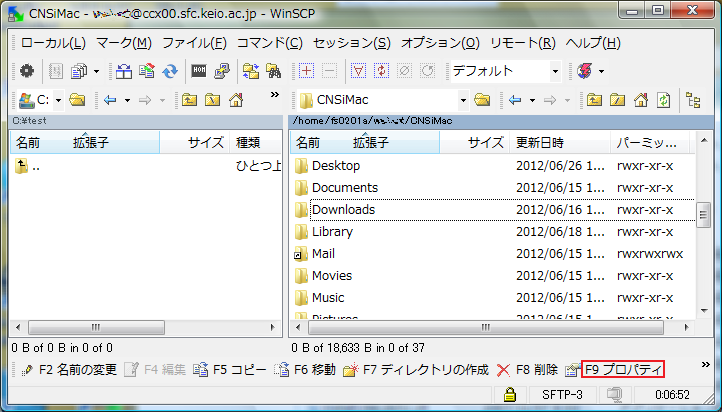
- 計算ボタンをクリックし、表示されるサイズを確認する。
※ファイル数やファイルサイズによっては表示されるまでに数分かかることがあります。
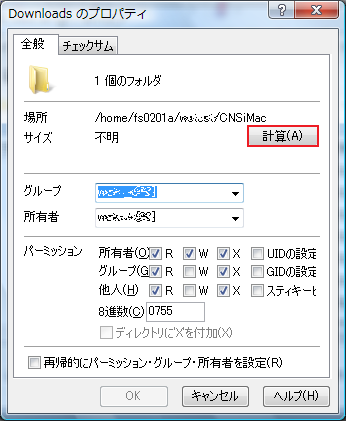
- 上記を繰り返し、容量の大きいディレクトリやファイルを探して削除やバックアップを取って下さい。
リンク
Last-Modified: December 14, 2023
The content ends at this position.





