- Top >
- Computer >
- E-mail >
- About using e-mails >
- Mail Settings >
Microsoft Outlook 2016 (IMAP4)
Mail sending and receiving setting
-
The following window will be displayed when you start Outlook for the first time, so click [Next].
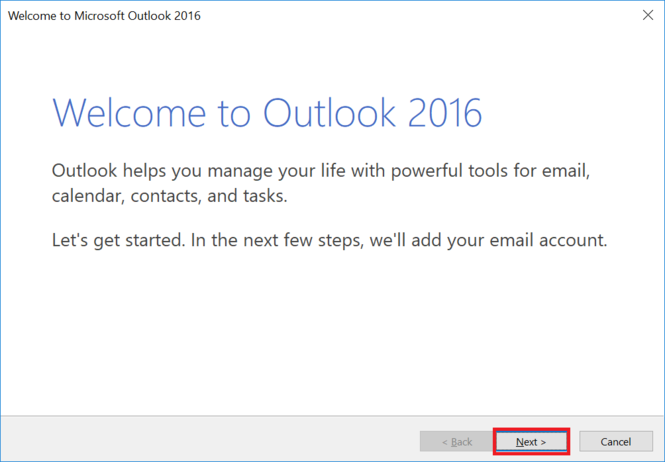
-
"Add an Email Account" window will be displayed. Select [Yes] and click [Next].
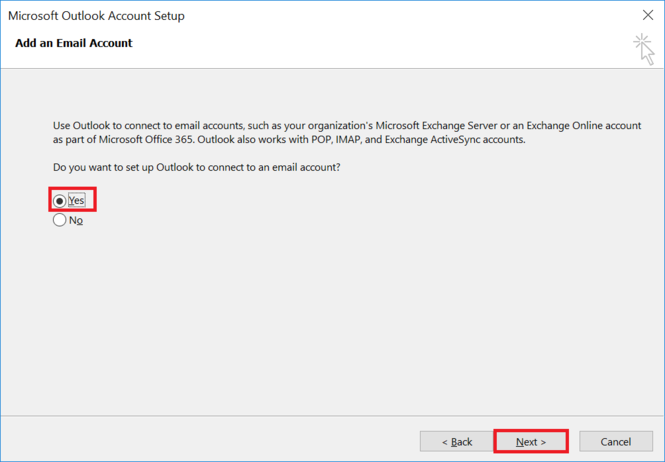
- Check [Manual setup or additional server type] and click [next].
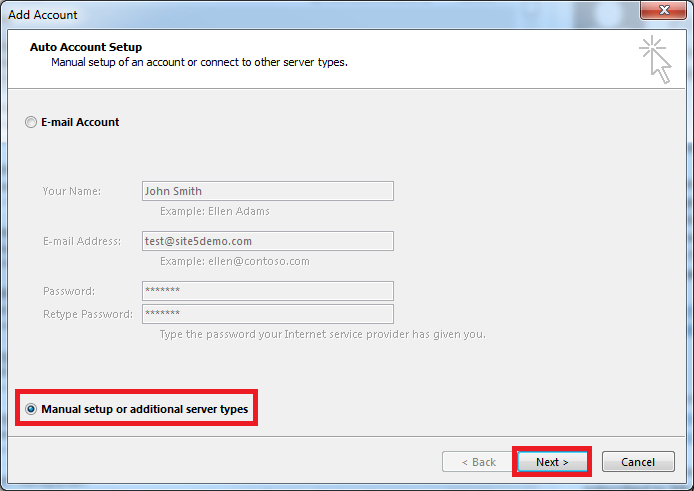
- Check [POP or IMAP] and click [Next].
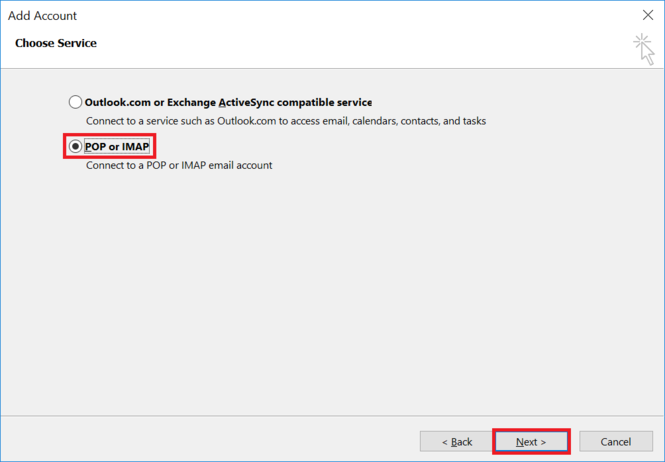
- Fill in the following information and click [More Settings]
Your Name your name Email Address Your SFC-CNS email address Account Type IMAP Incoming mail server imap.sfc.keio.ac.jp Outgoing mail server smtp.sfc.keio.ac.jp Account Name Your SFC-CNS login name
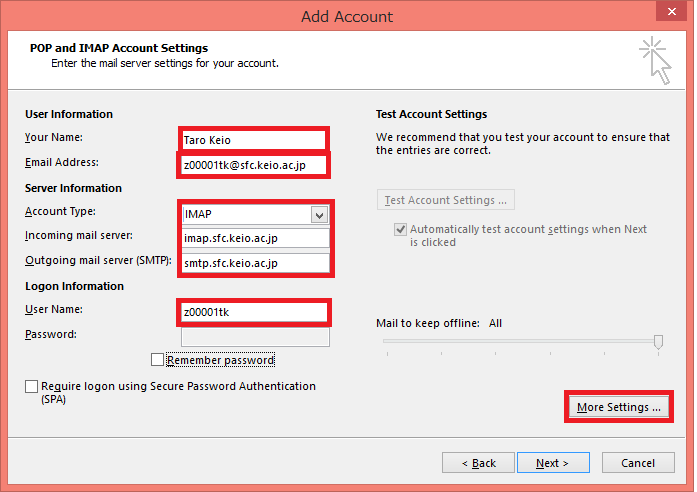
- When [Internet E-mail Settings] display, click [Advanced] tab.
- Setting for Incoming mail server
- Select [SSL] in the [Use the following type of encrypted connection] box, and change port number in [Incoming server] to 993
- Setting for Outgoing mail server.
- When you use submission port(587).
-
Type in
587
in submission port, and select [TLS] in the [Use the following type of encrypted connection] box.
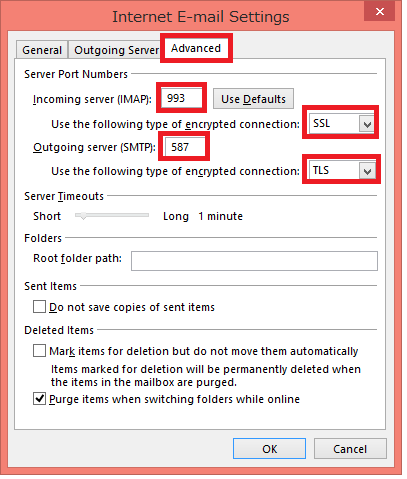
-
Type in
587
in submission port, and select [TLS] in the [Use the following type of encrypted connection] box.
- When you use SMTP over SSL(465).
-
Type in
465
in submission port, and select [SSL] in the [Use the following type of encrypted connection] box
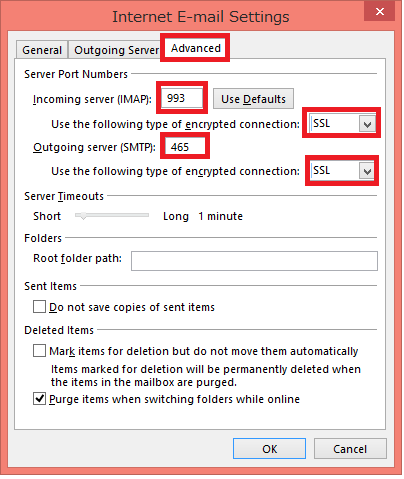
-
Type in
465
in submission port, and select [SSL] in the [Use the following type of encrypted connection] box
- When you use submission port(587).
- Setting for Incoming mail server
- Click [Outgoing Server] tab.
- Click the “My outgoing server (SMTP) requires authentication” checkbox, and click [OK].
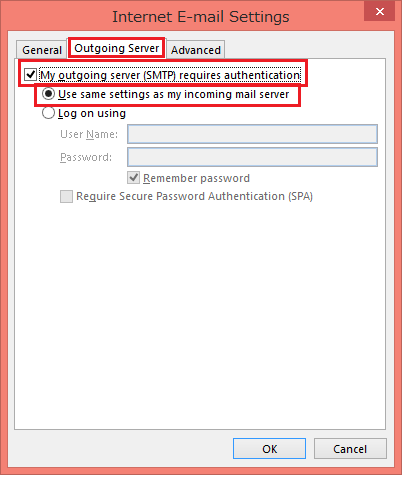
- Click the “My outgoing server (SMTP) requires authentication” checkbox, and click [OK].
- Click [Next].
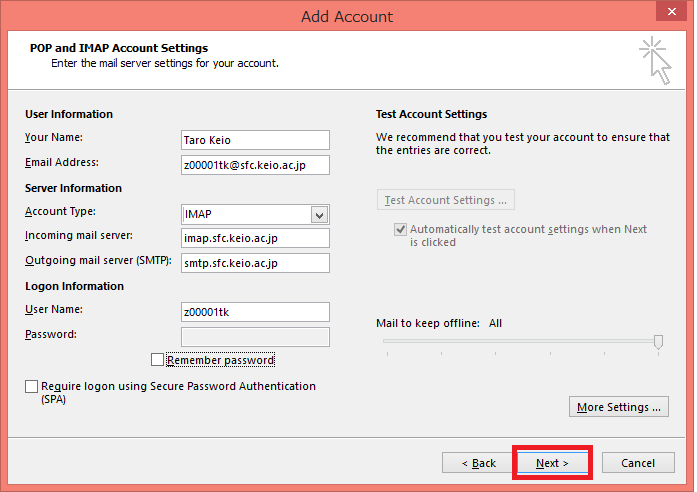
- Fill out based on the following settings, and click [OK].
User name Your SFC-CNS login name Password IMAP/SMTP-AUTH password
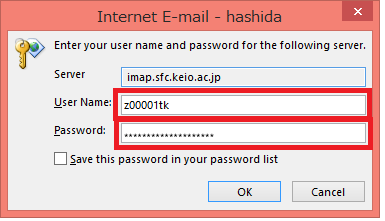
- If setting is completed, click [Close].
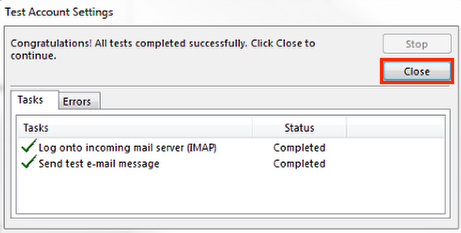
- Click [Finish].
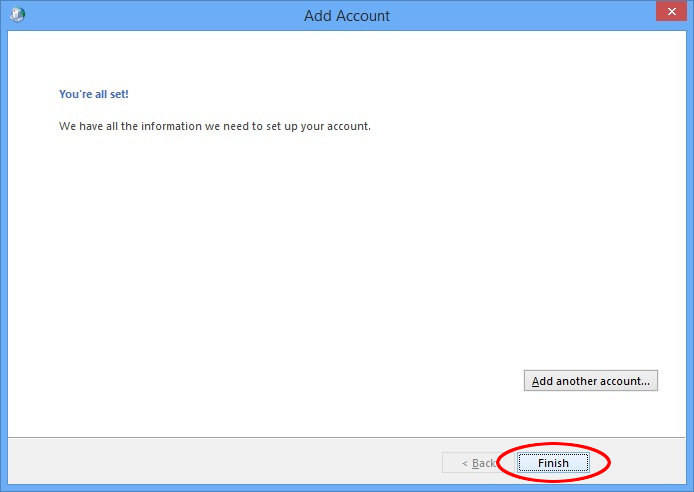
How to read of reading IMAP4 mail offline.
Last-Modified: April 5, 2019
The content ends at this position.





