Example of junk mail settings in Thunderbird on Windows
Example of junk mail settings in Thunderbird on Windows
- After selecting [Local Folders], right-click and choose [New Folder] from the menu.
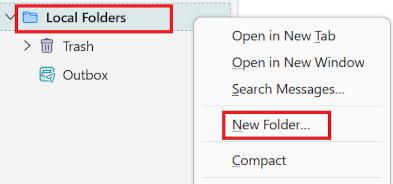
- Set the folder name and destination.
- Name: SPAM
-
Create as a subfolder of: Local Folders
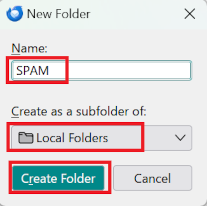
- Click [≡] in the upper right corner of the screen and select [Tools].
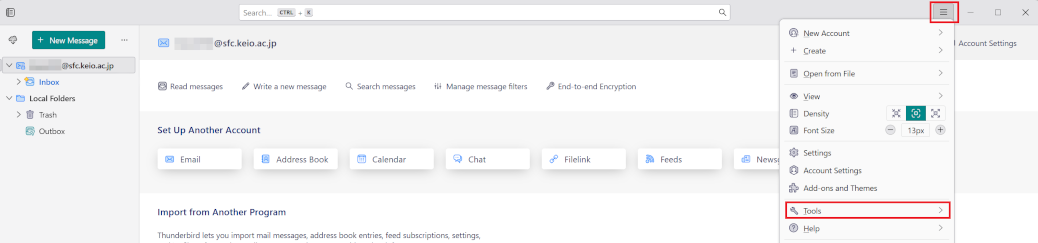
- Select [Message Filters].
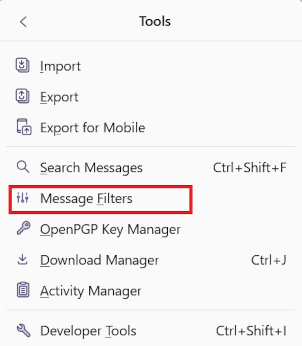
- [Message Filters] window will open, click on [New].
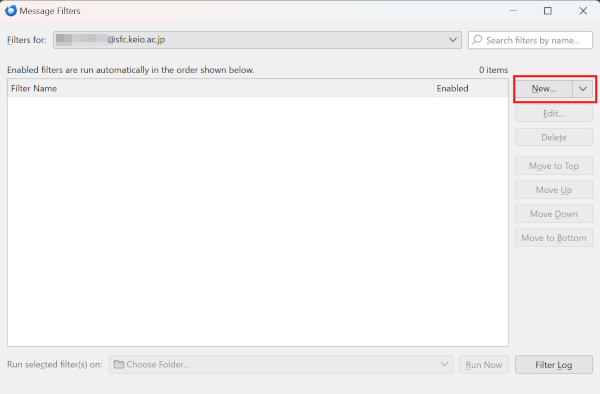
-
When the [Filter Rules] window opens, enter SPAM as the filter name, click the arrow next to the subject line, and select [Customize].
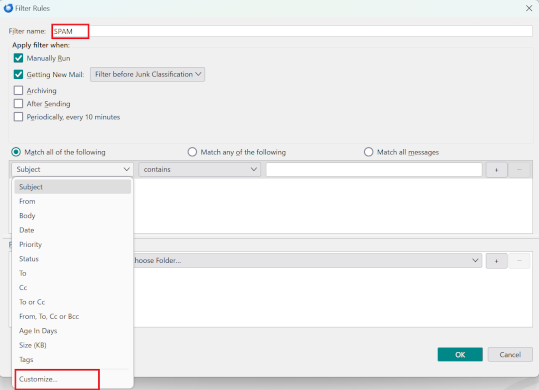
-
When the [Customize Headeres] window opens, enter X-Ironport in the [New message header] field and click [Add].
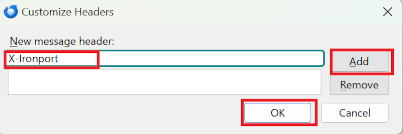
- When you return to the [Filter Rules] window, make the following settings and click [OK].
- The [Apply filter when:] item
- Check Match all of the following.
- X-Ironport
- contains
- SPAM
- The [Perform these actions:] item
- Move Message to
-
SPAM on Local Folders
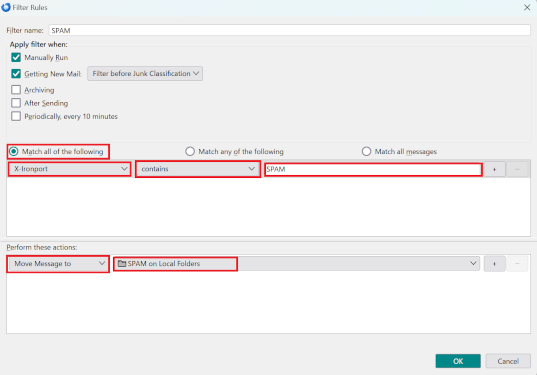
9. When you return to the [Message Filters] window, if the [SPAM] item you just set is checked as [Enabled] the setting is complete.
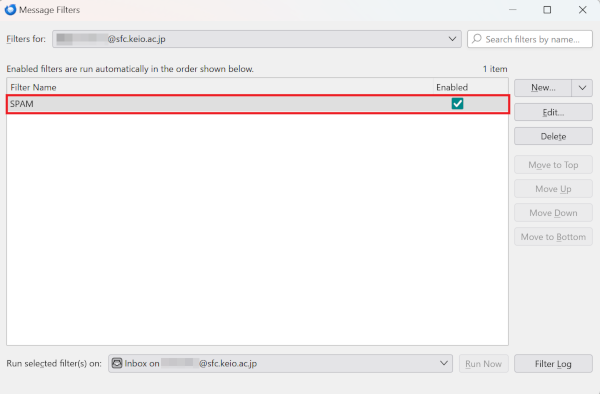
10. After setting, automatic sorting will be performed upon receipt.
Last-Modified: December 24, 2024
The content ends at this position.





