Classifying emails by labels
Normal email client software has a system for organizing received emails by folders. Google Workspace(formerly G Suite) Gmail uses "Labels" instead of folders. This classifies by marking emails or threads. For example, you could attach the "Circle" label to all emails related to circles, or "Lectures" to all emails related to lectures, and these labels would be shown to the left to the screen in the "Labels" column, making it easy to see and sort them.
To use the label function, first create a label. Click "Setting(Gear) icon" then "See all settings", then select the "Labels" tab.
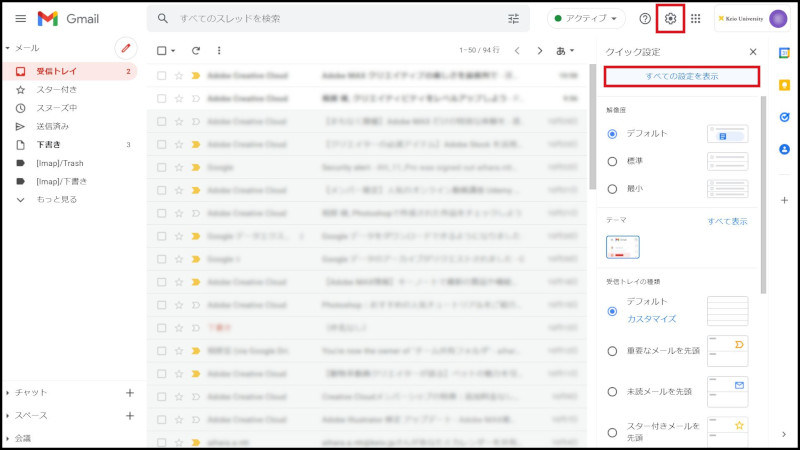
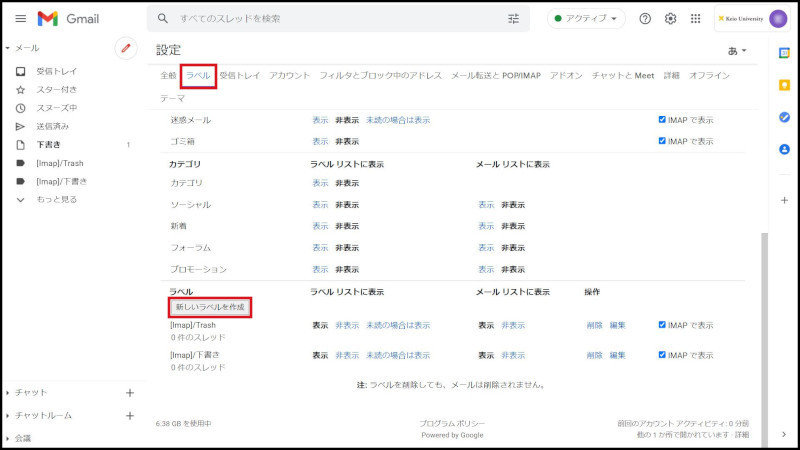
Fig. 1 Creating a label
When the screen in Fig. 1 appears, click "Create a new label".
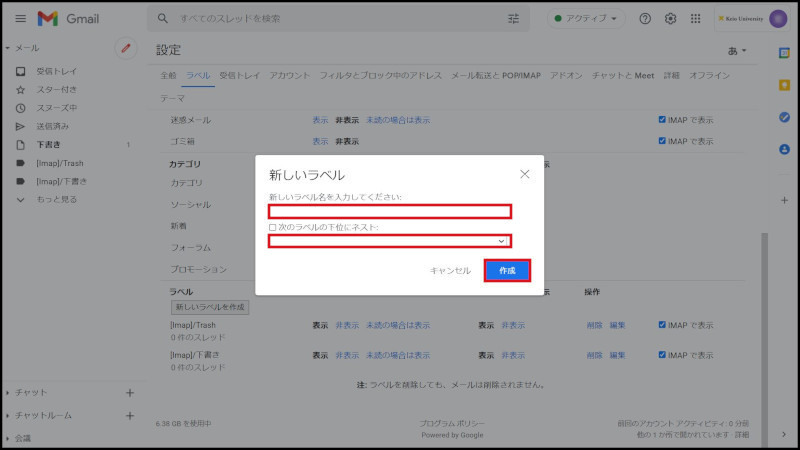
Fig. 2 New labels
Enter the name of the label in Fig. 2 and click "Create". Use the same method to create other labels. Selecting "Nest under the following label" will create the new labels underneath the selected label.
As an example, Fig. 3 shows the screen when created label under nest.
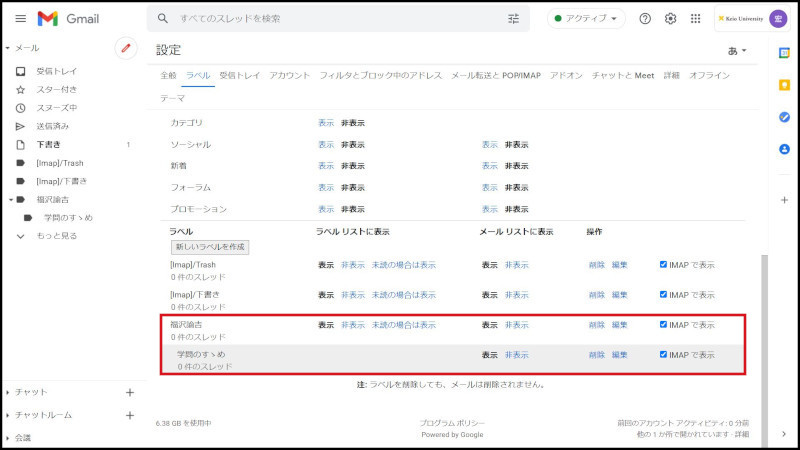
Fig. 3 Screen after label creation
To attach a label to emails, click "Inbox" at the top left of the screen, and check the email(s) you want to attach and select label icon.(Fig. 4)
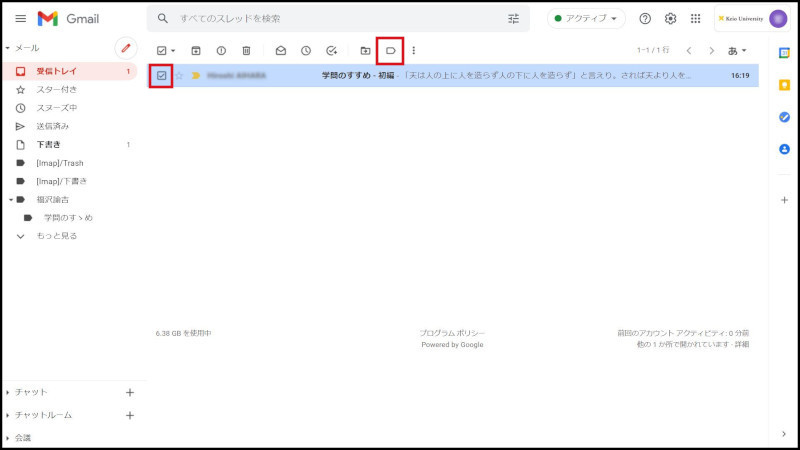
Fig. 4 Selecting emails to label
Once you have selected the emails, click the Label icon at the top of the email list.
Pull-down menu is displayed as Fig. 5, you can make sure labels you made as Fig. 3 in the pull-down list.
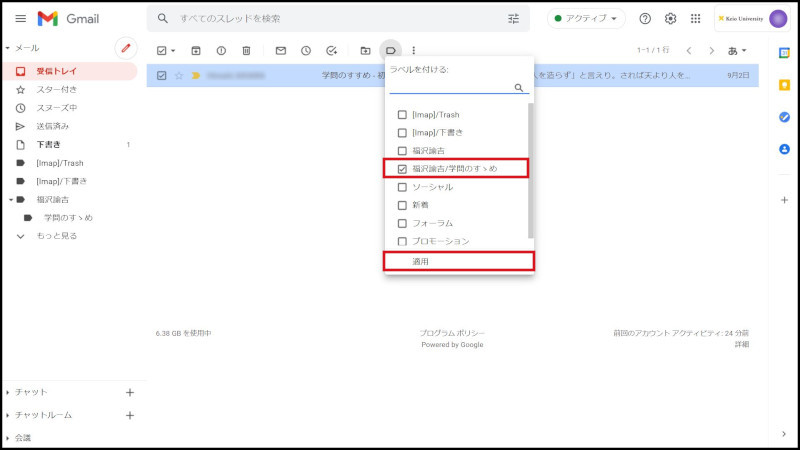
Fig. 5 Selecting a label
Select from the list the label you want to attach to the selected email(s) You can specify multiple labels.
Once you have decided which label to specify, click "Apply" at the bottom of the pulldown menu.
The list of emails in the Inbox will be updated, and the label names will be shown to the left of the subject. (Fig. 6)
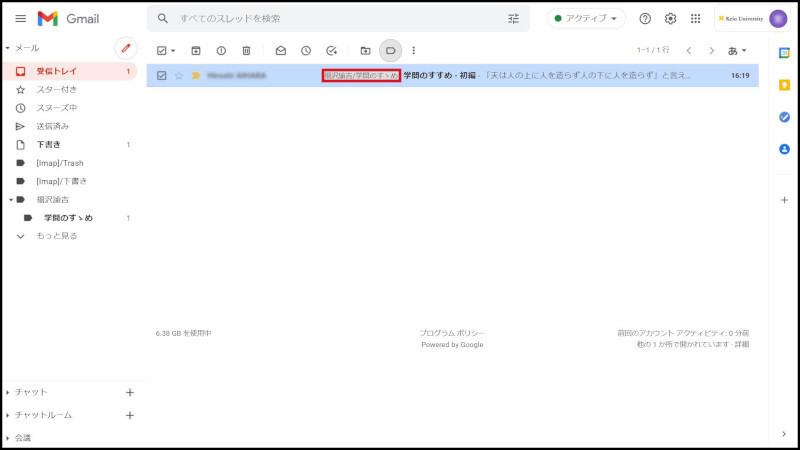
Fig. 6 Results of adding labels
After you add label to email, select same name of label in the left side of list.
Only emails that are added label displays in the list.(Fig. 7)
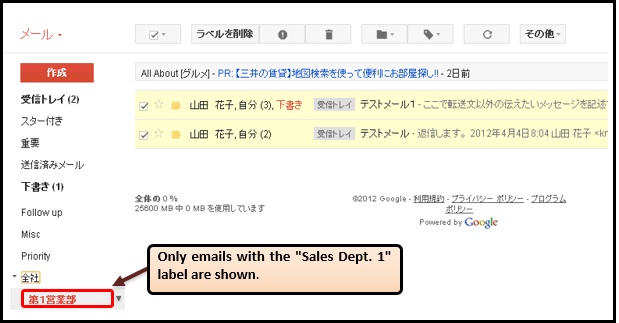
Fig. 7 Classifying emails by labels
Continue to explanation about Starring emails.
Return to Basic Gmail operations for explanations about other features.
Last-Modified: October 27, 2021
The content ends at this position.





