Upload Study Materials
This section describes the Uploading Study Materials features.
These features allow you to upload E-study materials that can only be viewed and downloaded by students in the course, specify settings to make materials available to all "Class Support" users, and check to see if course students have viewed each registered study material.
"Does this material infringe on any copyrights?"
Notes for Publishing Information on the "Class Support" (Jumps to the reference links at the bottom of the page)
Transition to Study Material Delivery
Select [Teaching material distribute] in the operation box for the target class.Or select the class name and select the [Teaching material distribute] tab.
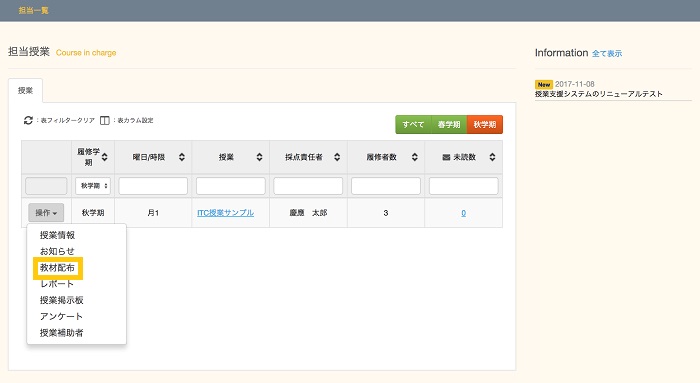
Uploading Study Materials Features
- Registering Study Materials
- CSV download and confirmation of Viewed Status
- Modifying Study Materials Information
- Deleting Study Materials Information
- Email Notification
a. Registering Study Materials
Click [Add Study Material].
Note: If no material is registered, the system shows the message ”N/A Data not available”

The Registering Study Materials to Upload page appears.
- [Number]
- Although the default value is "01", you are free to select any number you wish.
- [Teaching material title]
- Enter a title for the material.
- [Teaching material content]
- You can enter an overview, note, or other information about the material to be registered.
- [Teaching material distribute file]
-
Click [Choose File]. From the window that appears, select the material you want to upload.*1
When registering new contents, you can upload files that are not saved in reference room by a multiple upload.
* In the case where multiple are selected, they are registered in ZIP format. - [Dialogue on the use of teaching materials]
- If you enter a check in the check box, precautions concerning the study material distribute file will be displayed, so you can confirm that students agree before downloading.
- [Distributor]
- If you are the only teacher in the class, enter your own name. If several teachers are assigned to the same class, select a distributor to be in charge from the drop-down menu.
- [Reference URL]
- If needed, you can specify URLs related to the study material.
- [Available target]
- Select either [Available only for theregistered stuudent] or [Available only for ESS users].
- [Teaching material type]
- Input the type of the material.
- [Available period]
- Specify the period during which the registering material will be available for students.
Regardless of the period of time study materials are set to be available, if a class finishes in the Spring semester, for example, some departments will fix grades during the Autumn semester, and the class itself will no longer be in session. As a result, the class will no longer appear in the class list in the window for students. Likewise, students will be unable to verify the study materials for that class. For the same reason, you will be unable to view the course student list or check whether they have viewed the materials, even though the faculty member window will still display the information for that class.
- [Register the same "Teaching material" to other classes.]
- You can do bloc registration of similar data in another course you supervise.
Reference URL: Permits bloc registration of course-related data to multiple courses.
When you are finished, click [Register].
*1
If you want to upload a file that has been registered in Material Room, click the [Please select Teaching material distribute file] drop-down menu, and then select the file you want to upload.
If you specify files by using both the [Please select Teaching material distribute file] drop-down menu and the [Choose File] window, only the file selected from the [Please select Teaching material distribute file] drop-down menu will be uploaded. (To upload or send multiple files at one time, you must use a compressed file, such as a .zip file.)
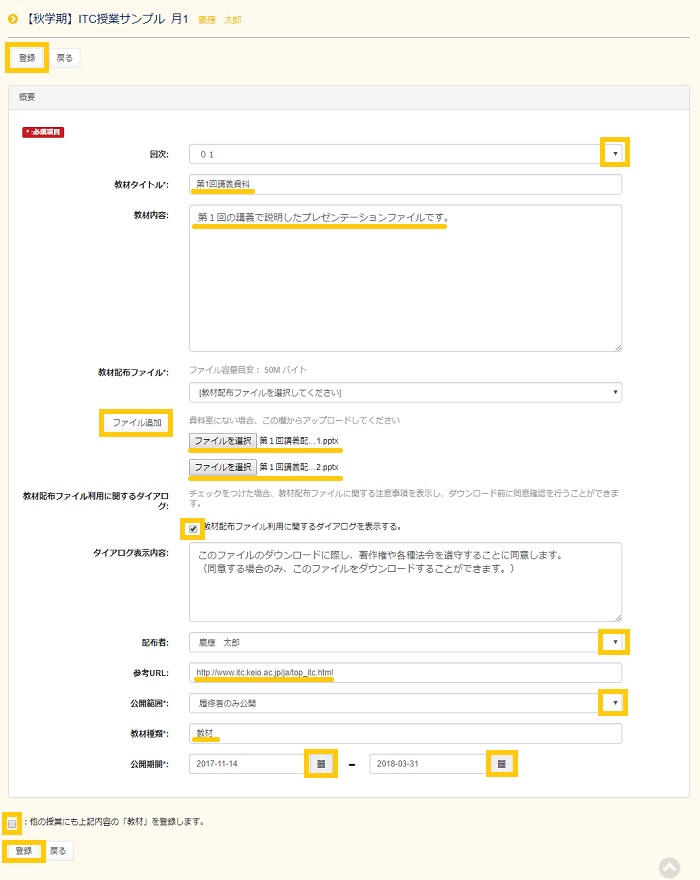
When the window to confirm registration appears, verify that the settings are correct, and then click [Register]. Email notification is available during registration. See the email notification feature for details.
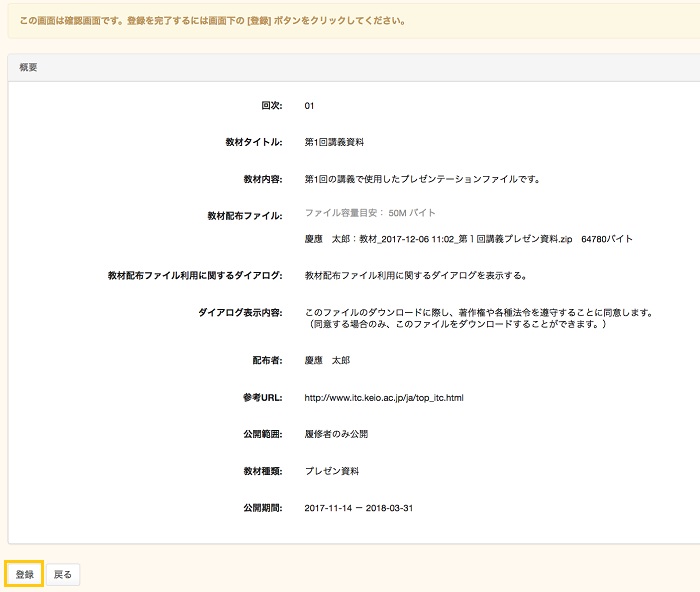
The Class-Related Home page appears. Finally, confirm that the information in the Teaching material distribute feature reflects the information that you entered.
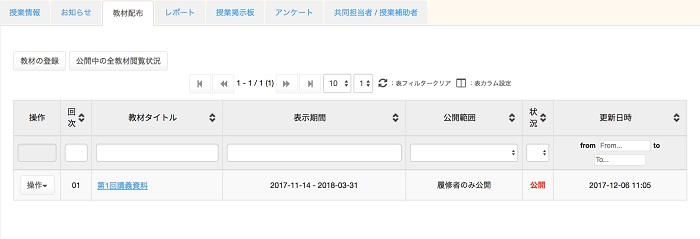
To verify the details of the registered study material, click the text in the [Teaching material title] column.
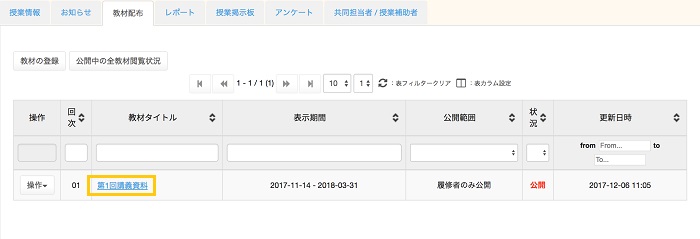
Click [Save] to obtain the data uploaded via the Register Study Materials feature.
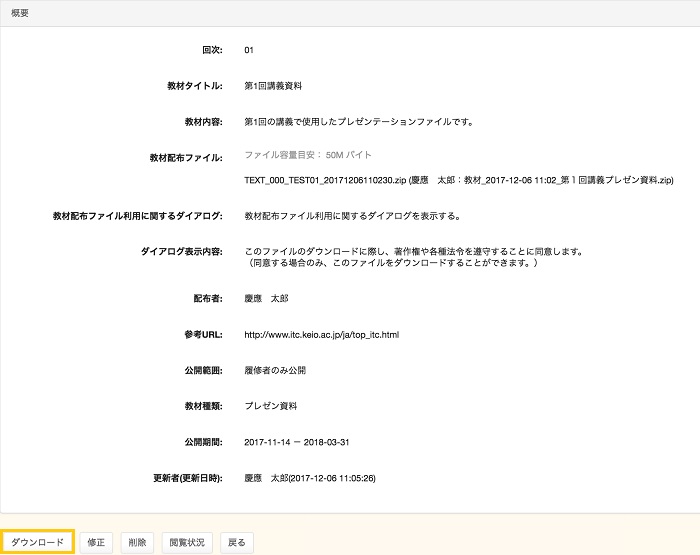
b. CSV download and confirmation of Viewed Status
- Checking the Viewed Status
- CSV download of Viewed Status (each study material)
- CSV download of Viewed Status (each class)
- Send Message
Checking the Viewed Status
Click [Status] in the [Operation] column of the study material you want to check.
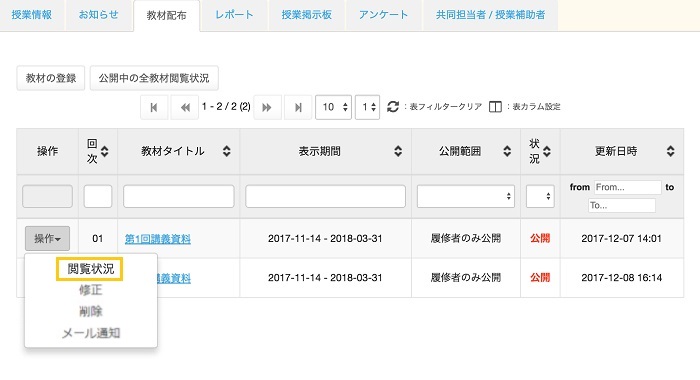
The View Status of Uploaded Material page appears. The [Number of browsing] column enables you to see how often students have viewed uploaded materials.
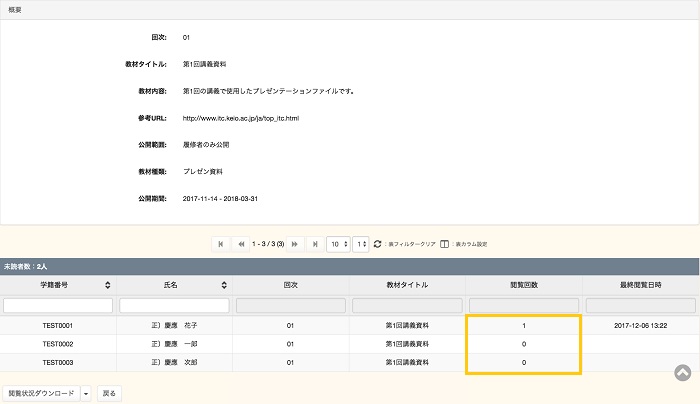
CSV download of Viewed Status (each study material)
When you want to obtain CSV download of Viewed Status (each study material) in the CSV file, execute this procedure.
Click [Status] which is displayed in the [Operation] box of the material you want to check.
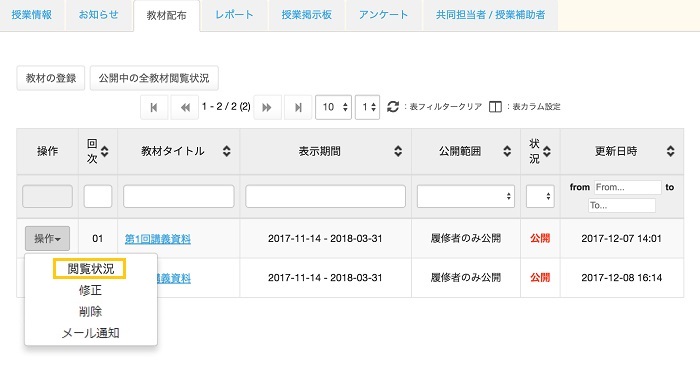
The page of the material distributed Viewed Status (each study material) is displayed. Press the Save Access Status List button in the bottom part of the screen. If you wish to select the character format of the file, click ▼ on the right side of the Save Access Status List button, select Shift-JIS, UTF-8, or EUC_JP, and execute download.
As the file name of the data, a name such as the following is set on the system side.
・ST_LIST_[Year]_[Semester]_[LCD]_[Study material ID].[Extension]
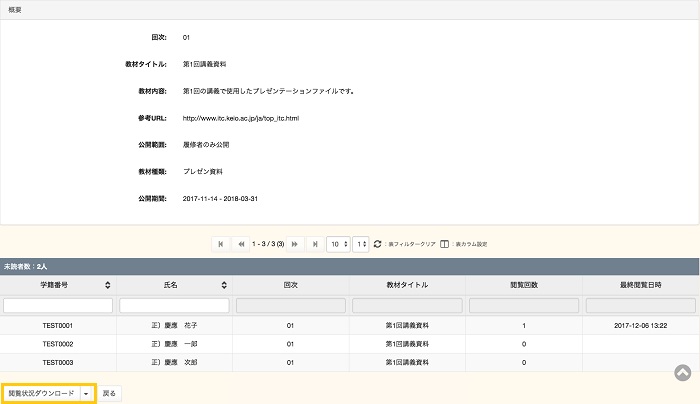
(Example) Guidance to the procedure for Internet Explorer 11.
A message such as the following is displayed at the bottom of the screen. Download to any location you wish. The default is storing in the download folder.
Click [Open Folder].
The download folder is displayed and you can check the Viewed Status in the CSV file.
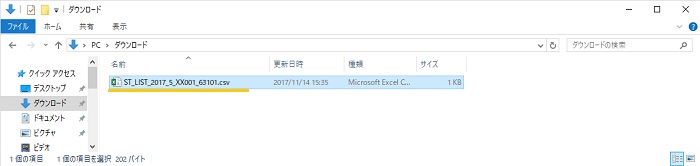
CSV download of Viewed Status (each class)
When you want to obtain CSV download of Viewed Status (each class) in the CSV file, please execute this procedure.
First, click on [Check All Viewed Status].
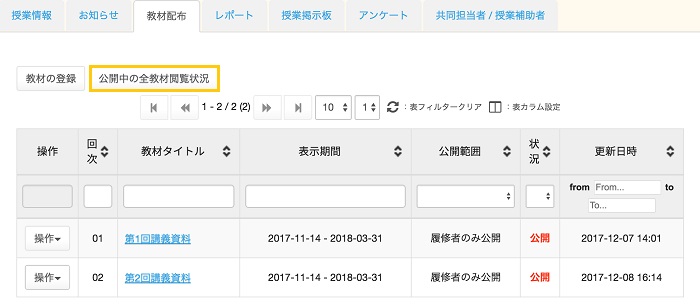
The page of the material distributed Viewed Status (each class) is displayed. Press the Save Access Status List button in the bottom part of the screen. If you wish to select the character format of the file, click ▼ on the right side of the view download button, select Shift-JIS, UTF-8, or EUC_JP, and execute download.
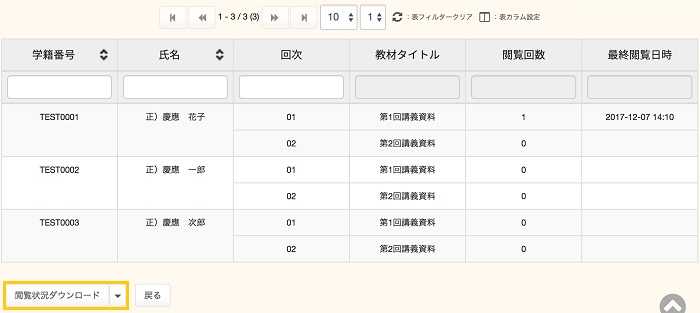
The download procedure is identical for CSV download of Viewed Status (each study material).
Send Message
Click on [Operations] that you want to send message, and click on [Status] in the pull-down menu.
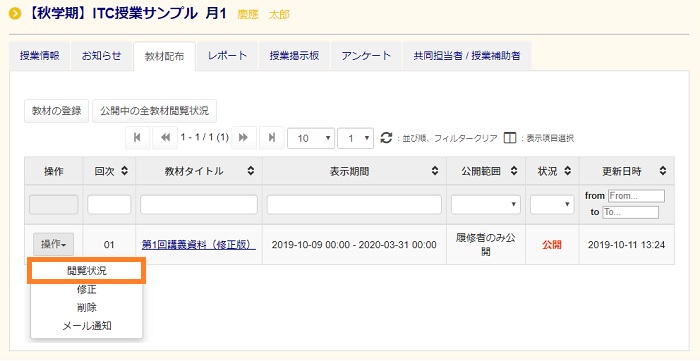
Check the checkbox that you want to send message, click on [Send Message].
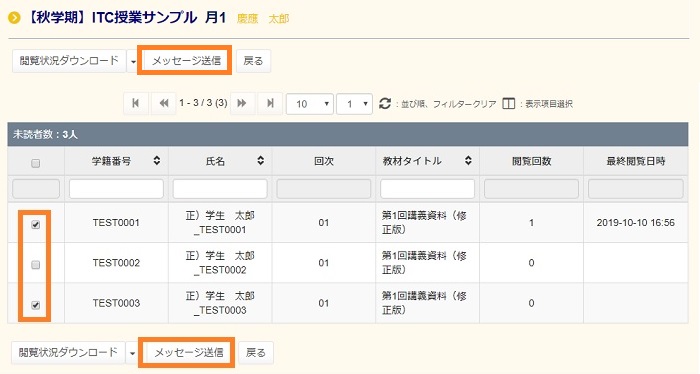
"compose message" window displays. Input text and check the checkboxes that you need, click on [Send] button. For more information, refer to How to use messages.
c. Modifying Study Materials Information
Click [Modify] in the [Operation] column of the study material information you want to modify.
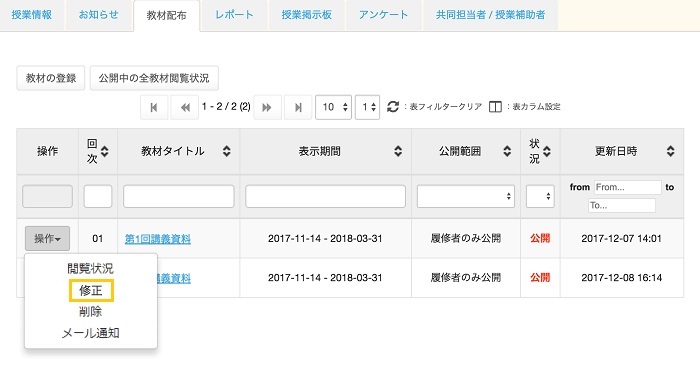
When you are finished, click [Modify].
Attention: When you modify the study material for sending, select [Please select Teacing material distribute file] in the pull-down menu of [Teaching material distribute file] at the frist, and refer to teaching material of file.
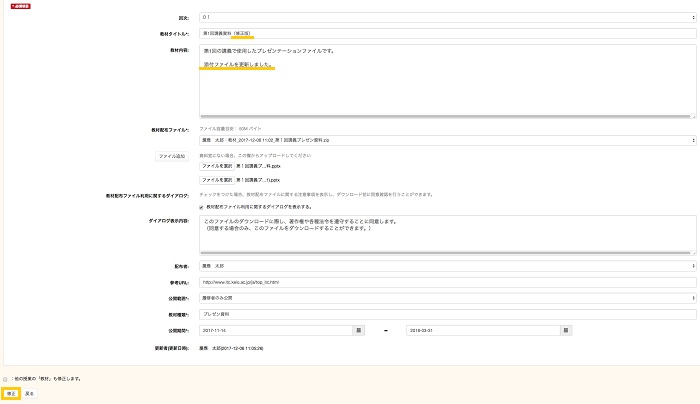
When the window to Confirm modification appears, verify that the settings are correct, and then click [Modify].
Email notification is available during registration. See the email notification feature for details.
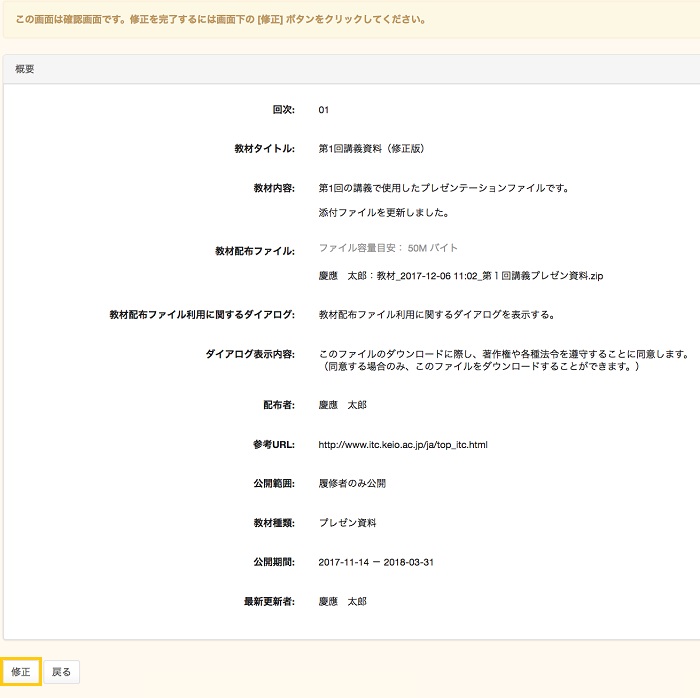
The Class-Related Home page then appears. Finally, confirm that the changes you made are reflected in the information settings for the study materials.
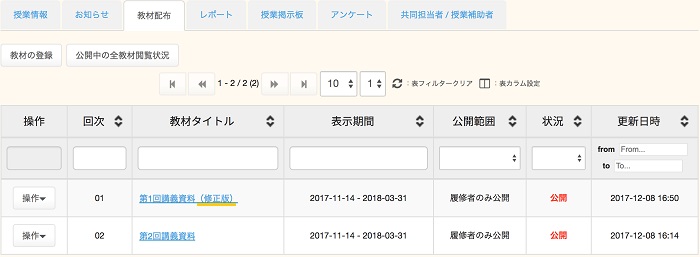
d. Deleting Study Materials Information
Click [Delete] in the [Operation] column of the study material information you want to delete.
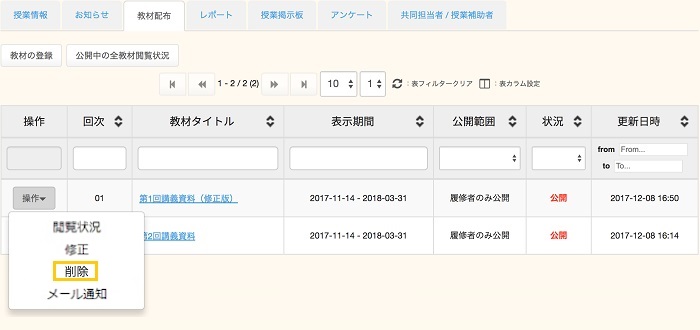
Make sure that deleting the information will not cause any problems, and then click [Delete].
* Once you delete study materials information, they cannot be restored. Keep this in mind when you delete information.
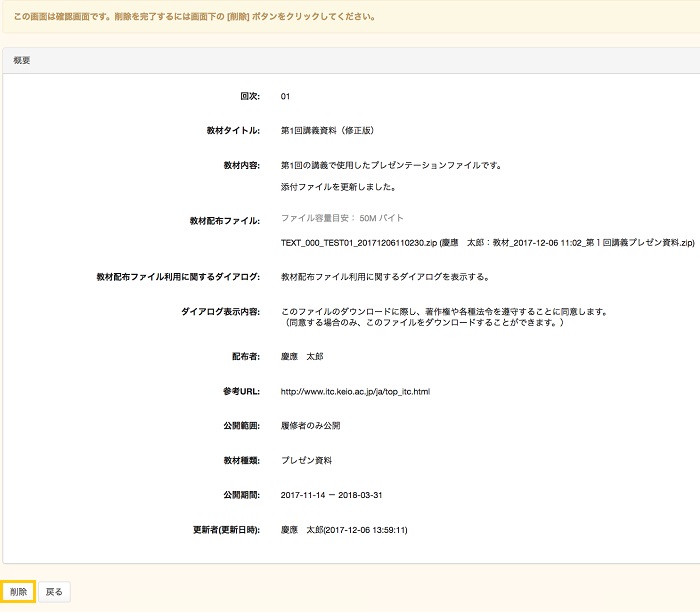
The Class-Related Home page appears. Finally, confirm that the info you deleted has been removed from the Uploading Study Materials feature.
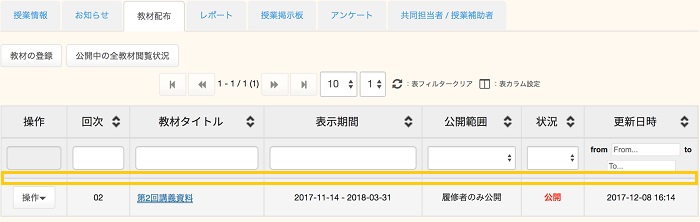
This action only allows you to delete the information for the corresponding study materials. The actual data you uploaded when registering the materials is still saved in Material Room. To delete the file you uploaded, see Deleting Materials in Material Room.
References
- Notes on Using the Work of Others on the "Class Support"
- Do Not Infringe On copyrights via Internet Distribution! Protect the Copyrights of Music and Videos. (Link to the Public Relations Office of Government of Japan)
e. Email Notification
Clink on [Operation] of the title which you select, and click on [Sending Mail] in pull down menu.
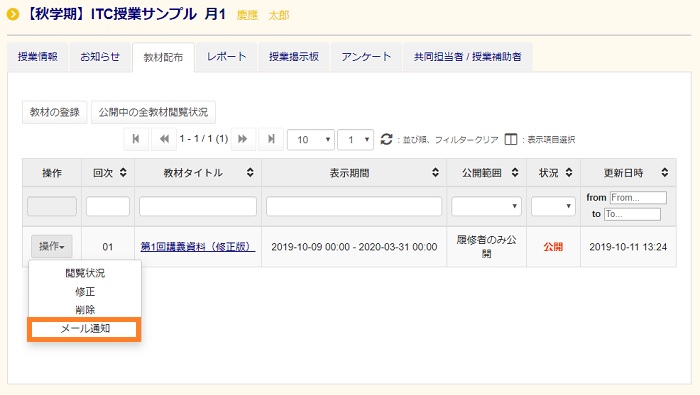
"New" window displays. Check menus and input text in form. click on [Send] button. For more informaiton, see the email notification feature.
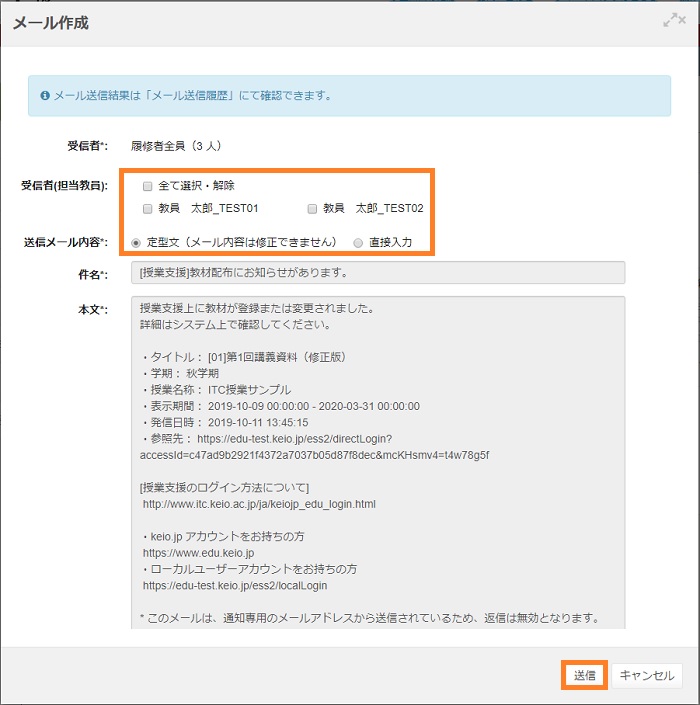
Last-Modified: November 14, 2019
The content ends at this position.





