Create and post teaching materials (page)
Editing/Submitting with the [Page] Feature
It is possible to provide class descriptions, distribute lecture materials, and links to videos in Box, etc. with the [Page] feature.
- [Page] Editing
- Distributing Files (Educational Material Distribution) on [Page]
- Making the [Page] Public
[Page] Editing
-
Clicking on the content titles for each course ( [(0) 授業紹介ページ / Class Introduction Page] and [(1) 授業ページ / Class Page], etc.) will enable details to be checked and editing carried out.
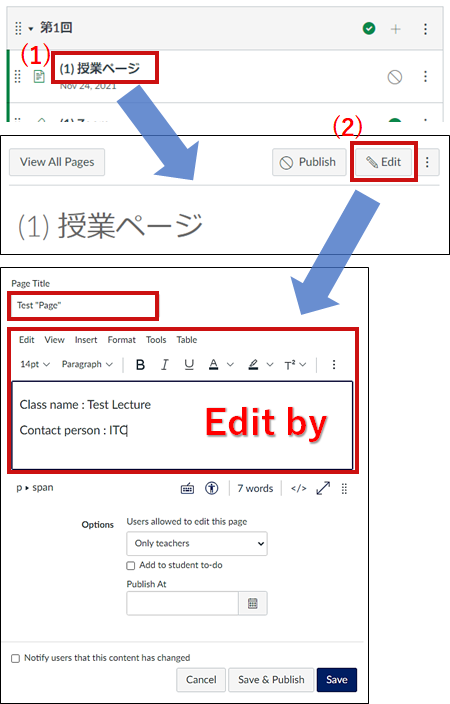
-
For example, to create a [Class Introduction Page] using images, enter the required text in the editing area, click on the (3) photograph icon --> (4) upload the images --> (5) select the file to be submitted, and then click on [Submit].
(5) Select the image file you wish to present (click on the rocket part)Or drag and drop.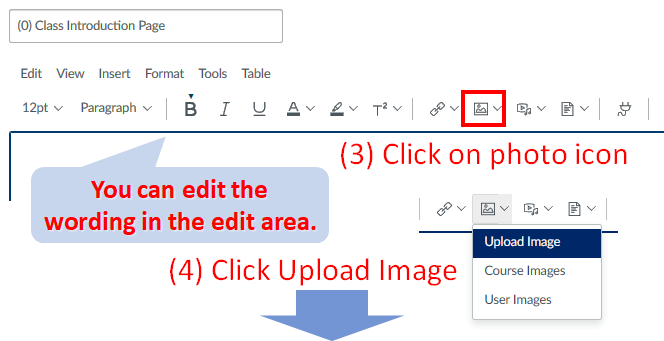
(6)Click "Submit".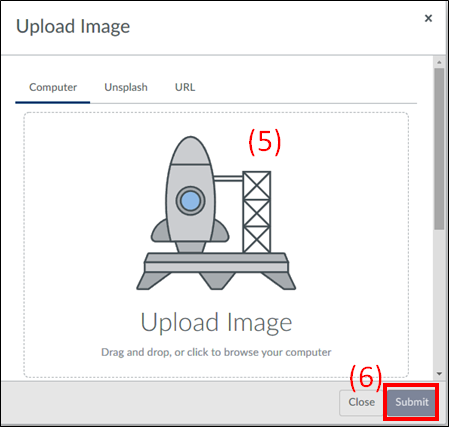
-
If you want to set the publication date, set the date and time in (7) "Publication Date and Time," and if there are no problems with the page content or images, click (8) "Save" to complete the process.
The page will not be made public at this point.
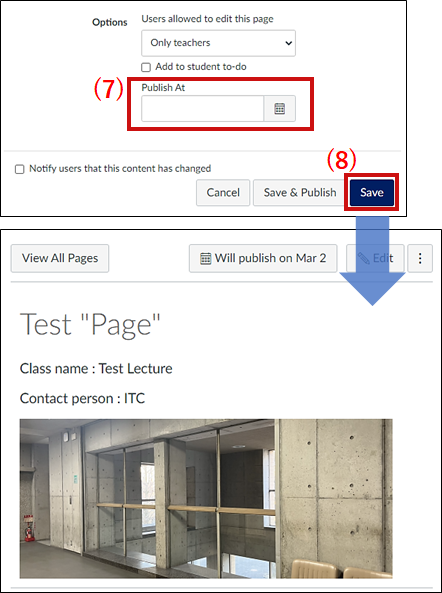
Distributing Files (Educational Material Distribution) on [Page]
※If you publish your video/audio files, please consider publishing them in Video Portal(video only) or Box shared link instead of the following methods.
-
Open the [Page] on which the material for distribution is to be provided, and then click on (1) [Edit].
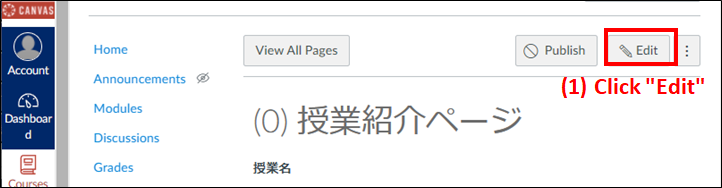
-
Place the cursor over the location where the file title is to be placed, click on the (2) document icon, and then click on [Upload Document] if a new file is to be uploaded.
Select [Course Document] if the file has already been uploaded for this class (course).
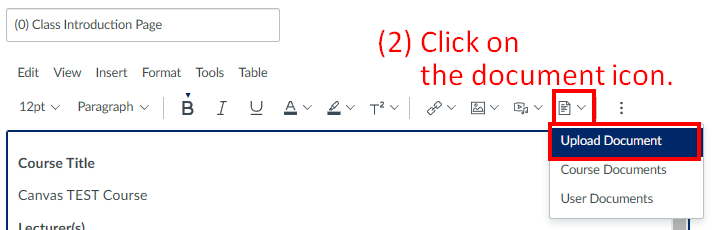
-
A window for uploading the file will be displayed, so (3) either select the document file or the PDF file to be provided, drag-and-drop the file and then click on [Submit].
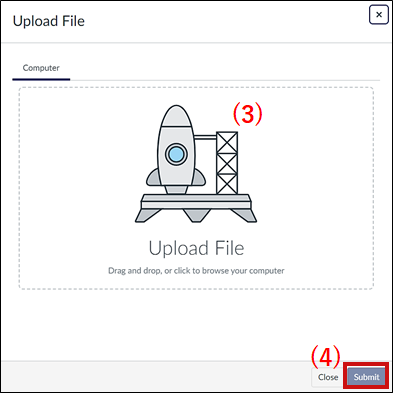
-
The name of the uploaded file (5) will be displayed where the cursor is located. If there are no problems, click on (6) [Save].
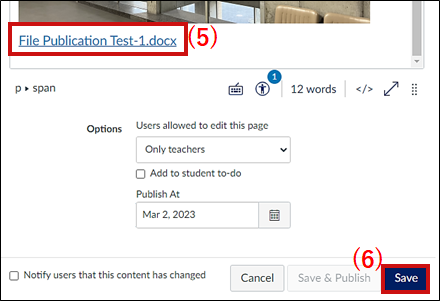
-
The way in which the uploaded file can be seen is shown below.
Display after the title has been clicked in the Page.
If attending students are required to download the uploaded file, prompt them to click on the (*) download icon to download it.(When PowerPoint files containing audio contents are to be checked, etc.)
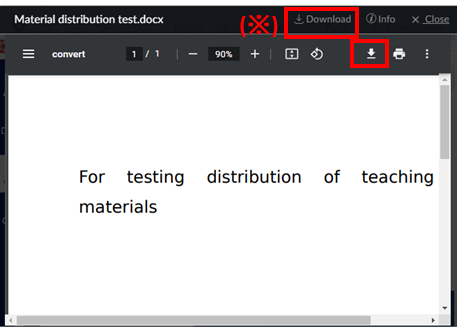
Making the [Page] Public
Click on (1) [Home] to display the course screen.
Click on (2) located beside the title of the page to be made [Public] to allow it to be accessed by students.
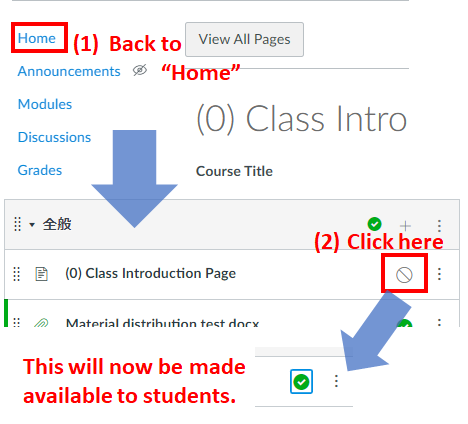
Last-Modified: March 8, 2025
The content ends at this position.





